5.1 Reading Button Value¶
In this interactive project, we’ll venture into the realm of button controls and LED manipulation.
The concept is straightforward yet effective. We’ll be reading the state of a button. When the button is pressed down, it registers a high voltage level, or ‘high state’. This action will then trigger an LED to light up.
Required Components
In this project, we need the following components.
It’s definitely convenient to buy a whole kit, here’s the link:
Name |
ITEMS IN THIS KIT |
LINK |
|---|---|---|
ESP32 Starter Kit |
320+ |
You can also buy them separately from the links below.
COMPONENT INTRODUCTION |
PURCHASE LINK |
|---|---|
- |
|
Available Pins
Available Pins
Here is a list of available pins on the ESP32 board for this project.
For Input
IO14, IO25, I35, I34, I39, I36, IO18, IO19, IO21, IO22, IO23
For Output
IO13, IO12, IO14, IO27, IO26, IO25, IO33, IO32, IO15, IO2, IO0, IO4, IO5, IO18, IO19, IO21, IO22, IO23
Conditional Usage Pins (Input)
The following pins have built-in pull-up or pull-down resistors, so external resistors are not required when using them as input pins:
Conditional Usage Pins
Description
IO13, IO15, IO2, IO4
Pulling up with a 47K resistor defaults the value to high.
IO27, IO26, IO33
Pulling up with a 4.7K resistor defaults the value to high.
IO32
Pulling down with a 1K resistor defaults the value to low.
Strapping Pins (Input)
Strapping pins are a special set of pins that are used to determine specific boot modes during device startup (i.e., power-on reset).
Strapping Pins
IO5, IO0, IO2, IO12, IO15
Generally, it is not recommended to use them as input pins. If you wish to use these pins, consider the potential impact on the booting process. For more details, please refer to the Strapping Pins section.
Schematic
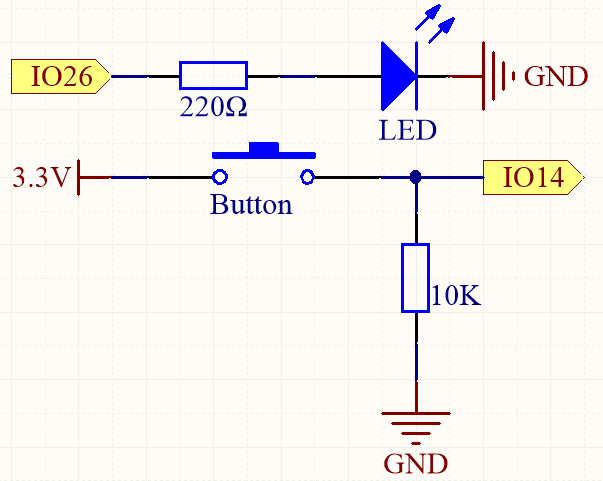
To ensure proper functionality, connect one side of the button pin to 3.3V and the other side to IO14. When the button is pressed, IO14 will be set to high, causing the LED to light up. When the button is released, IO14 will return to its suspended state, which may be either high or low. To ensure a stable low level when the button is not pressed, IO14 should be connected to GND through a 10K pull-down resistor.
Wiring
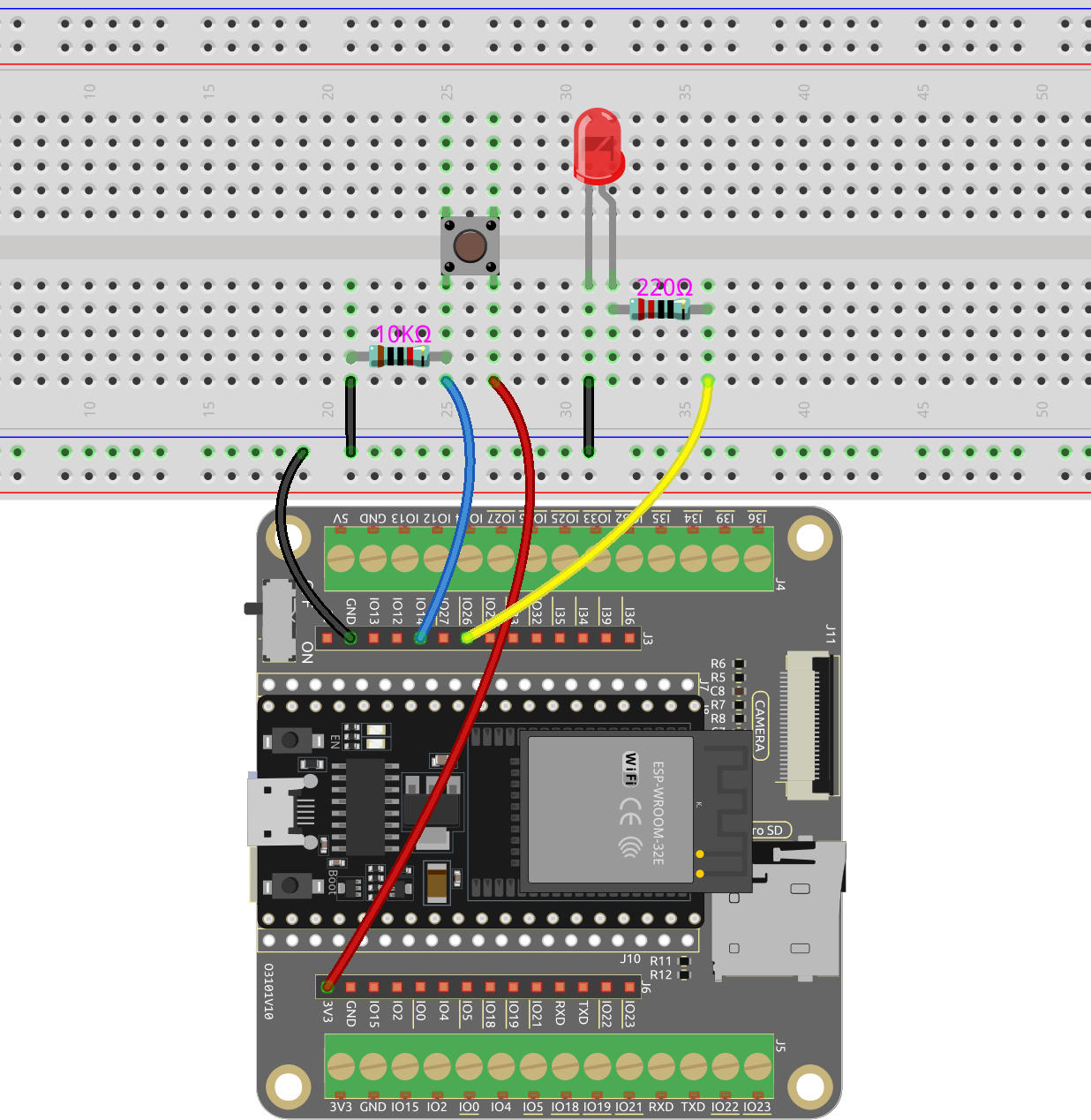
Note
A four-pin button is designed in an H shape. When the button is not pressed, the left and right pins are disconnected, and current cannot flow between them. However, when the button is pressed, the left and right pins are connected, creating a pathway for current to flow.
Code
Note
You can open the file
5.1_button.inounder the path ofesp32-starter-kit-main\c\codes\5.1_button.After selecting the board (ESP32 Dev Module) and the appropriate port, click the Upload button.
Once the code is uploaded successfully, the LED lights up when you press the button and goes off when you release it.
At the same time you can open the Serial Monitor in the upper right corner to observe the value of the button, when the button is pressed, “1” will be printed, otherwise “0” will be printed.
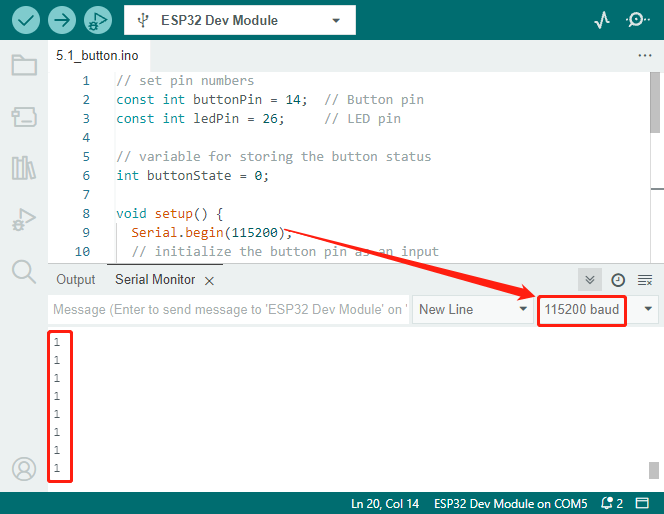
How it works
The previous projects all involved outputting signals, either in the form of digital or PWM signals.
This project involves receiving input signals from external component to the ESP32 board. You can view the input signal through the Serial Monitor in Arduino IDE.
In the
setup()function, the button pin is initialized as aninputand the LED pin is initialized as anoutput. The Serial communication is also initiated with a baud rate of 115200.void setup() { Serial.begin(115200); // initialize the button pin as an input pinMode(buttonPin, INPUT); // initialize the LED pin as an output pinMode(ledPin, OUTPUT); }
Serial.begin(speed): Sets the data rate in bits per second (baud) for serial data transmission.speed: in bits per second (baud). Allowed data types:long.
In the
loop()function, the state of the button is read and stored in the variablebuttonState. The value ofbuttonStateis printed to the Serial Monitor usingSerial.println().void loop() { // read the state of the button value buttonState = digitalRead(buttonPin); Serial.println(buttonState); delay(100); // if the button is pressed, the buttonState is HIGH if (buttonState == HIGH) { // turn LED on digitalWrite(ledPin, HIGH); } else { // turn LED off digitalWrite(ledPin, LOW); } }
If the button is pressed and the
buttonStateis HIGH, the LED is turned on by setting theledPintoHIGH. Else, turn the LED off.int digitalRead(uint8_t pin);: To read the state of a given pin configured as INPUT, the function digitalRead is used. This function will return the logical state of the selected pin asHIGHorLOW.pinselect GPIO
Serial.println(): Prints data to the serial port as human-readable ASCII text followed by a carriage return character (ASCII 13, or ‘r’) and a newline character (ASCII 10, or ‘n’).