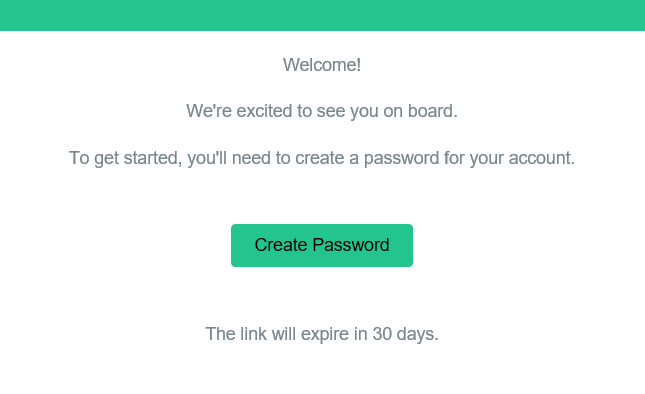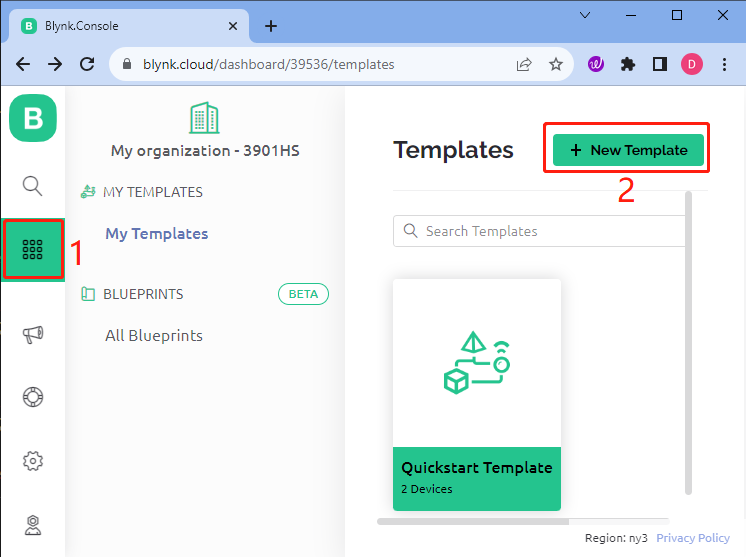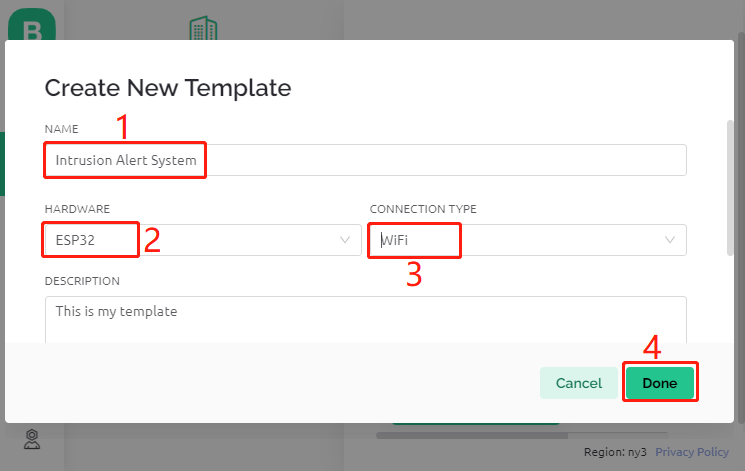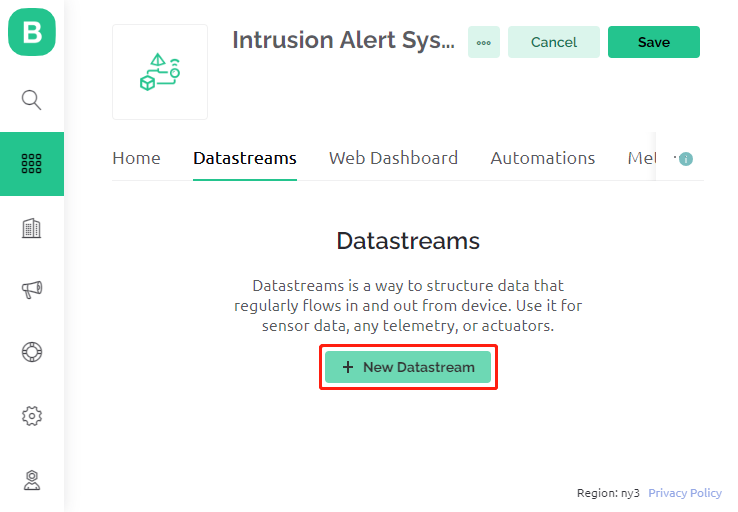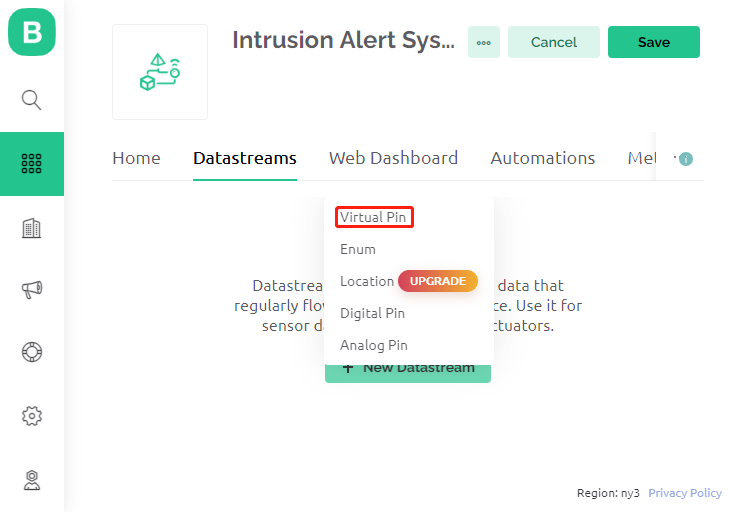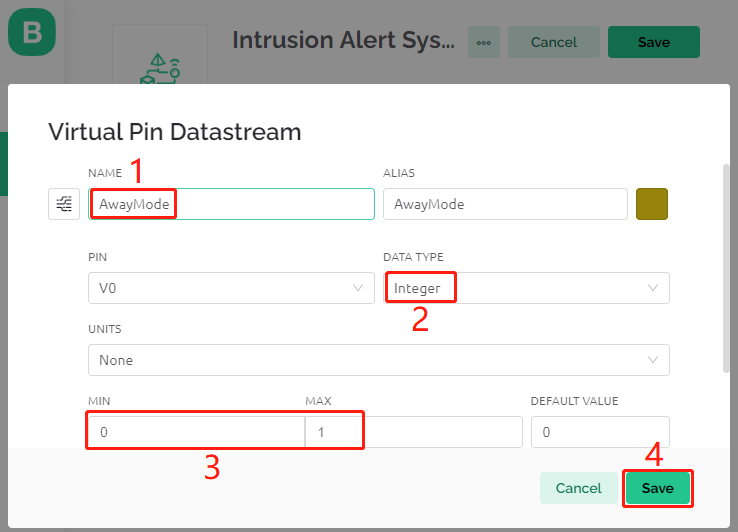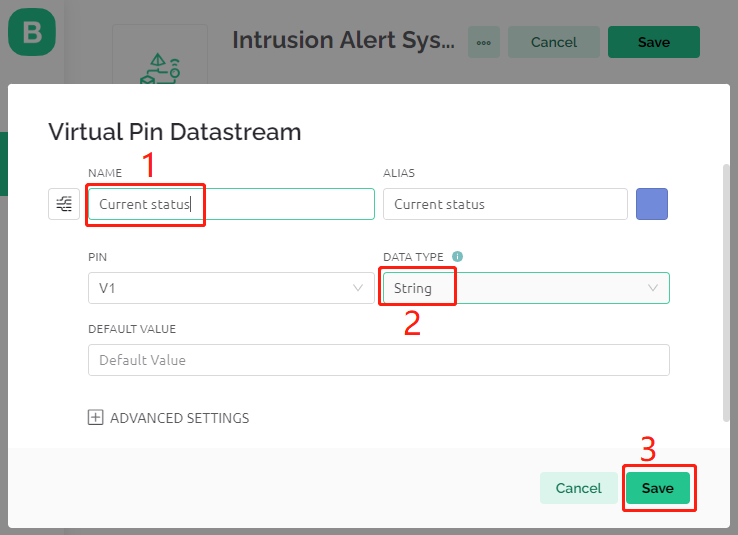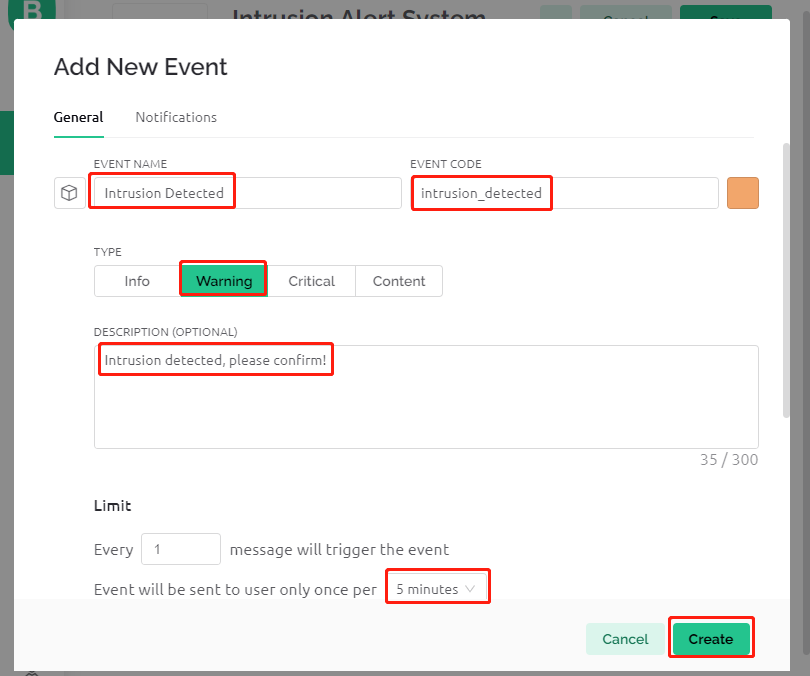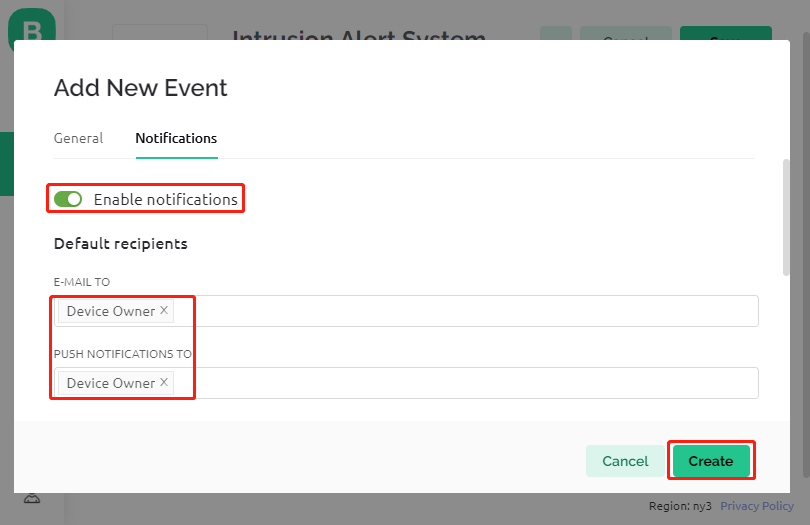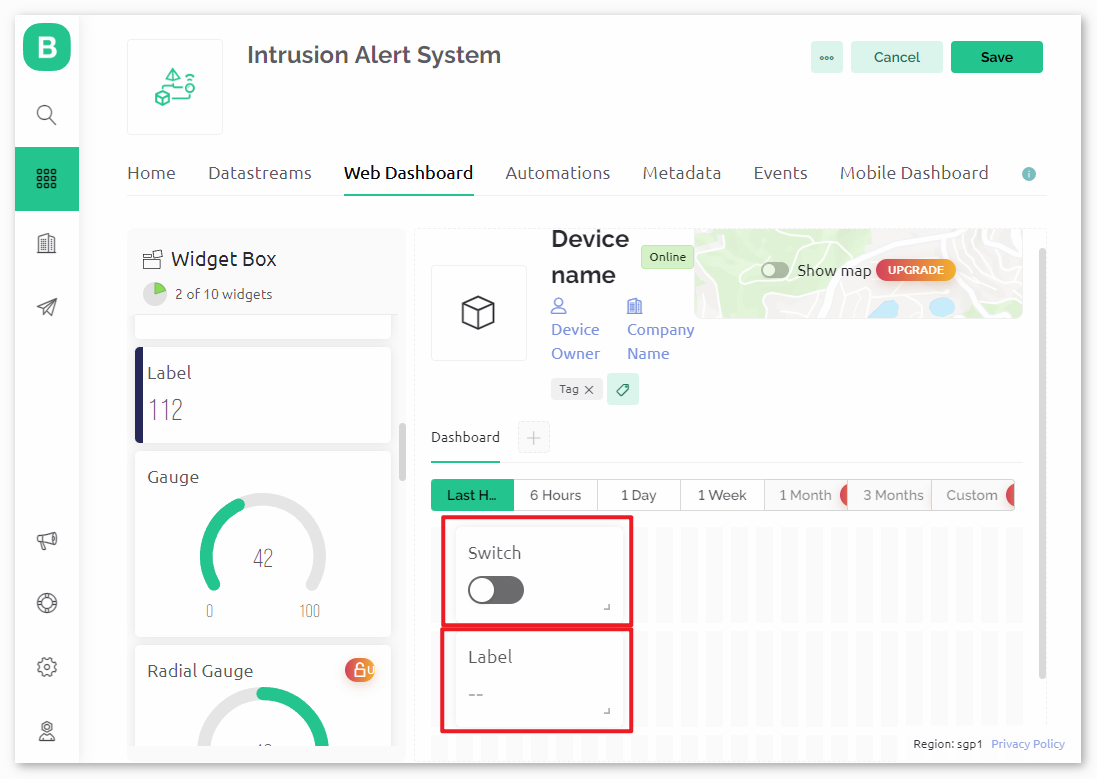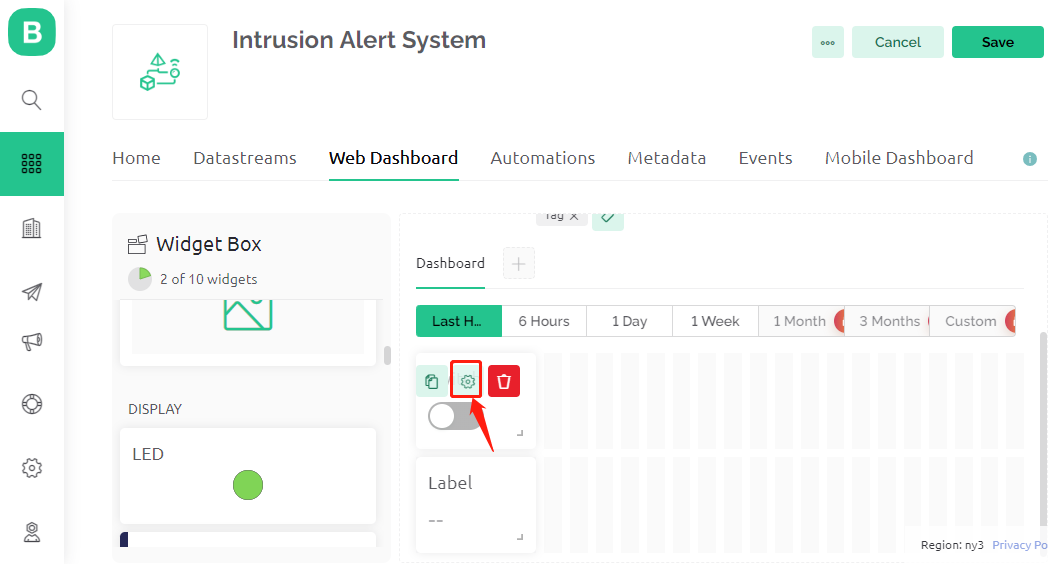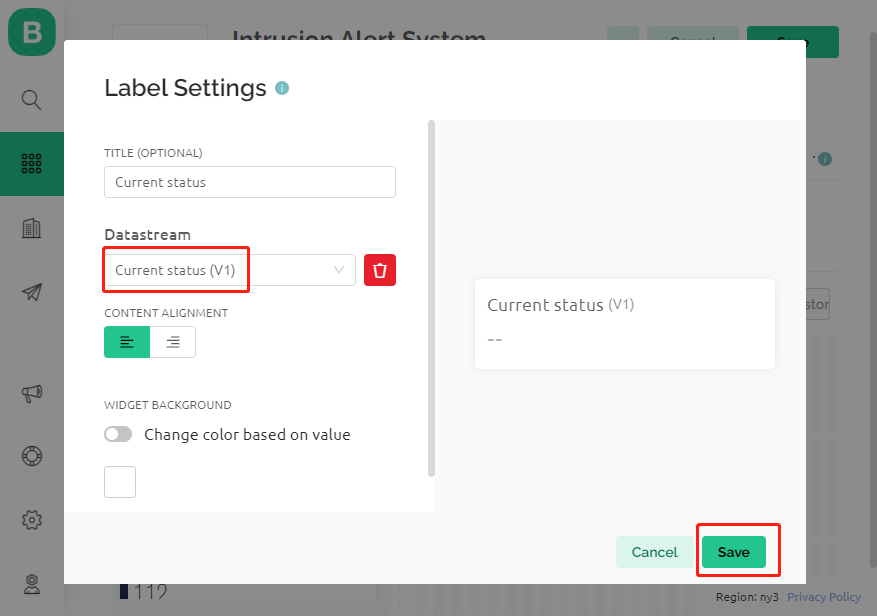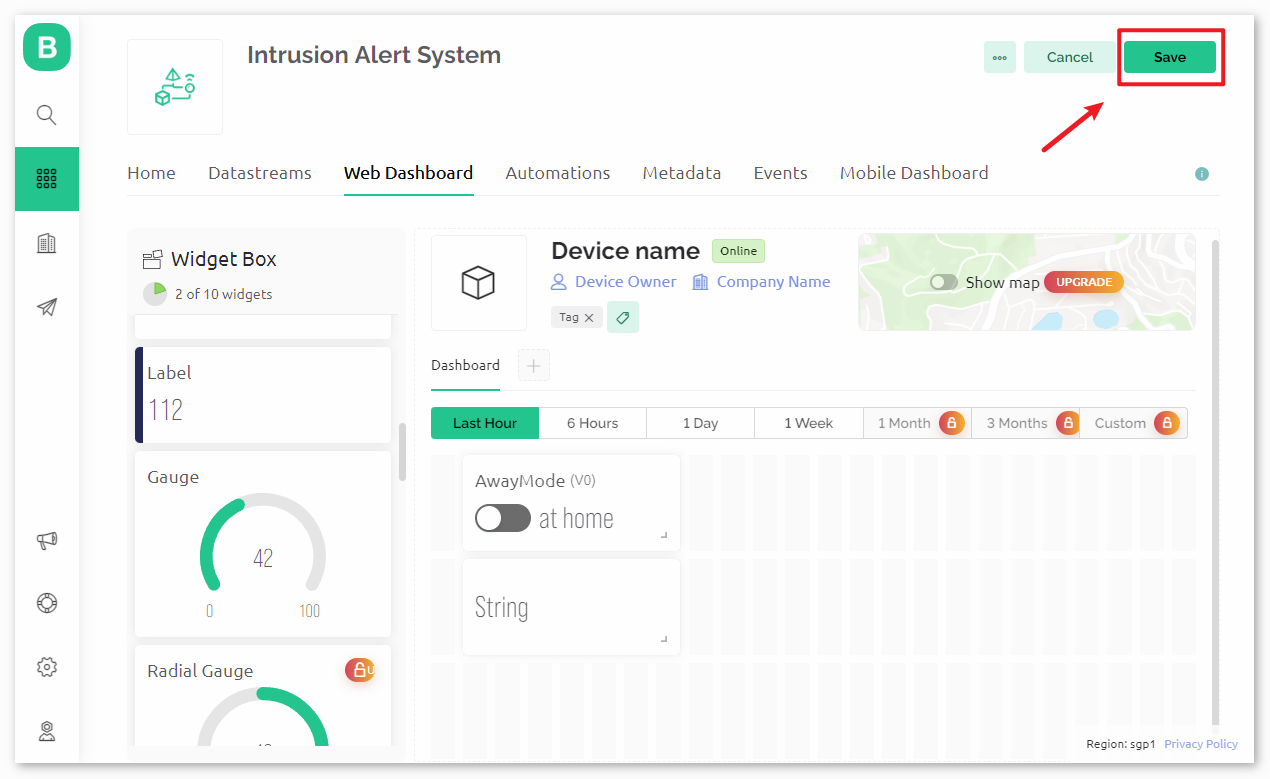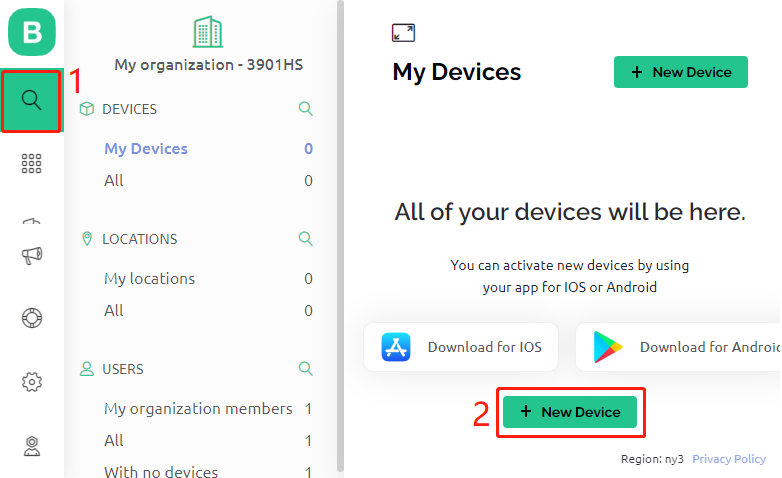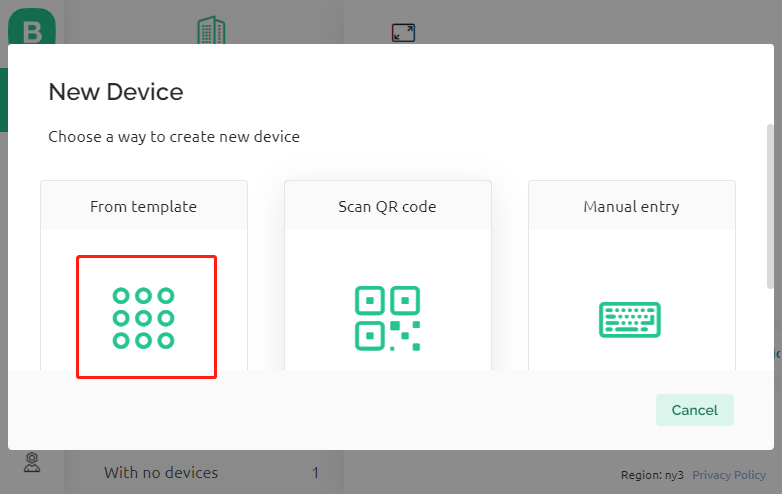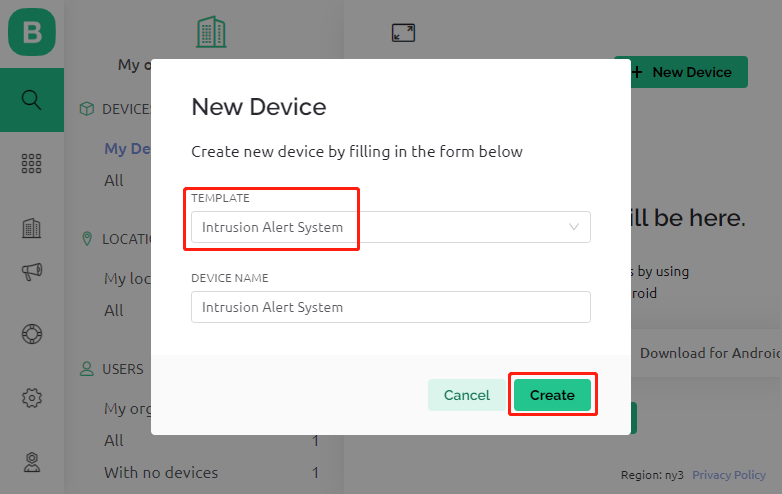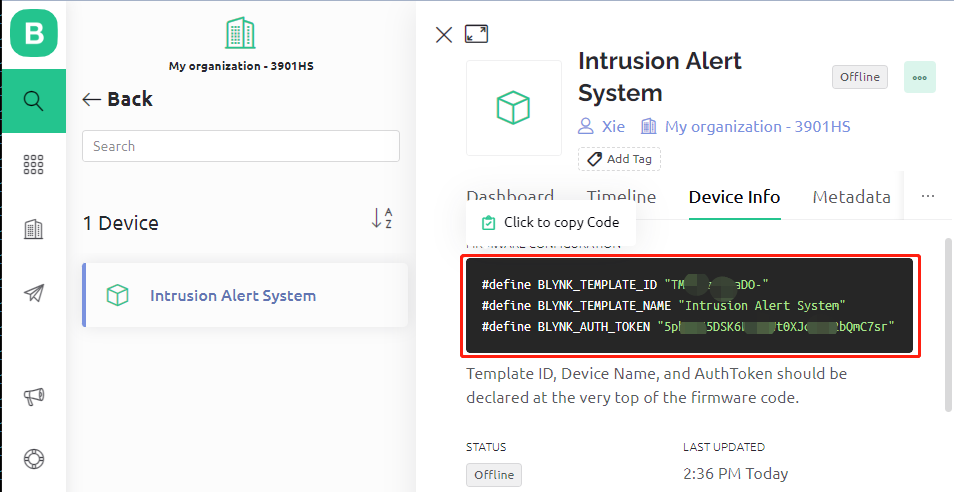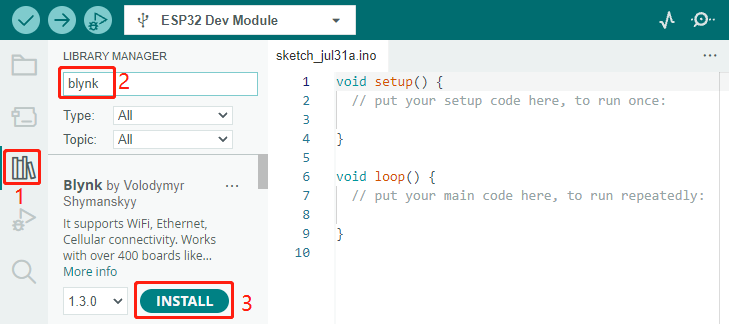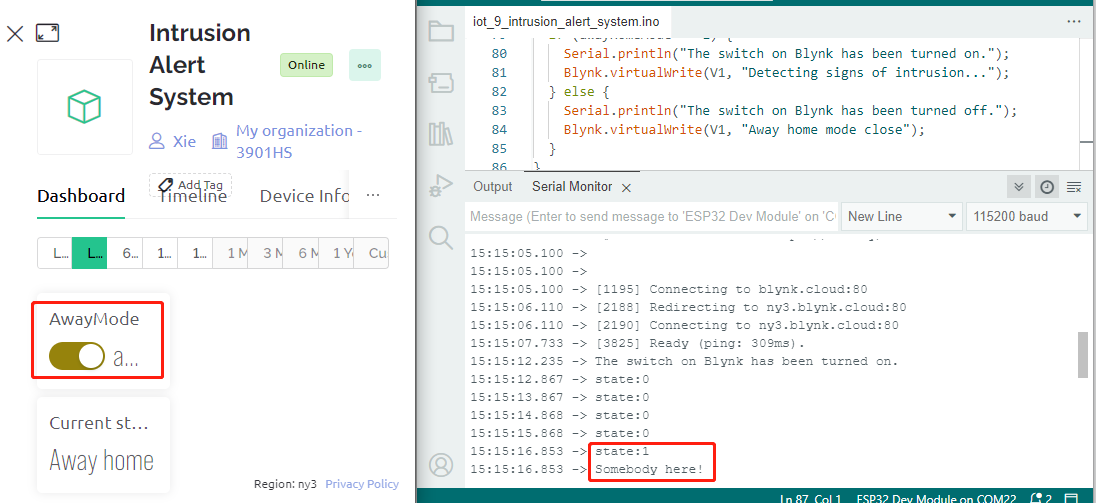8.9 Blynk-based Intrusion Notification System¶
This project demonstrate a simple home intrusion detection system using a PIR motion sensor (HC-SR501). When the system is set to “Away” mode through the Blynk app, the PIR sensor monitors for motion. Any detected movement triggers a notification on the Blynk app, alerting the user of potential intrusion.
Required Components
In this project, we need the following components.
It’s definitely convenient to buy a whole kit, here’s the link:
Name |
ITEMS IN THIS KIT |
LINK |
|---|---|---|
ESP32 Starter Kit |
320+ |
You can also buy them separately from the links below.
COMPONENT INTRODUCTION |
PURCHASE LINK |
|---|---|
- |
|
1. Circuit Assembly¶
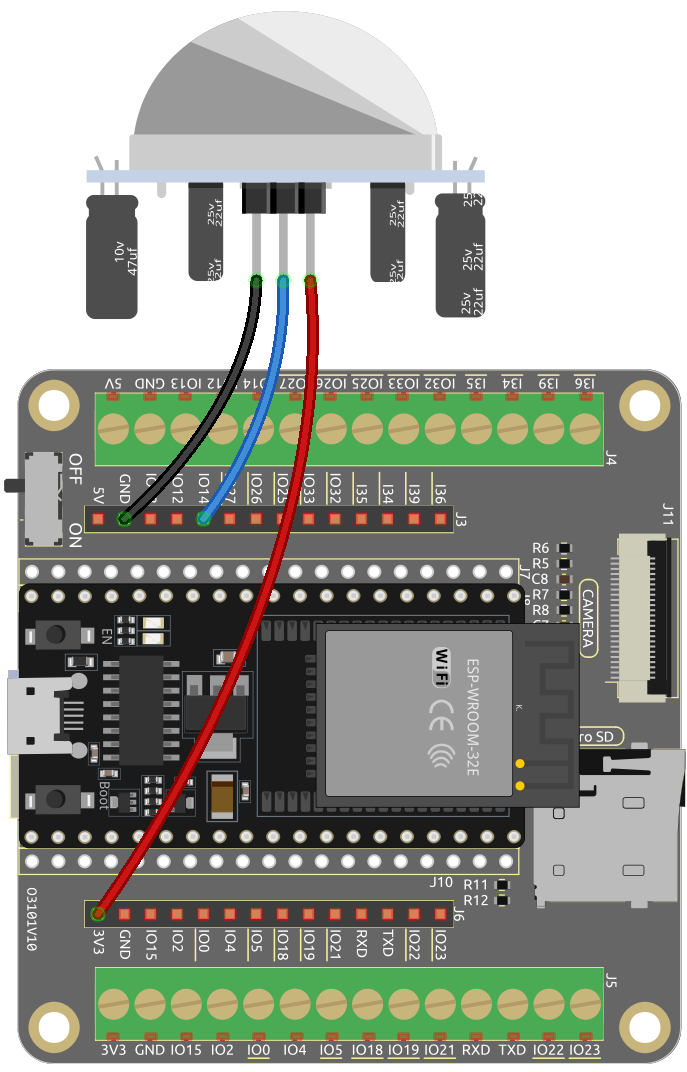
2. Blynk Configuration¶
2.1 Initializing Blynk
Navigate to the BLYNK and select START FREE.
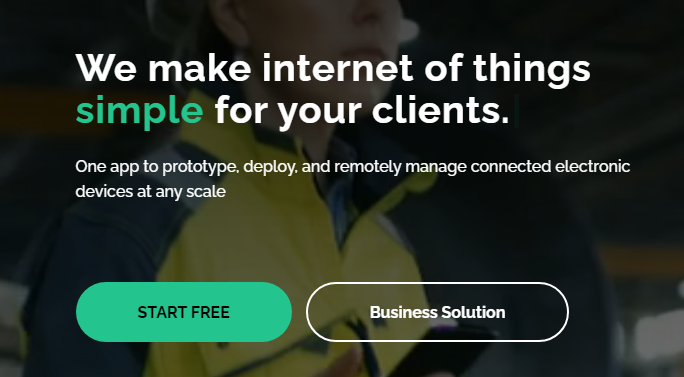
Enter your email to initiate the registration process.
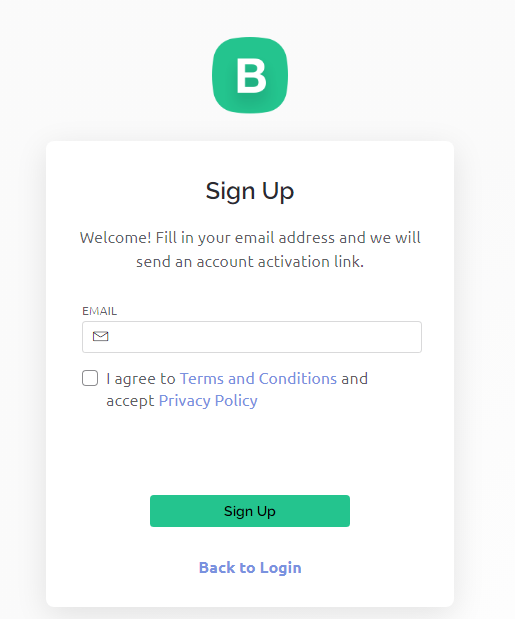
Confirm your registration through your email.
After confirmation, Blynk Tour will appear. It is recommended to select “Skip”. If Quick Start also appears, consider skipping it as well.
2.2 Template Creation
First, create a template in Blynk. Follow the subsequent instructions to create the Intrusion Alert System template.
Assign a name to the template, select ESP32 Hardware, and select Connection Type as WiFi, then select Done.
2.3 Datastream Generation
Open the template you just set up, let’s create two datastreams.
Click New Datastream.
In the popup, choose Virtual Pin.
Name the Virtual Pin V0 as AwayMode. Set the DATA TYPE as Integer with MIN and MAX values as 0 and 1.
Similarly, create another Virtual Pin datastream. Name it Current Status and set the DATA TYPE to String.
2.4 Setting Up an Event
Next, we’ll set up an event that sends an email notification if an intrusion is detected.
Click Add New Event.
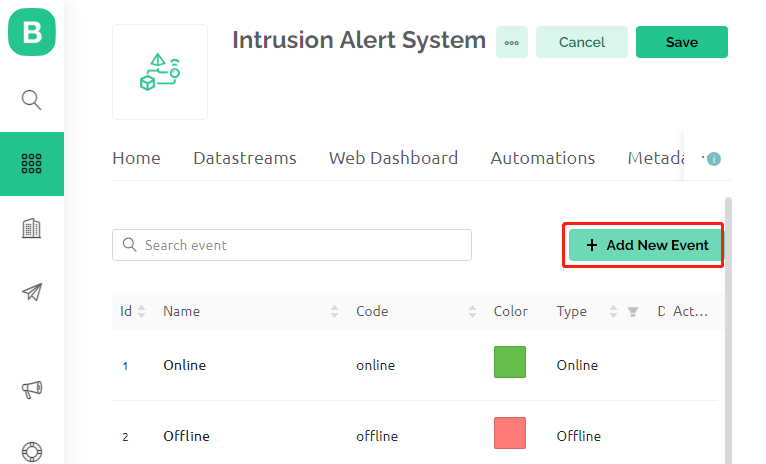
Define the event’s name and its specific code. For TYPE, choose Warning and write a short description for the email to be sent when the event happens. You can also adjust how often you get notified.
Go to the Notifications section to turn on notifications and set up email details.
2.5 Fine-Tuning the Web Dashboard
Making sure the Web Dashboard interacts perfectly with the Intrusion Alert System is vital.
Simply drag and place both the Switch widget and the Label widget onto the Web Dashboard.
When you hover over a widget, three icons will appear. Use the settings icon to adjust the widget’s properties.
In the Switch widget settings, select Datastream as AwayMode(V0). Set ONLABEL and OFFLABEL to display “away” and “home”, respectively.
In the Label widget settings, select Datastream as Current Status(V1).
2.6 Saving the Template
Lastly, don’t forget to save your template.
2.7 Making a Device
It’s time to create a new device.
Click on From template to start with a new setup.
Then, pick the Intrusion Alert System template and click on Create.
Here, you’ll see the
Template ID,Device Name, andAuthToken. You need to copy these into your code so the ESP32 can work with Blynk.
3. Code Execution¶
Before running the code, make sure to install the
Blynklibrary from the Library Manager on the Arduino IDE.Open the
iot_9_intrusion_alert_system.inofile, which is located in theesp32-starter-kit-main\c\codes\iot_9_intrusion_alert_systemdirectory. You can also copy its content into the Arduino IDE.Replace the placeholders for
BLYNK_TEMPLATE_ID,BLYNK_TEMPLATE_NAME, andBLYNK_AUTH_TOKENwith your own unique IDs.#define BLYNK_TEMPLATE_ID "TMPxxxxxxx" #define BLYNK_TEMPLATE_NAME "Intrusion Alert System" #define BLYNK_AUTH_TOKEN "xxxxxxxxxxxxx"
You also need to enter your WiFi network’s
ssidandpassword.char ssid[] = "your_ssid"; char pass[] = "your_password";
Choose the correct board (ESP32 Dev Module) and port, then click the Upload button.
Open the Serial monitor (set baud rate to 115200) and wait for a successful connection message.
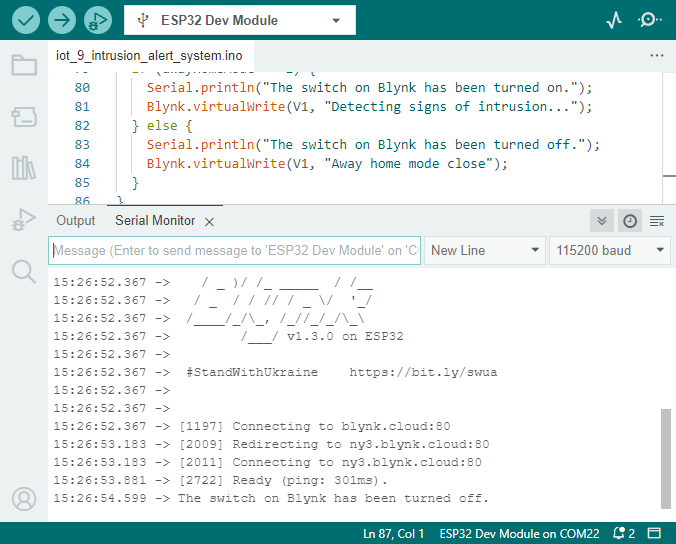
After a successful connection, activating the switch in Blynk will start the PIR module’s surveillance. When motion is detected (state of 1), it will say, “Somebody here!” and send an alert to your email.
4. Code explanation¶
Configuration & Libraries
Here, you set up the Blynk constants and credentials. You also include the necessary libraries for the ESP32 and Blynk.
/* Comment this out to disable prints and save space */ #define BLYNK_PRINT Serial #define BLYNK_TEMPLATE_ID "xxxxxxxxxxx" #define BLYNK_TEMPLATE_NAME "Intrusion Alert System" #define BLYNK_AUTH_TOKEN "xxxxxxxxxxxxxxxxxxxxxxxxxxx" #include <WiFi.h> #include <WiFiClient.h> #include <BlynkSimpleEsp32.h>
WiFi Setup
Enter your WiFi credentials.
char ssid[] = "your_ssid"; char pass[] = "your_password";
PIR Sensor Configuration
Set the pin where the PIR sensor is connected and initialize the state variables.
const int sensorPin = 14; int state = 0; int awayHomeMode = 0; BlynkTimer timer;
setup() Function
This function initializes the PIR sensor as an input, sets up serial communication, connects to WiFi, and configures Blynk.
We use
timer.setInterval(1000L, myTimerEvent)to set the timer interval insetup(), here we set to execute themyTimerEvent()function every 1000ms. You can modify the first parameter oftimer.setInterval(1000L, myTimerEvent)to change the interval betweenmyTimerEventexecutions.
void setup() { pinMode(sensorPin, INPUT); // Set PIR sensor pin as input Serial.begin(115200); // Start serial communication at 115200 baud rate for debugging // Configure Blynk and connect to WiFi Blynk.begin(BLYNK_AUTH_TOKEN, ssid, pass); timer.setInterval(1000L, myTimerEvent); // Setup a function to be called every second }
loop() Function
The loop function continuously runs Blynk and the Blynk timer functions.
void loop() { Blynk.run(); timer.run(); }
Blynk App Interaction
These functions are called when the device connects to Blynk and when there’s a change in the state of the virtual pin V0 on the Blynk app.
Every time the device connects to the Blynk server, or reconnects due to poor network conditions, the
BLYNK_CONNECTED()function is called. TheBlynk.syncVirtual()command request a single Virtual Pin value. The specified Virtual Pin will performBLYNK_WRITE()call.Whenever the value of a virtual pin on the BLYNK server changes, it will trigger
BLYNK_WRITE().
// This function is called every time the device is connected to the Blynk.Cloud BLYNK_CONNECTED() { Blynk.syncVirtual(V0); } // This function is called every time the Virtual Pin 0 state changes BLYNK_WRITE(V0) { awayHomeMode = param.asInt(); // additional logic }
Data Handling
Every second, the
myTimerEvent()function callssendData(). If the away mode is enabled on Blynk, it checks the PIR sensor and sends a notification to Blynk if motion is detected.We use
Blynk.virtualWrite(V1, "Somebody in your house! Please check!");to change the text of a label.Use
Blynk.logEvent("intrusion_detected");to log event to Blynk.
void myTimerEvent() { sendData(); } void sendData() { if (awayHomeMode == 1) { state = digitalRead(sensorPin); // Read the state of the PIR sensor Serial.print("state:"); Serial.println(state); // If the sensor detects movement, send an alert to the Blynk app if (state == HIGH) { Serial.println("Somebody here!"); Blynk.virtualWrite(V1, "Somebody in your house! Please check!"); Blynk.logEvent("intrusion_detected"); } } }
Reference