1.5 Thonnyのクイックガイド¶
コードを直接開いて実行する¶
プロジェクトのコードセクションでは、どのコードが使用されているかが正確に示されています。したがって、 kepler-kit-main/micropython/ パス内のシリアル番号がついた .py ファイルをダブルクリックして開きます。
ただし、最初に 1.4 Picoにライブラリをアップロード で説明されているように、パッケージをダウンロードしてライブラリをアップロードする必要があります。
コードを開く。
例:
2.1_hello_led.pyダブルクリックすると、右側に新しいウィンドウが開きます。同時に複数のコードを開くことができます。
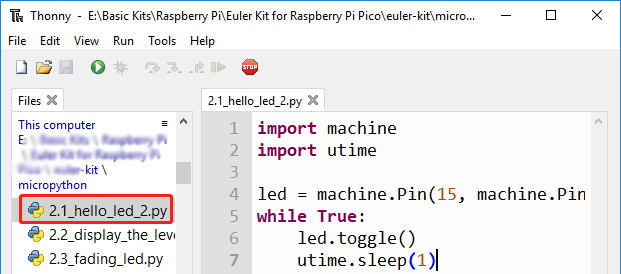
正しいインタプリターを選択
マイクロUSBケーブルを使用して、Pico Wをコンピューターに接続し、「MicroPython(Raspberry Pi Pico)」インタプリターを選択します。
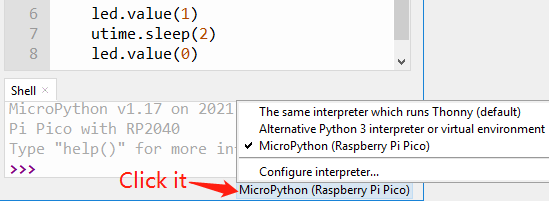
コードを実行する
スクリプトを実行するには、 現在のスクリプトを実行 ボタンをクリックするか、F5を押します。
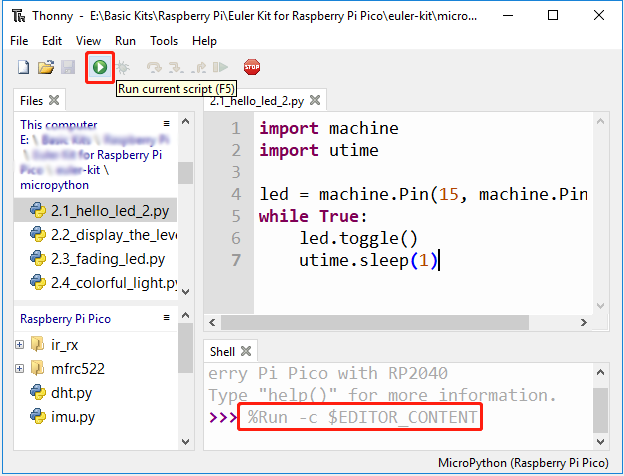
コードに出力する必要のある情報が含まれている場合、それはシェルに表示されます。そうでなければ、以下の情報のみが表示されます。
Thonnyでシェルウィンドウが表示されない場合は、 表示 -> 編集 をクリックしてシェルウィンドウを開きます。
MicroPython vx.xx on xxxx-xx-xx; Raspberry Pi Pico W With RP2040 Type "help()" for more information. >>> %Run -c $EDITOR_CONTENT
最初の行はMicroPythonのバージョン、日付、およびデバイス情報を示しています。
2行目は「help()」を入力してヘルプを取得するように促しています。
3行目は、Thonnyからのコマンドで、Pico W上のMicroPythonインタプリターにスクリプトエリアの内容(「EDITOR_CONTENT」)を実行するように指示しています。
3行目以降にメッセージがある場合、通常はMicroPythonに出力するように指示したメッセージか、コードのエラーメッセージです。
実行を停止する
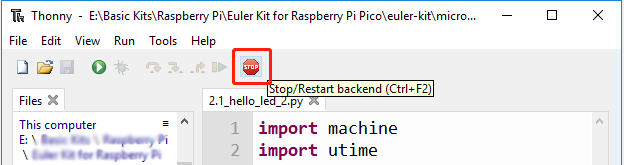
実行中のコードを停止するには、 Stop/Restartバックエンド ボタンをクリックします。 %RUN -c $EDITOR_CONTENT コマンドは停止後に消えます。
保存または名前を付けて保存する
開いている例に行った変更を保存するには、 Ctrl + S を押すか、Thonnyの 保存 ボタンをクリックします。
コードは、 ファイル -> 名前を付けて保存 をクリックすることで、Raspberry Pi Pico W内の別のファイルとして保存できます。
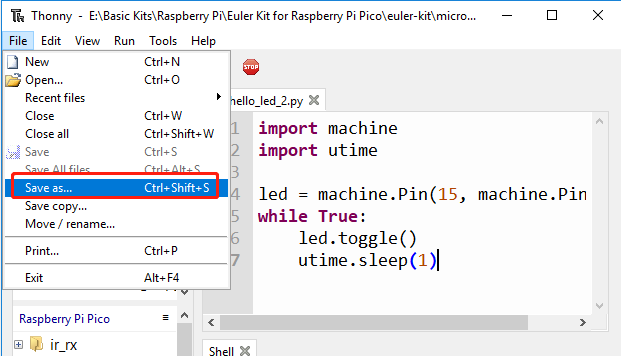
Raspberry Pi Pico を選択します。
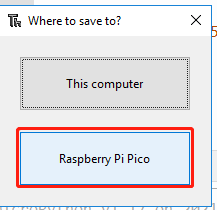
ファイル名と拡張子 .py を入力した後、 OK をクリックします。Raspberry Pi Pico Wドライブに、保存したファイルが表示されます。
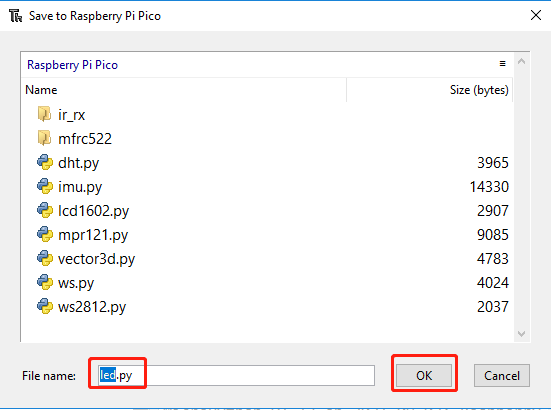
注釈
コードにどのような名前を付けるかに関わらず、それが何のコードであるかを説明する名前が最良です。意味のない名前(例:
abc.py)を付けないでください。 コードをmain.pyとして保存すると、電源を入れたときに自動的に実行されます。
新しいファイルを作成して実行する¶
コードはコードセクションに直接表示されます。これをThonnyにコピーして次のように実行できます。
新しいファイルを作成する
Thonny IDEを開き、 新規作成 ボタンをクリックして新しい空のファイルを作成します。
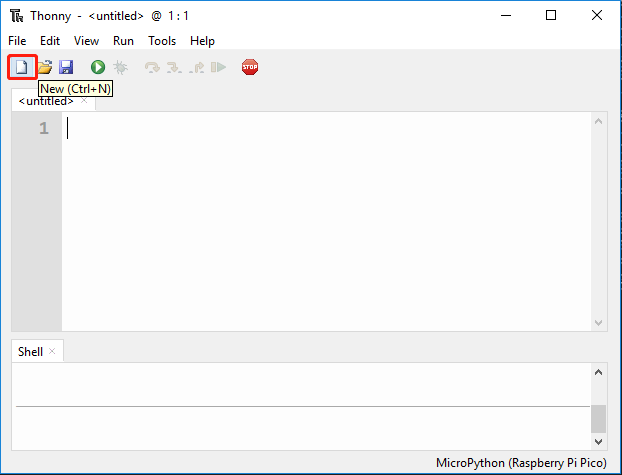
コードをコピーする
プロジェクトからThonny IDEにコードをコピーします。
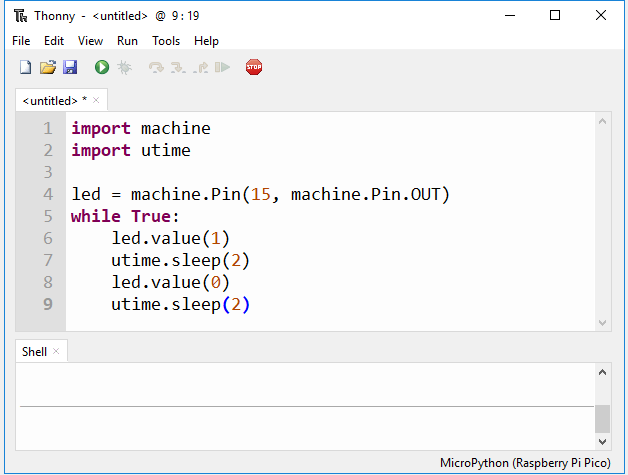
正しいインタプリターを選択する
マイクロUSBケーブルでPico Wをコンピューターに接続し、右下隅で「MicroPython(Raspberry Pi Pico)」インタプリターを選択します。
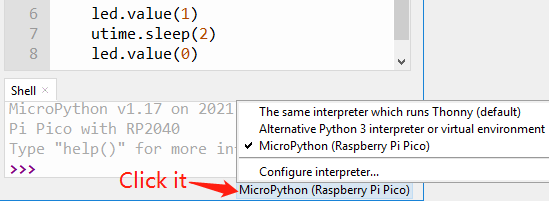
コードを実行して保存する
実行するには、 現在のスクリプトを実行 をクリックするか、F5を押してください。コードが保存されていない場合、保存先として このコンピューター または Raspberry Pi Pico を選ぶポップアップウィンドウが表示されます。
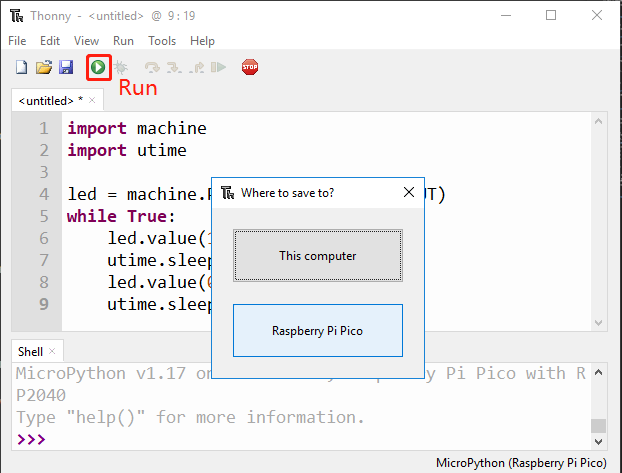
注釈
Thonnyは、指示した場合にRaspberry Pi Pico Wにプログラムを保存します。したがって、Pico Wを抜いて他の人のコンピューターに接続しても、プログラムはそのままです。
保存場所を選択し、ファイルに名前を付けて拡張子 .py を追加した後、OKをクリックします。
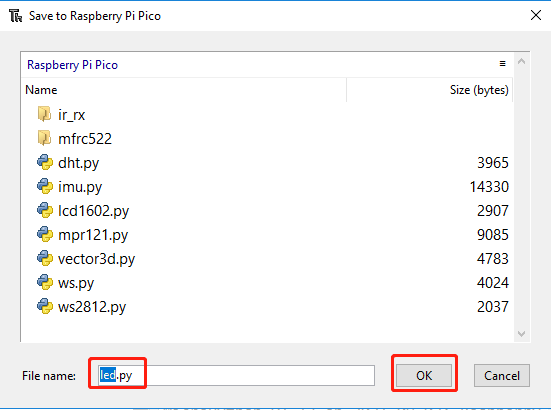
注釈
コードにどのような名前を付けるかに関わらず、それが何のコードであるかを説明する名前が最良です。意味のない名前(例:
abc.py)を付けないでください。 コードをmain.pyとして保存すると、電源を入れたときに自動的に実行されます。プログラムが保存されると、自動的に実行され、シェルエリアに以下の情報が表示されます。
Thonnyでシェルウィンドウが表示されない場合は、 表示 -> 編集 をクリックしてシェルウィンドウを開きます。
MicroPython vx.xx.x on xxxx-xx-xx; Raspberry Pi Pico W With RP2040 Type "help()" for more information. >>> %Run -c $EDITOR_CONTENT
最初の行はMicroPythonのバージョン、日付、およびデバイス情報を示しています。
2行目は「help()」を入力してヘルプを取得するように促しています。
3行目は、Thonnyからのコマンドで、Pico W上のMicroPythonインタプリターにスクリプトエリアの内容(「EDITOR_CONTENT」)を実行するように指示しています。
3行目以降にメッセージがある場合、通常はMicroPythonに出力するように指示したメッセージか、コードのエラーメッセージです。
実行を停止する
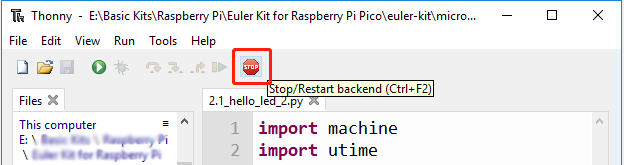
実行中のコードを停止するには、 Stop/Restartバックエンド ボタンをクリックします。 %RUN -c $EDITOR_CONTENT コマンドは停止後に消えます。
ファイルを開く
保存したコードファイルを開くには、2つの方法があります。
第一の方法は、Thonnyのツールバーにある開くアイコンをクリックすることです。プログラムを保存するときと同様に、それを このコンピューター から開くか Raspberry Pi Pico から開くかを尋ねられます。例えば、 Raspberry Pi Pico をクリックすると、Pico Wに保存したすべてのプログラムの一覧が表示されます。
第二の方法は、 表示 -> ファイル -> をクリックして、対応する
.pyファイルをダブルクリックして直接ファイルプレビューを開くことです。