7.9 Fruit Piano¶
Electrical conductivity is found in many metal objects, as well as in the human body and fruits. This property can be used to create a fun little project: a fruit piano. In other words, we turn fruits into keyboards that can play music just by touching them.

Required Components
In this project, we need the following components.
It’s definitely convenient to buy a whole kit, here’s the link:
Name |
ITEMS IN THIS KIT |
LINK |
|---|---|---|
Kepler Kit |
450+ |
You can also buy them separately from the links below.
SN |
COMPONENT |
QUANTITY |
LINK |
|---|---|---|---|
1 |
1 |
||
2 |
Micro USB Cable |
1 |
|
3 |
1 |
||
4 |
Several |
||
5 |
1(S8050) |
||
6 |
4(1-1KΩ, 1-330Ω, 2-220Ω) |
||
7 |
Passive Buzzer |
1 |
|
8 |
1 |
||
9 |
1 |
Schematic
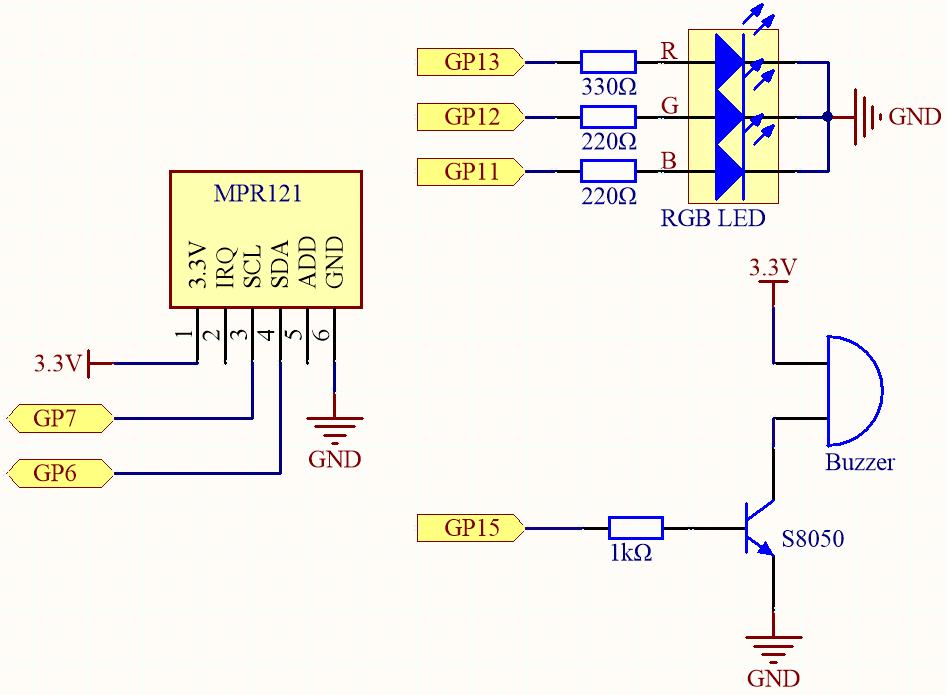
To turn the fruit into a piano key, you still need to connect the electrodes on the MPR121 to the fruit (e.g. into the banana handle).
In the beginning, MPR121 will initialize and each electrode will get a value based on the current charge; when a conductor (such as a human body) touches an electrode, the charge will shift and rebalance. As a result, the electrode’s value is different from its initial value, telling the main control board that it has been touched. During this process, ensure that the wiring of each electrode is stable so that its charge is balanced when initializing.
Wiring
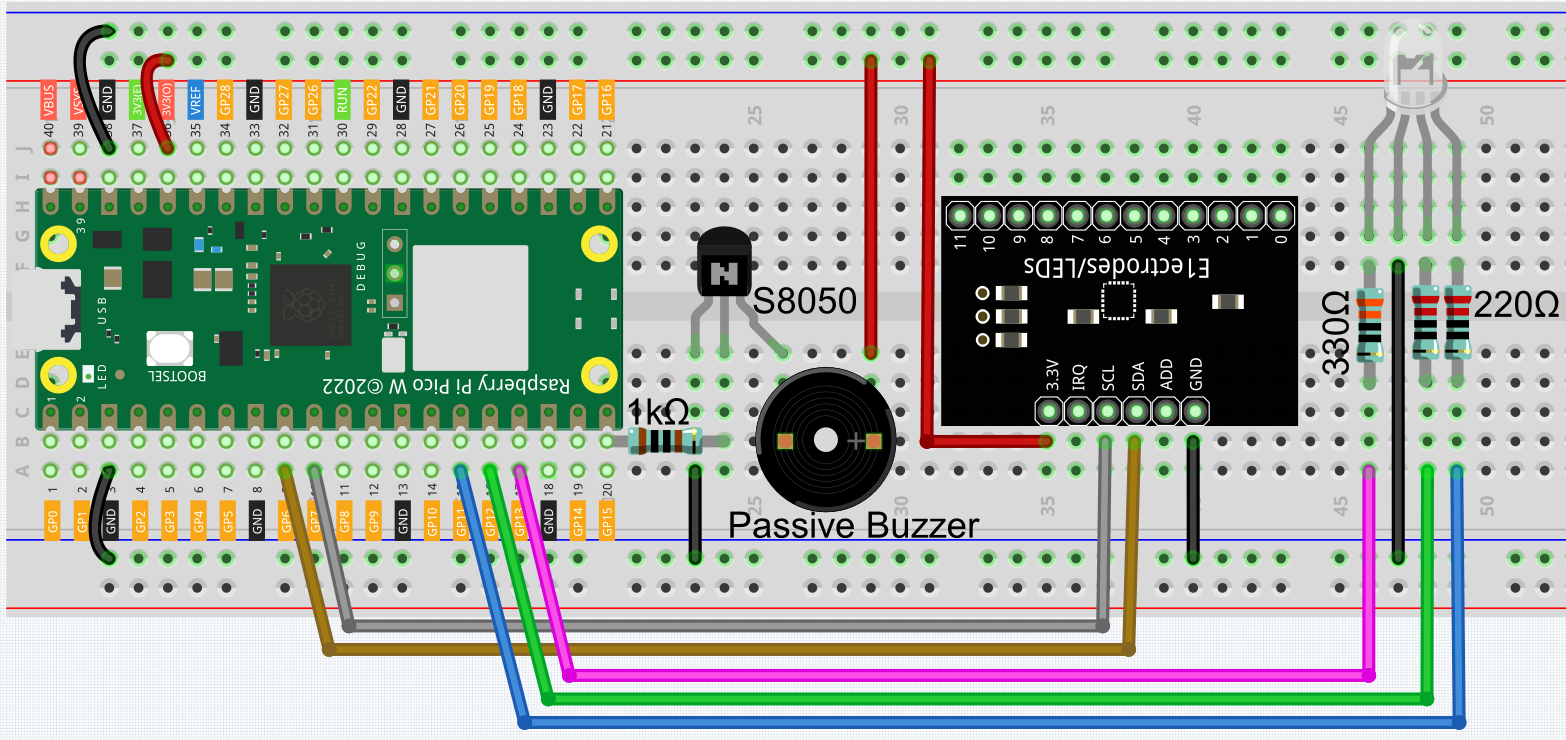
Code
Note
Open the
7.9_fruit_piano.pyfile under the path ofkepler-kit-main/micropythonor copy this code into Thonny, then click “Run Current Script” or simply press F5 to run it.Don’t forget to click on the “MicroPython (Raspberry Pi Pico)” interpreter in the bottom right corner.
For detailed tutorials, please refer to Open and Run Code Directly.
Here you need to use the library called
mpr121.py, please check if it has been uploaded to Pico W, for a detailed tutorial refer to 1.4 Upload the Libraries to Pico.
from mpr121 import MPR121
from machine import Pin, I2C
import time
import urandom
# mpr121
i2c = I2C(1, sda=Pin(6), scl=Pin(7))
mpr = MPR121(i2c)
# buzzer
NOTE_A3 = 220
NOTE_B3 = 247
NOTE_C4 = 262
NOTE_D4 = 294
NOTE_E4 = 330
NOTE_F4 = 349
NOTE_G4 = 392
NOTE_A4 = 440
NOTE_B4 = 494
NOTE_C5 = 523
NOTE_D5 = 587
NOTE_E5 = 659
buzzer = machine.PWM(machine.Pin(15))
note = [NOTE_A3,NOTE_B3,NOTE_C4,NOTE_D4,NOTE_E4,NOTE_F4,NOTE_G4,NOTE_A4,NOTE_B4,NOTE_C5,NOTE_D5,NOTE_E5]
def tone(pin,frequency):
pin.freq(frequency)
pin.duty_u16(30000)
def noTone(pin):
pin.duty_u16(0)
# rgb led
red = machine.PWM(machine.Pin(13))
green = machine.PWM(machine.Pin(12))
blue = machine.PWM(machine.Pin(11))
red.freq(1000)
green.freq(1000)
blue.freq(1000)
def interval_mapping(x, in_min, in_max, out_min, out_max):
return (x - in_min) * (out_max - out_min) / (in_max - in_min) + out_min
def lightup():
red.duty_u16(int(urandom.uniform(0, 65535)))
green.duty_u16(int(urandom.uniform(0, 65535)))
blue.duty_u16(int(urandom.uniform(0, 65535)))
def dark():
red.duty_u16(0)
green.duty_u16(0)
blue.duty_u16(0)
# main project
lastState=mpr.get_all_states()
touchMills=time.ticks_ms()
beat=500
while True:
currentState=mpr.get_all_states()
if currentState != lastState:
for i in range(12):
if i in list(currentState) and not i in list(lastState):
tone(buzzer,note[i])
lightup()
touchMills=time.ticks_ms()
if time.ticks_diff(time.ticks_ms(),touchMills)>=beat or len(currentState) == 0:
noTone(buzzer)
dark()
lastState = currentState
Please do not touch the fruit before the program runs to avoid getting a non-correct reference during initialization. After the program runs, touch the fruit gently, the buzzer will sound the corresponding tone and the RGB light will flash once randomly.