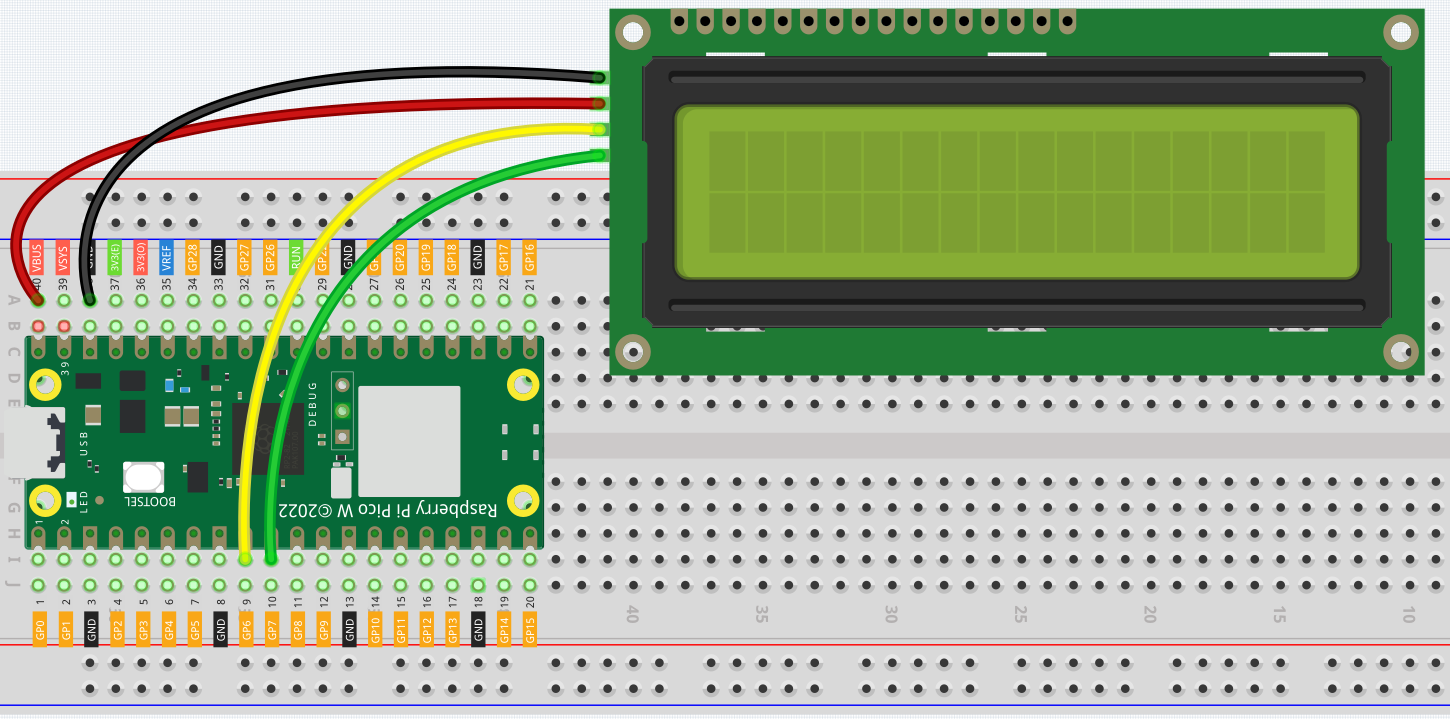3.4 Liquid Crystal Display¶
LCD1602 is a character type liquid crystal display, which can display 32 (16*2) characters at the same time.
As we all know, though LCD and some other displays greatly enrich the man-machine interaction, they share a common weakness. When they are connected to a controller, multiple IOs will be occupied of the controller which has no so many outer ports. Also it restricts other functions of the controller. Therefore, LCD1602 with an I2C bus is developed to solve the problem.
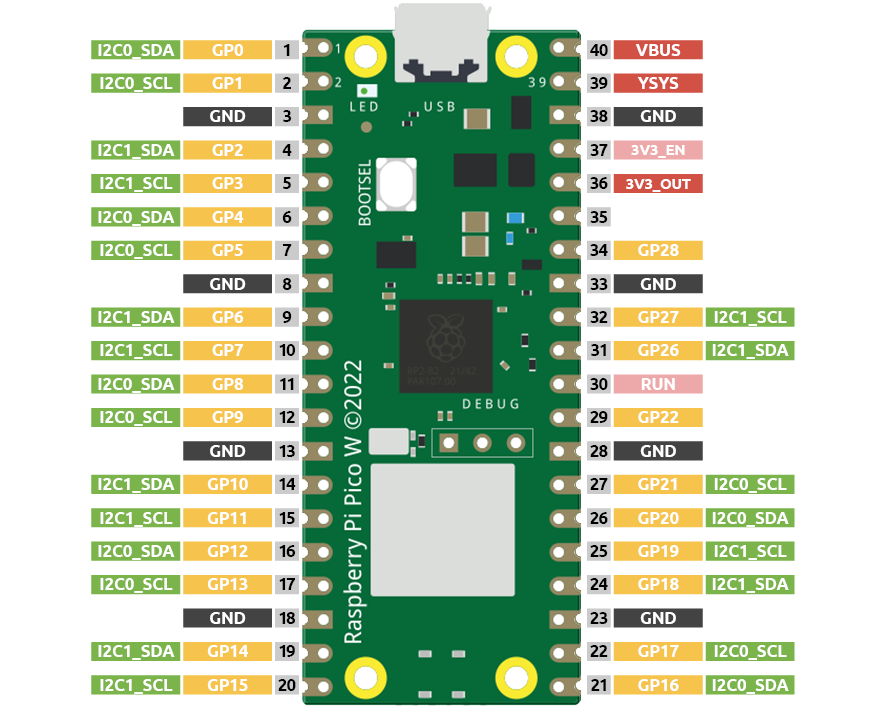
Here we will use the I2C0 interface to control the LCD1602 and display text.
Required Components
In this project, we need the following components.
It’s definitely convenient to buy a whole kit, here’s the link:
Name |
ITEMS IN THIS KIT |
LINK |
|---|---|---|
Kepler Kit |
450+ |
You can also buy them separately from the links below.
SN |
COMPONENT |
QUANTITY |
LINK |
|---|---|---|---|
1 |
1 |
||
2 |
Micro USB Cable |
1 |
|
3 |
1 |
||
4 |
Several |
||
5 |
1 |
Schematic
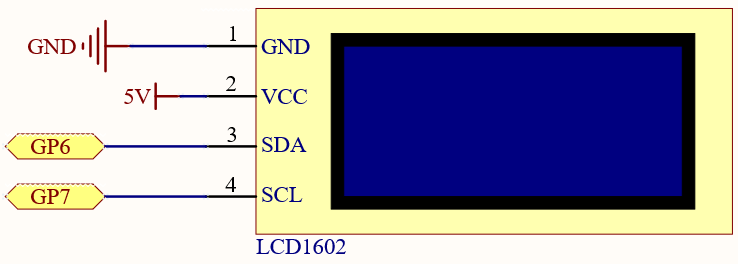
Wiring
Code
Note
Open the
3.4_liquid_crystal_display.pyfile under the path ofkepler-kit-main/micropythonor copy this code into Thonny, then click “Run Current Script” or simply press F5 to run it.Don’t forget to click on the “MicroPython (Raspberry Pi Pico)” interpreter in the bottom right corner.
For detailed tutorials, please refer to Open and Run Code Directly.
Here you need to use the library called
lcd1602.py, please check if it has been uploaded to Pico W, for a detailed tutorial refer to 1.4 Upload the Libraries to Pico.
from lcd1602 import LCD
import utime
lcd = LCD()
string = " Hello!\n"
lcd.message(string)
utime.sleep(2)
string = " Sunfounder!"
lcd.message(string)
utime.sleep(2)
lcd.clear()
After the program runs, you will be able to see two lines of text appear on the LCD in turn, and then disappear.
Note
When the code is running, if the screen is blank, you can turn the potentiometer on the back to increase the contrast.
How it works?
In the lcd1602 library, we integrate the relevant functions of lcd1602 into the LCD class.
Import lcd1602 library
from lcd1602 import LCD
Declare an object of the LCD class and name it lcd.
lcd = LCD()
This statement will display the text on the LCD. It should be noted that the argument must be a string type. If we want to pass an integer or float, we must use the forced conversion statement str().
lcd.message(string)
If you call this statement multiple times, lcd will superimpose the texts. This requires the use of the following statement to clear the display.
lcd.clear()