1.5 Schnelle Einführung in Thonny¶
Code direkt öffnen und ausführen¶
Der Codeabschnitt in den Projekten informiert Sie genau darüber, welcher Code verwendet wird. Doppelklicken Sie daher auf die .py-Datei mit der Seriennummer im Pfad kepler-kit-main/micropython/, um sie zu öffnen.
Vorher müssen Sie jedoch das Paket herunterladen und die Bibliothek hochladen, wie in 1.4 Bibliotheken auf den Pico hochladen beschrieben.
Code öffnen.
Zum Beispiel
2.1_hello_led.py.Wenn Sie darauf doppelklicken, öffnet sich ein neues Fenster rechts. Sie können gleichzeitig mehrere Codes öffnen.
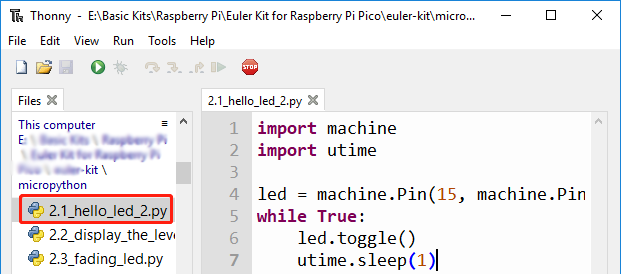
Richtigen Interpreter auswählen
Verbinden Sie den Pico W mit einem Mikro-USB-Kabel mit Ihrem Computer und wählen Sie den Interpreter „MicroPython (Raspberry Pi Pico)“ aus.
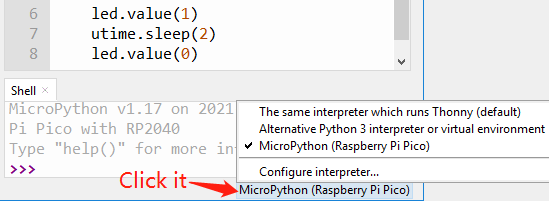
Code ausführen
Um das Skript auszuführen, klicken Sie auf die Schaltfläche Aktuelles Skript ausführen oder drücken Sie F5.
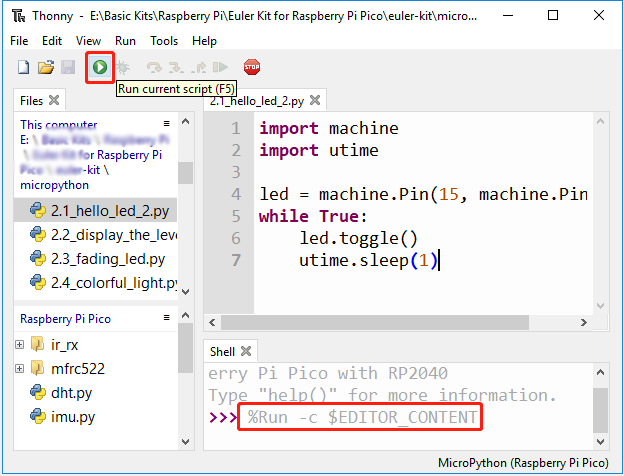
Falls der Code Informationen enthält, die ausgegeben werden müssen, erscheinen diese in der Shell; ansonsten erscheint nur die folgende Information.
Klicken Sie auf Ansicht -> Bearbeiten, um das Shell-Fenster zu öffnen, falls es in Ihrem Thonny nicht angezeigt wird.
MicroPython vx.xx on xxxx-xx-xx; Raspberry Pi Pico W mit RP2040 Geben Sie "help()" für weitere Informationen ein. >>> %Run -c $EDITOR_CONTENT
Die erste Zeile zeigt die Version von MicroPython, das Datum und Informationen zu Ihrem Gerät.
Die zweite Zeile fordert Sie auf, „help()“ einzugeben, um Hilfe zu erhalten.
Die dritte Zeile ist ein Befehl von Thonny, der dem MicroPython-Interpreter auf Ihrem Pico W sagt, den Inhalt des Skriptbereichs - „EDITOR_CONTENT“ - auszuführen.
Falls nach der dritten Zeile eine Nachricht erscheint, handelt es sich normalerweise um eine Ausgabe, die Sie in MicroPython drucken lassen, oder um eine Fehlermeldung des Codes.
Ausführung stoppen
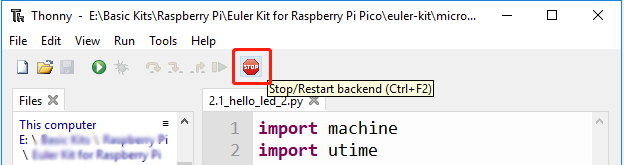
Um den laufenden Code zu stoppen, klicken Sie auf die Schaltfläche Stop/Backend neu starten. Der Befehl %RUN -c $EDITOR_CONTENT verschwindet nach dem Anhalten.
Speichern oder Speichern unter
Änderungen am geöffneten Beispiel können durch Drücken von Strg+S oder durch Klicken auf die Schaltfläche Speichern in Thonny gespeichert werden.
Der Code kann als separate Datei innerhalb des Laufwerks Raspberry Pi Pico W gespeichert werden, indem Sie auf Datei -> Speichern unter klicken.
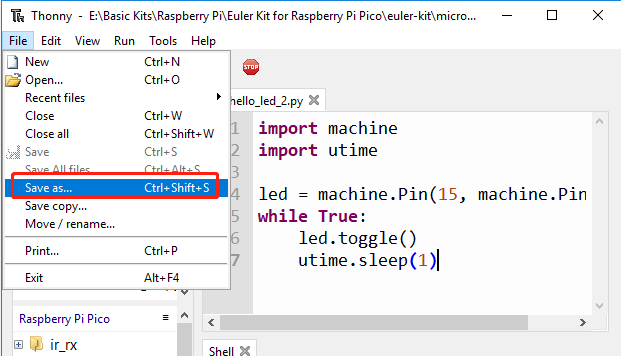
Wählen Sie Raspberry Pi Pico aus.
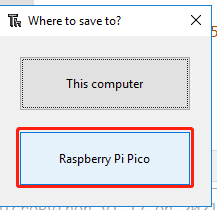
Klicken Sie nach Eingabe des Dateinamens und der Erweiterung .py auf OK. Auf dem Laufwerk des Raspberry Pi Pico W sehen Sie dann Ihre gespeicherte Datei.
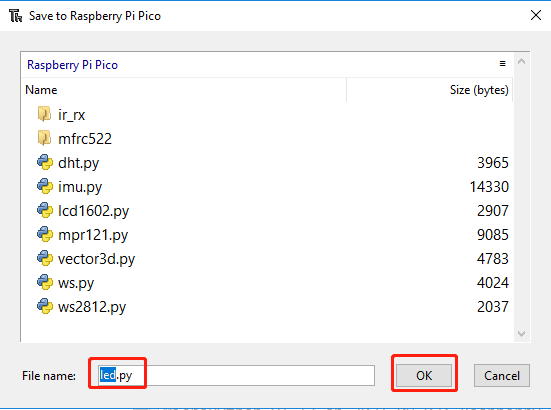
Bemerkung
Unabhängig davon, welchen Namen Sie Ihrem Code geben, ist es ratsam, die Art des Codes zu beschreiben, anstatt ihm einen bedeutungslosen Namen wie
abc.pyzu geben. Wenn Sie den Code alsmain.pyspeichern, wird er automatisch ausgeführt, sobald die Stromversorgung eingeschaltet ist.
Datei erstellen und ausführen¶
Der Code wird direkt im Codebereich angezeigt. Sie können ihn in Thonny kopieren und wie folgt ausführen.
Neue Datei erstellen
Öffnen Sie die Thonny IDE und klicken Sie auf die Schaltfläche Neu, um eine neue leere Datei zu erstellen.
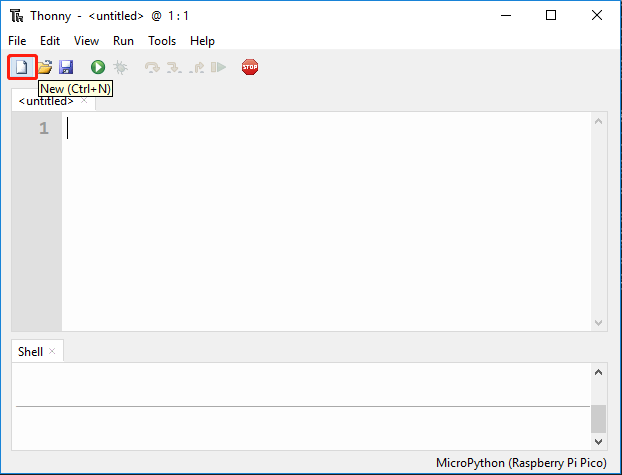
Code kopieren
Kopieren Sie den Code aus dem Projekt in die Thonny IDE.
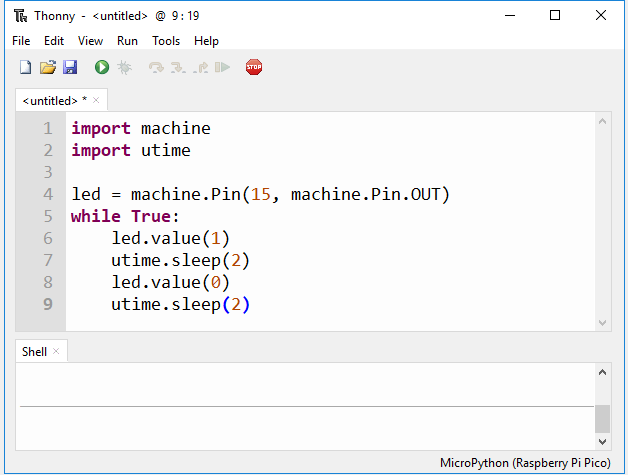
Richtigen Interpreter auswählen
Schließen Sie den Pico W mit einem Mikro-USB-Kabel an Ihren Computer an und wählen Sie im unteren rechten Eck den Interpreter „MicroPython (Raspberry Pi Pico)“ aus.
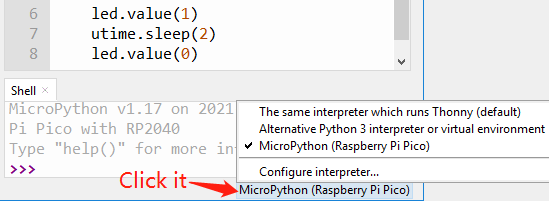
Code ausführen und speichern
Klicken Sie auf Aktuelles Skript ausführen oder drücken Sie einfach F5, um den Code auszuführen. Falls Ihr Code noch nicht gespeichert ist, erscheint ein Fenster, in dem Sie wählen können, ob Sie ihn auf diesem Computer oder dem Raspberry Pi Pico speichern möchten.
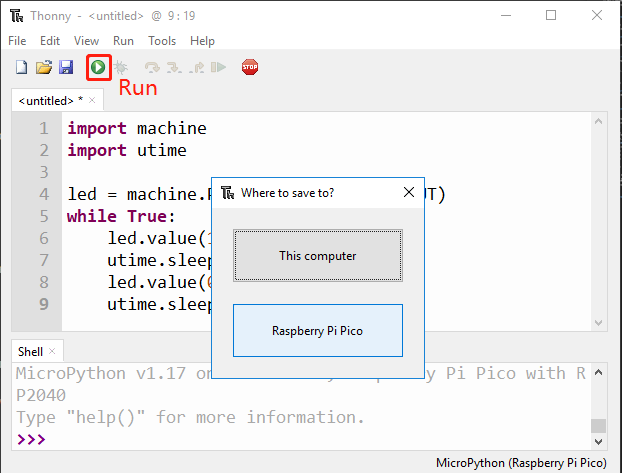
Bemerkung
Thonny speichert Ihr Programm auf dem Raspberry Pi Pico, wenn Sie dies anweisen. Wenn Sie den Pico W abziehen und an einen anderen Computer anschließen, bleibt Ihr Programm erhalten.
Klicken Sie nach der Auswahl des Speicherorts und der Benennung der Datei sowie der Hinzufügung der Erweiterung .py auf OK.
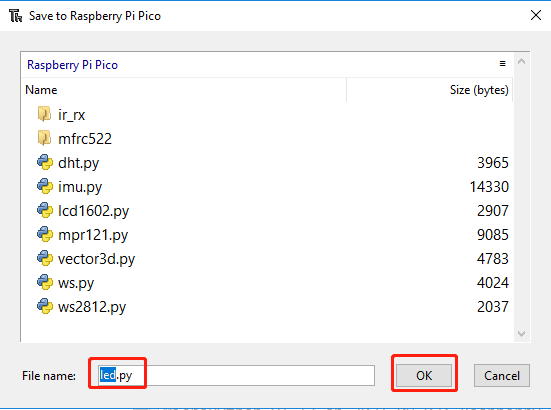
Bemerkung
Unabhängig vom Namen, den Sie Ihrem Code geben, ist es am besten, seine Art zu beschreiben und ihm keinen sinnlosen Namen wie
abc.pyzu geben. Wenn Sie den Code alsmain.pyspeichern, wird er automatisch ausgeführt, sobald die Stromversorgung eingeschaltet ist.Sobald Ihr Programm gespeichert ist, wird es automatisch ausgeführt und die folgenden Informationen werden im Shell-Bereich angezeigt.
Klicken Sie auf Ansicht -> Bearbeiten, um das Shell-Fenster zu öffnen, falls es in Ihrem Thonny nicht angezeigt wird.
MicroPython vx.xx.x on xxxx-xx-xx; Raspberry Pi Pico W mit RP2040 Geben Sie "help()" für weitere Informationen ein. >>> %Run -c $EDITOR_CONTENT
Die erste Zeile zeigt die Version von MicroPython, das Datum und Informationen zu Ihrem Gerät.
Die zweite Zeile fordert Sie auf, „help()“ einzugeben, um Hilfe zu erhalten.
Die dritte Zeile ist ein Befehl von Thonny, der dem MicroPython-Interpreter auf Ihrem Pico W sagt, den Inhalt des Skriptbereichs - „EDITOR_CONTENT“ - auszuführen.
Falls nach der dritten Zeile eine Nachricht erscheint, handelt es sich normalerweise um eine Ausgabe, die Sie in MicroPython drucken lassen, oder um eine Fehlermeldung des Codes.
Ausführung stoppen
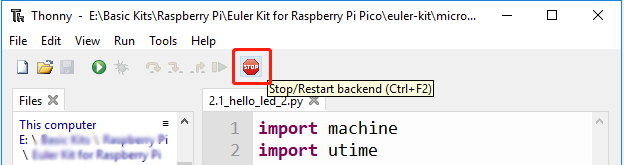
Um den laufenden Code zu stoppen, klicken Sie auf die Schaltfläche Stop/Backend neu starten. Der Befehl %Run -c $EDITOR_CONTENT verschwindet nach dem Stoppen.
Datei öffnen
Es gibt zwei Möglichkeiten, eine gespeicherte Code-Datei zu öffnen.
Die erste Möglichkeit besteht darin, auf das Öffnen-Symbol in der Thonny-Symbolleiste zu klicken. Genau wie beim Speichern eines Programms werden Sie gefragt, ob Sie es von diesem Computer oder dem Raspberry Pi Pico öffnen möchten. Wählen Sie beispielsweise Raspberry Pi Pico, erscheint eine Liste aller Programme, die Sie auf dem Pico W gespeichert haben.
Die zweite Möglichkeit besteht darin, die Dateivorschau direkt zu öffnen, indem Sie auf Ansicht-> Datei-> klicken und dann die entsprechende
.py-Datei doppelklicken, um sie zu öffnen.