1.2 Arduino IDEの紹介¶
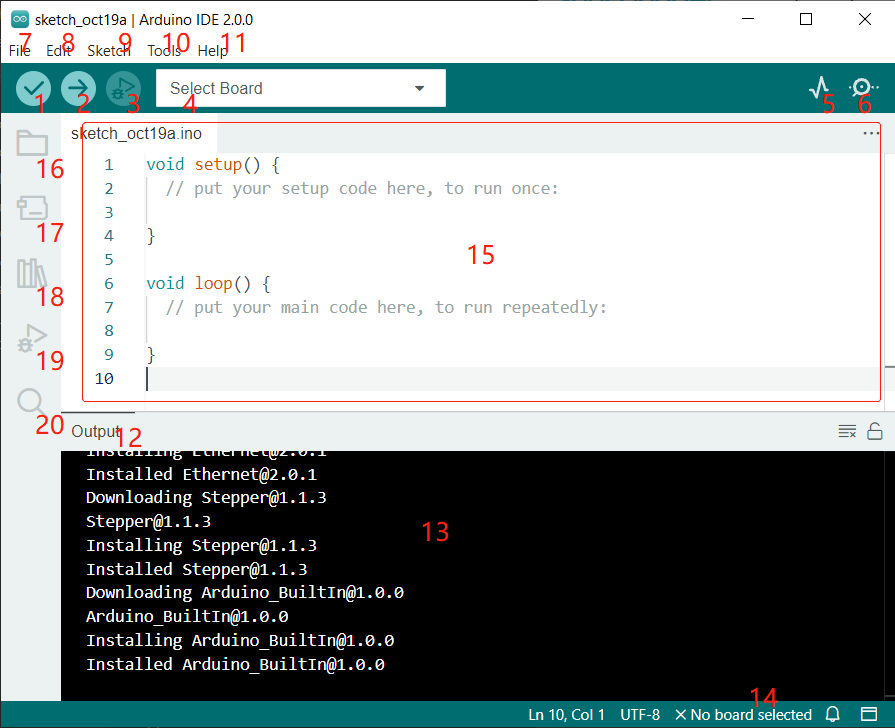
検証(Verify): コードをコンパイルします。構文に問題があれば、エラーメッセージが表示されます。
アップロード(Upload): ボードにコードをアップロードします。ボタンをクリックすると、ボード上のRXとTXのLEDが高速で点滅し、アップロードが完了するまで止まりません。
デバッグ(Debug): 行ごとのエラーチェックが可能です。
ボード選択(Select Board): ボードとポートのクイックセットアップ。
シリアルプロッタ(Serial Plotter): 読み取り値の変化を確認できます。
シリアルモニタ(Serial Monitor): ボタンをクリックするとウィンドウが表示され、制御ボードから送信されたデータを受信します。デバッグに非常に便利です。
ファイル(File): メニューをクリックすると、ファイルの作成、開く、保存、閉じる、いくつかのパラメータ設定などが含まれるドロップダウンリストが表示されます。
編集(Edit): メニューをクリックすると、 切り取り(Cut) 、 コピー(Copy) 、 貼り付け(Paste) 、 検索(Find) など、対応するショートカットと共に編集操作がドロップダウンリストに表示されます。
スケッチ(Sketch): 検証(Verify) 、 アップロード(Upload) 、 ファイルの追加(Add files) などの操作が含まれます。より重要な機能は ライブラリをインクルード(Include Library) です、ここでライブラリを追加できます。
ツール(Tool): 頻繁に使用するボードとポートが含まれます。コードをアップロードするたびに、これらを選択または確認する必要があります。
ヘルプ(Help): 初心者の場合、このメニューの下のオプションを確認し、必要なヘルプを得ることができます。IDEの操作、紹介情報、トラブルシューティング、コードの説明などが含まれます。
出力バー(Output Bar): ここで出力タブを切り替えます。
出力ウィンドウ(Output Window): 情報を出力します。
ボードとポート(Board and Port): コードアップロード用に選択されたボードとポートをプレビューできます。何か誤りがあれば、 ツール(Tools) -> ボード(Board) / ポート(Port) で再選択できます。
IDEの編集エリアです。ここでコードを書くことができます。
スケッチブック(Sketchbook): スケッチファイルを管理します。
ボードマネージャ(Board Manager): ボードドライバを管理します。
ライブラリマネージャ(Library Manager): ライブラリファイルを管理します。
デバッグ(Debug): コードのデバッグを支援します。
検索(Search): 自分のスケッチからコードを検索します。