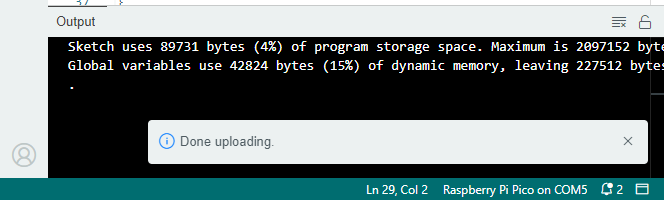1.3 Raspberry Pi Pico Wのセットアップ(重要)¶
1. UF2ファームウェアのインストール¶
Raspberry Pi Pico Wを初めて接続する際、またはBOOTSELボタンを押しながら挿入すると、COMポートが割り当てられずにドライブとして認識されます。これではコードのアップロードができません。
この問題を解決するには、UF2ファームウェアをインストールする必要があります。このファームウェアはMicroPythonをサポートしており、Arduino IDEとも互換性があります。
以下のリンクからUF2ファームウェアをダウンロードしてください。
Micro USBケーブルを使用して、Raspberry Pi Pico Wをコンピュータに接続します。Pico Wは RPI-RP2 という名前の大容量ストレージデバイスとしてマウントされます。
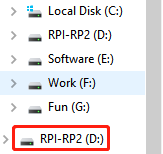
ダウンロードしたUF2ファームウェアを RPI-RP2 ドライブにドラッグアンドドロップします。
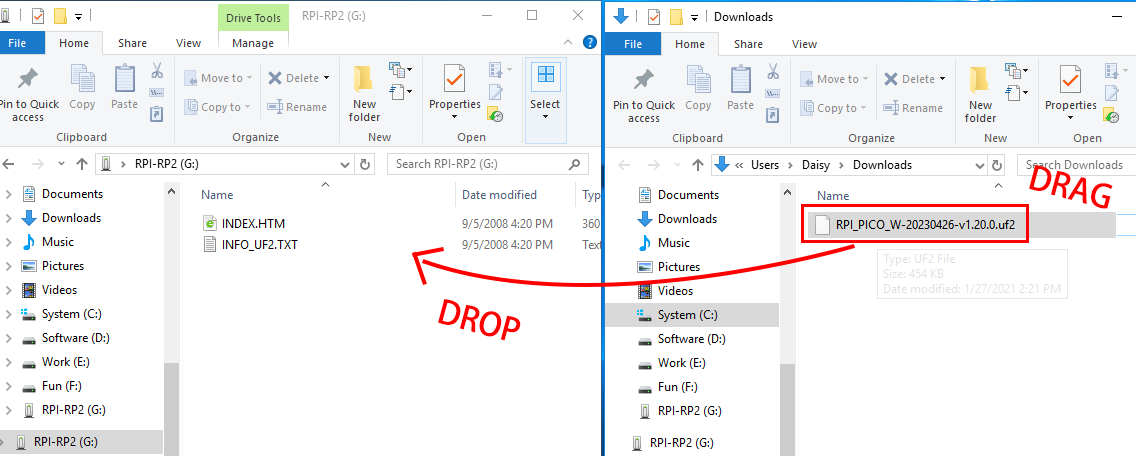
これにより、 RPI-RP2 ドライブは消失し、次のステップに進むことができます。
2. ボードパッケージのインストール¶
Raspberry Pi Pico Wをプログラムするには、Arduino IDEに対応するパッケージをインストールする必要があります。手順は以下の通りです:
ボードマネージャー ウィンドウで pico と検索し、 インストール ボタンをクリックしてインストールを開始します。これにより、Raspberry Pi Pico Wをサポートする Arduino Mbed OS RP2040 Boards パッケージがインストールされます。
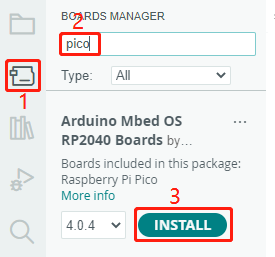
インストール過程で、特定のデバイスドライバーのインストールに関するポップアップが数回表示されます。 「インストール」 を選択してください。
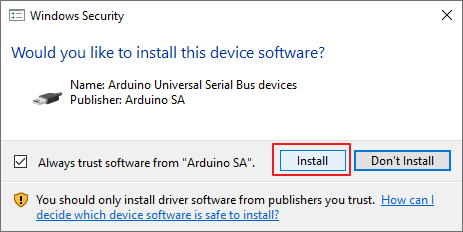
インストールが完了したという通知が表示されます。
3. ボードとポートの選択¶
適切なボードを選ぶには、 ツール -> ボード -> Arduino Mbed OS RP2040 Boards -> Raspberry Pi Pico に移動します。
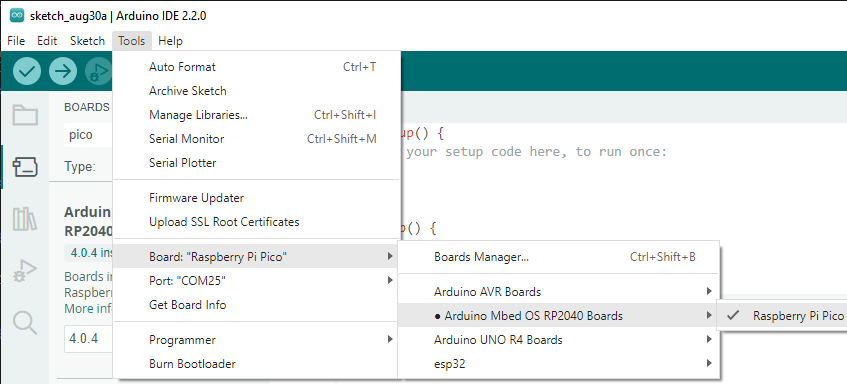
Raspberry Pi Pico Wがコンピュータに接続されている場合、 ツール -> ポート で正しいポートを設定します。
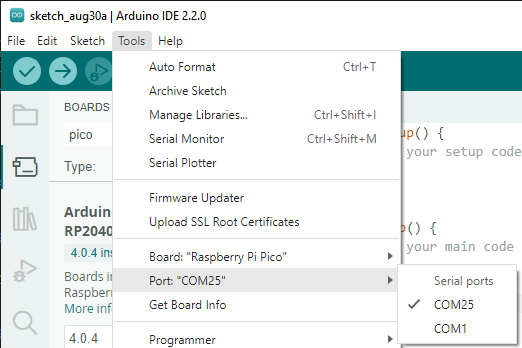
Arduino 2.0は新しいクイックセレクト機能を提供しています。Raspberry Pi Pico Wは通常自動認識されないため、 その他のボードとポートを選択 をクリックします。
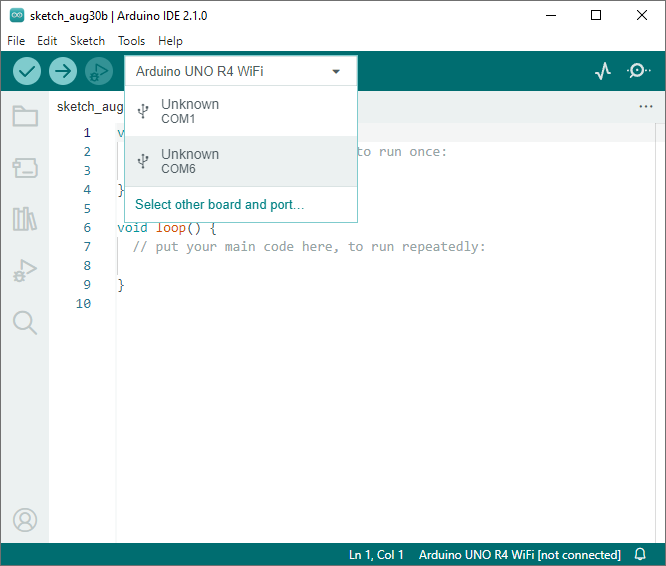
検索バーに Raspberry Pi Pico と入力し、表示されたら選択し、適切なポートを選んで OK をクリックします。
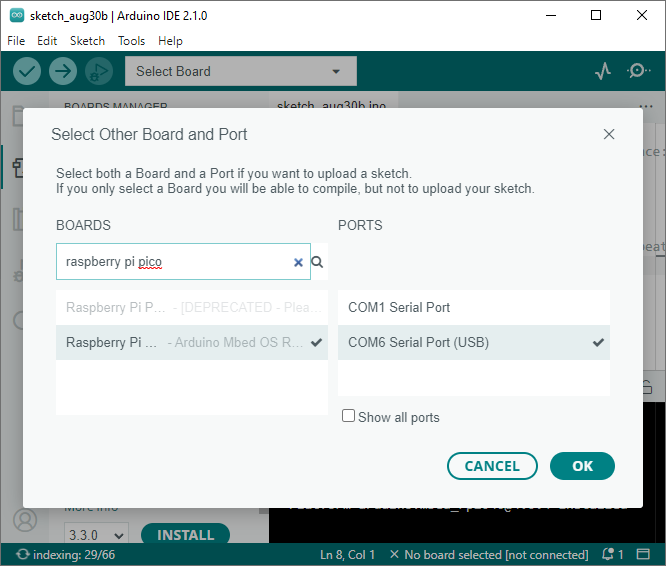
このクイックアクセスウィンドウを通じて、後で簡単に再選択できます。
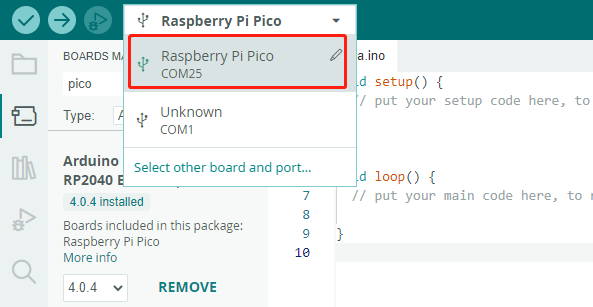
これらの手法のいずれかで、正確なボードとポートが設定されます。これでRaspberry Pi Pico Wにコードをアップロードする準備が整いました。
4. コードのアップロード¶
次に、Raspberry Pi Pico Wにコードをアップロードする方法について説明します。
任意の
.inoファイルを開くか、現在表示されている空のスケッチを使用します。その後、 アップロード ボタンをクリックします。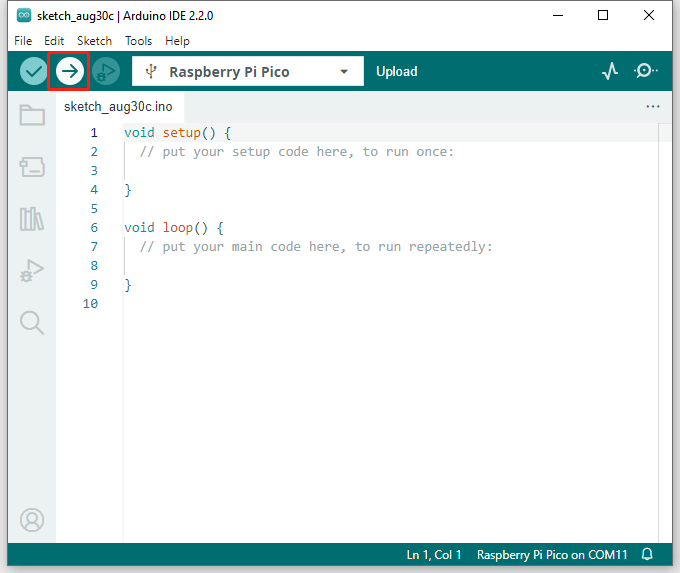
アップロード中のメッセージが表示されるのを待ちます。
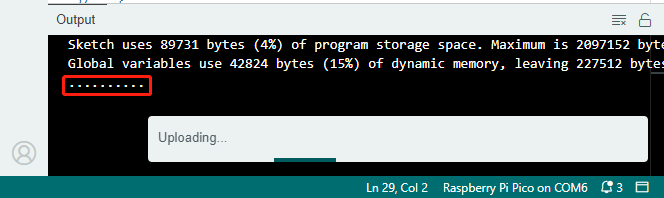
BOOTSEL ボタンを押しながら、Raspberry Pi Pico Wの接続を素早く外し、再接続します。
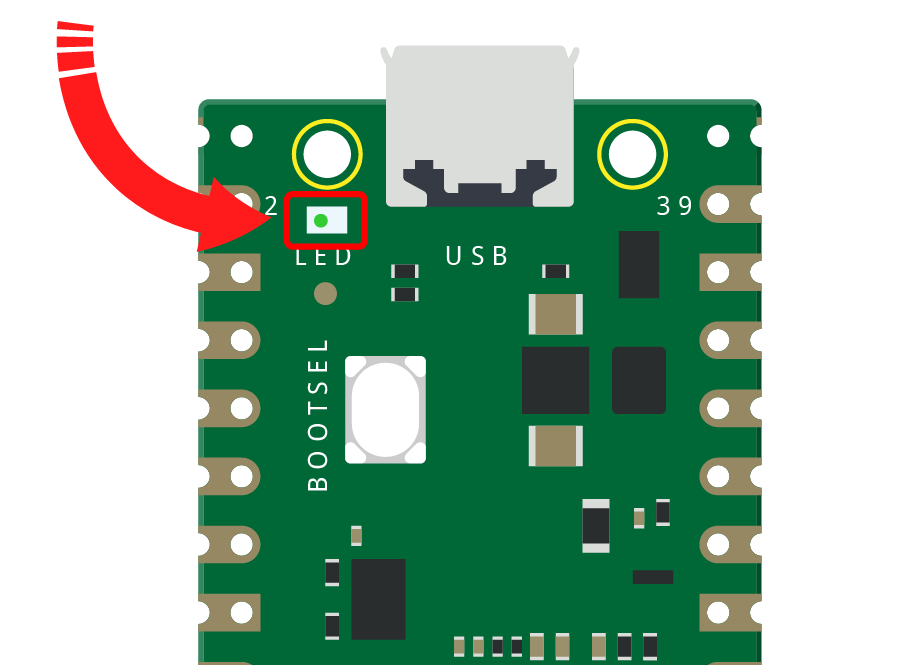
注釈
このステップは、特にArduino IDEを初めて使用するユーザーにとって重要です。このステップをスキップすると、アップロードに失敗します。
この回のコードアップロードが成功した場合、Pico Wはコンピュータに認識されます。次回以降は、単純にコンピュータに接続するだけで良いです。
アップロード成功のプロンプトが表示されます。