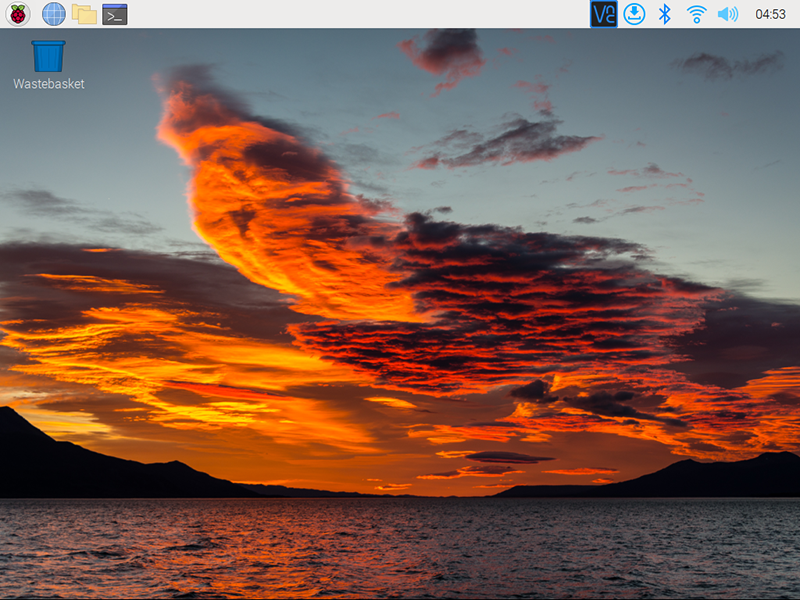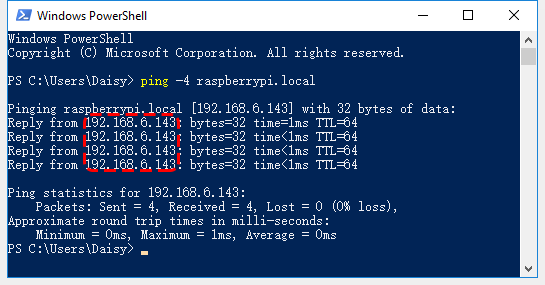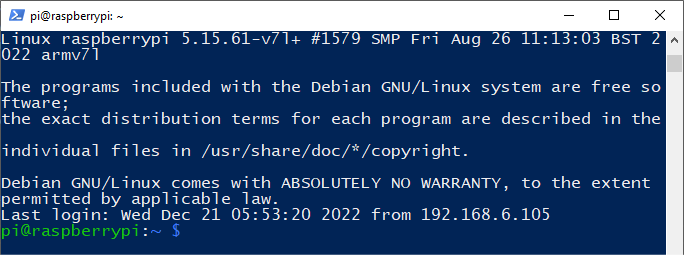Windowsユーザー¶
リモートでRaspberry Piにログイン¶
win10を使用している場合、以下の方法でリモートでRaspberry Piにログインできます。
Windowsデスクトップの検索ボックスに
powershellと入力し、Windows PowerShellを右クリックして、表示されるメニューからRun as administratorを選択します。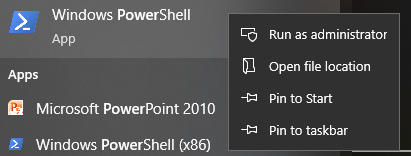
ping -4 <hostname>.localと入力して、Raspberry PiのIPアドレスを確認します。これで、
ssh <username>@<hostname>.local(またはssh <username>@<IP address>)を使用してRaspberry Piにログインできます。ssh pi@raspberrypi.local
警告
The term 'ssh' is not recognized as the name of a cmdlet...というプロンプトが表示された場合、システムが古く、sshツールがプリインストールされていないことを意味します。手動で Powershellを使ってOpenSSHをインストールする を行う必要があります。
または、PuTTY のようなサードパーティツールを使用することもできます。
最初にログインする際にのみ、以下のメッセージが表示されるので、
yesと入力します。The authenticity of host 'raspberrypi.local (2400:2410:2101:5800:635b:f0b6:2662:8cba)' can't be established. ED25519 key fingerprint is SHA256:oo7x3ZSgAo032wD1tE8eW0fFM/kmewIvRwkBys6XRwg. This key is not known by any other names Are you sure you want to continue connecting (yes/no/[fingerprint])?
以前に設定したパスワードを入力します(私の場合は
raspberry)。注釈
パスワードを入力するとき、ウィンドウ上に文字が表示されないのは正常です。正しいパスワードを入力してください。
これでRaspberry Piに接続され、次のステップに進む準備ができました。
リモートデスクトップ¶
コマンドウィンドウを使用してRaspberry Piにアクセスすることに満足していない場合、リモートデスクトップ機能を使用して、GUIを使用してRaspberry Pi上のファイルを簡単に管理することもできます。
ここでは VNC® Viewer を使用します。
VNCサービスの有効化
VNCサービスはシステムにインストールされています。デフォルトでは、VNCは無効になっています。configで有効にする必要があります。
次のコマンドを入力します:
sudo raspi-config
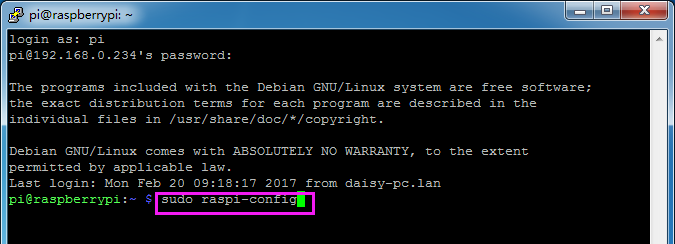
キーボードの下矢印キーを押して 3 Interfacing Options を選択し、 Enter キーを押します。
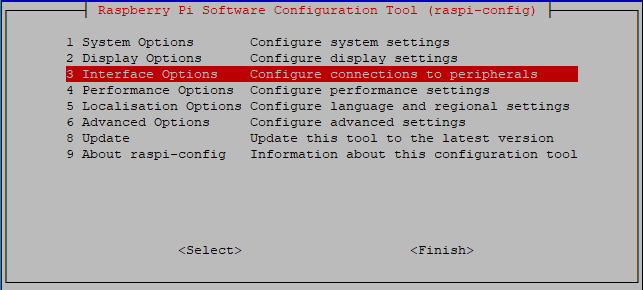
次に VNC を選択します。
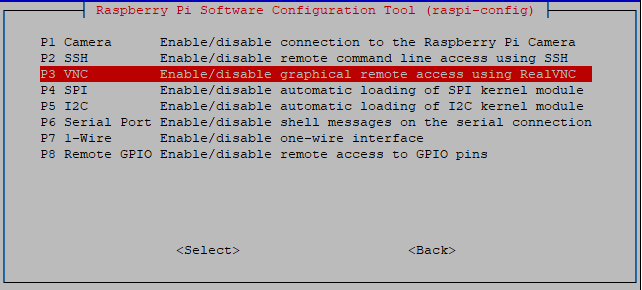
キーボードの矢印キーで <Yes> -> <OK> -> <Finish> を選択して、設定を完了します。
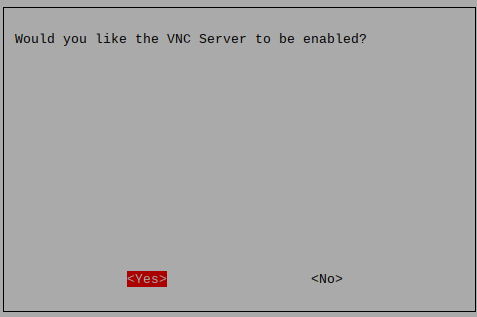
VNCでログイン
個人用コンピューターに VNC Viewer をダウンロードしてインストールします。
インストールが完了したら、開いてホスト名またはIPアドレスを入力してEnterキーを押します。
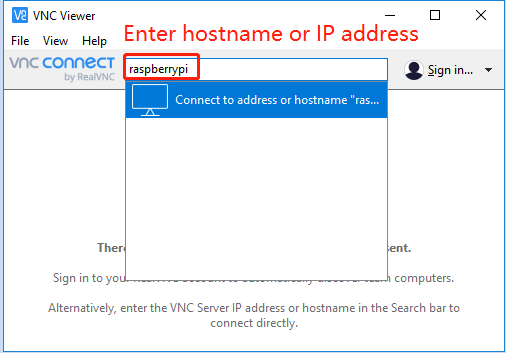
Raspberry Piの名前とパスワードを入力した後、 OK をクリックします。
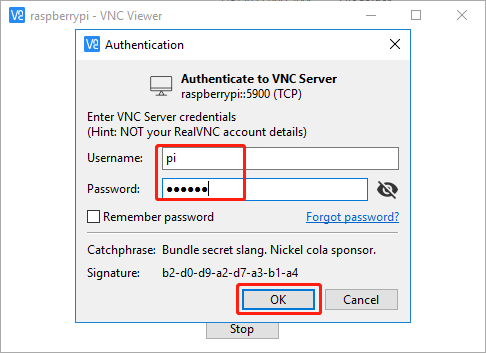
これでRaspberry Piのデスクトップが表示されます。