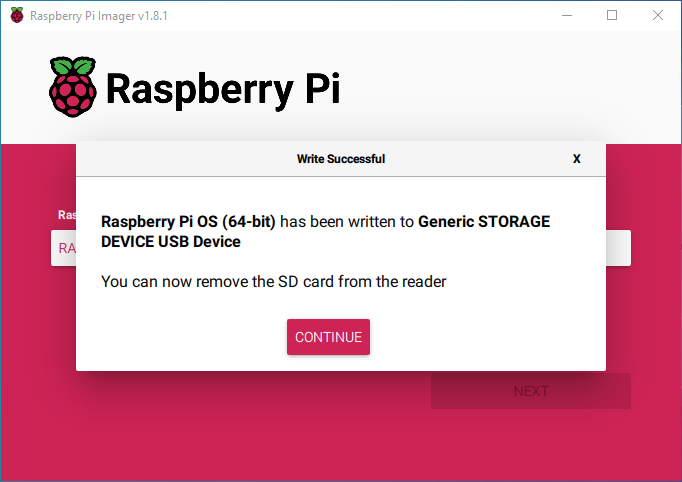OSのインストール¶
必要なコンポーネント
Raspberry Pi 4B/Zero 2 w/3B 3B+/2B/Zero W
1 x パーソナルコンピュータ
1 x マイクロSDカード
手順
Raspberry Piのソフトウェアダウンロードページにアクセスします: Raspberry Pi Imager。ご使用のオペレーティングシステムに合わせたImagerバージョンを選択します。ダウンロード後、ファイルを開いてインストールを開始します。
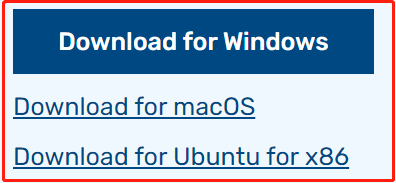
インストーラを起動すると、OSがセキュリティ警告を表示する場合があります。たとえば、Windowsでは警告メッセージが表示されることがあります。このような場合は、 More info を選択し、その後 Run anyway を選択します。画面の指示に従ってRaspberry Pi Imagerをインストールします。
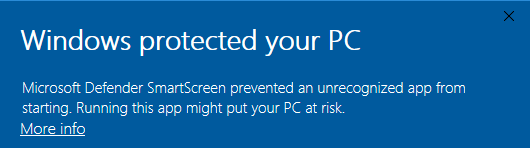
SDカードをコンピュータまたはラップトップのSDカードスロットに挿入します。
Raspberry Pi Imagerアプリケーションをアイコンをクリックするか、端末で
rpi-imagerを実行して開きます。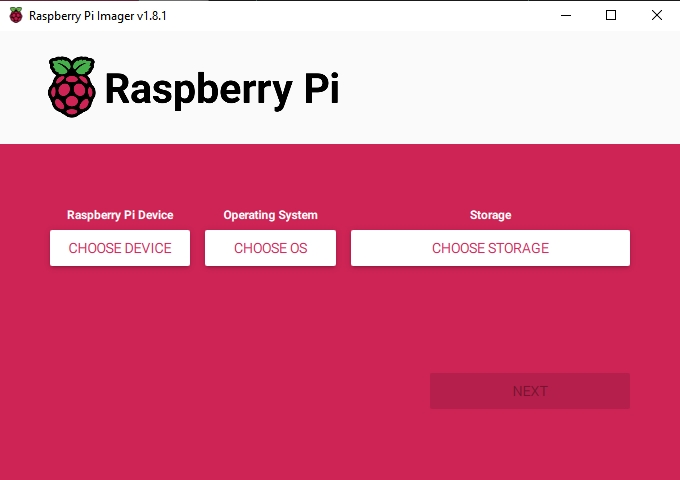
CHOOSE DEVICE をクリックし、リストから特定のRaspberry Piモデルを選択します(注意:Raspberry Pi 5は適用されません)。
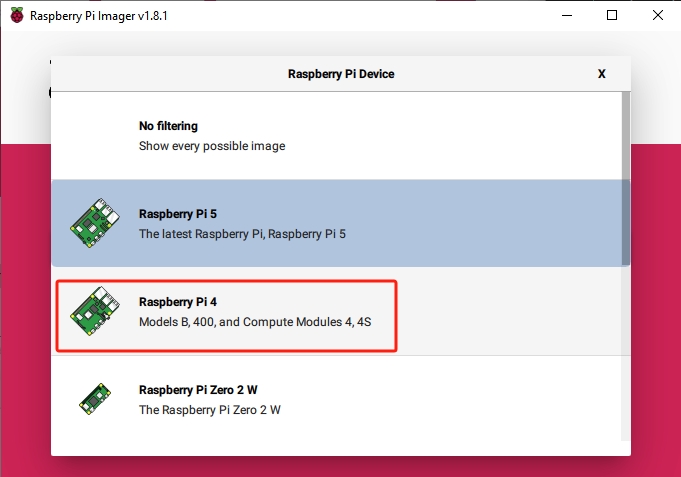
CHOOSE OS を選択し、次に Raspberry Pi OS (Legacy) を選択します。
警告
スピーカーが動作しないため、 Bookworm バージョンをインストールしないでください。
Raspberry Pi OS (Legacy) バージョン - Debian Bullseye をインストールする必要があります。
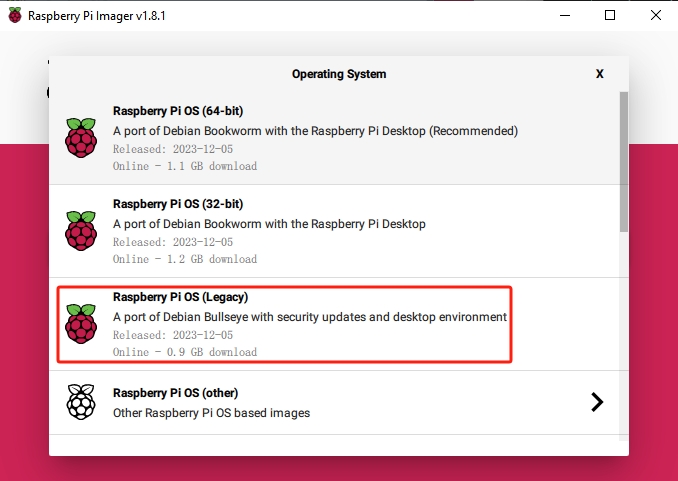
Choose Storage をクリックし、インストール用の正しいストレージデバイスを選択します。
注釈
複数のストレージデバイスが接続されている場合は、特に正しいデバイスを選択してください。不確かな場合は他のデバイスを切断してください。
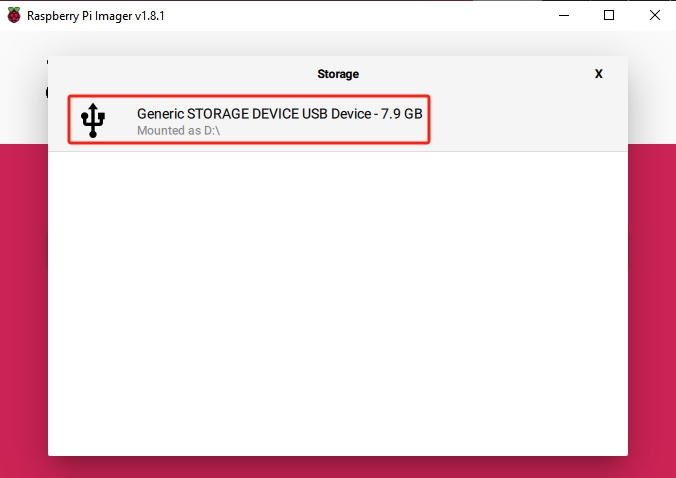
NEXT を押し、 EDIT SETTINGS を選択してOSの設定をカスタマイズします。
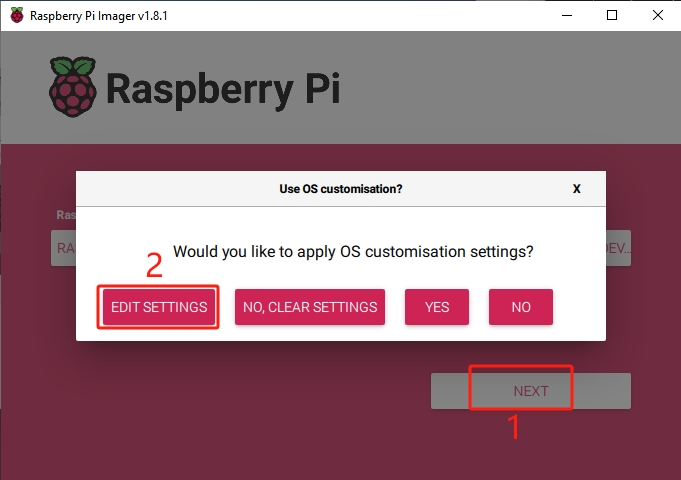
Raspberry Piの hostname を設定します。
注釈
ホスト名は、Raspberry Piがネットワーク上で自身を識別するために使用するものです。 <hostname>.local または <hostname>.lan を使用してPiに接続できます。

Raspberry Piの管理者アカウント用に Username と Password を作成します。
注釈
Raspberry Piにはデフォルトのパスワードがないため、セキュリティのためにユニークなユーザー名とパスワードを設定することが重要です。
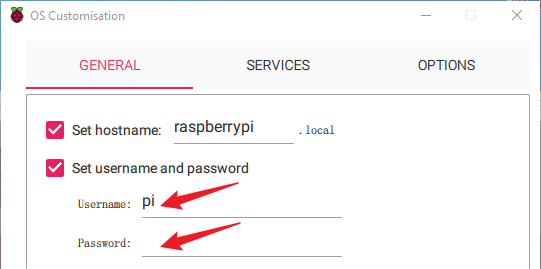
ワイヤレスLANを設定するために、ネットワークの SSID と Password を入力します。
注釈
Wireless LAN countryは、Raspberry Piを使用している国の2文字の ISO/IEC alpha2コード に設定する必要があります。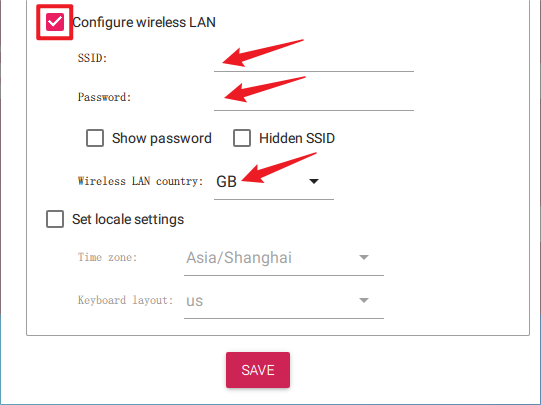
SERVICES をクリックし、パスワードベースのリモートアクセスのために SSH を有効にします。 Save をクリックすることを忘れないでください。
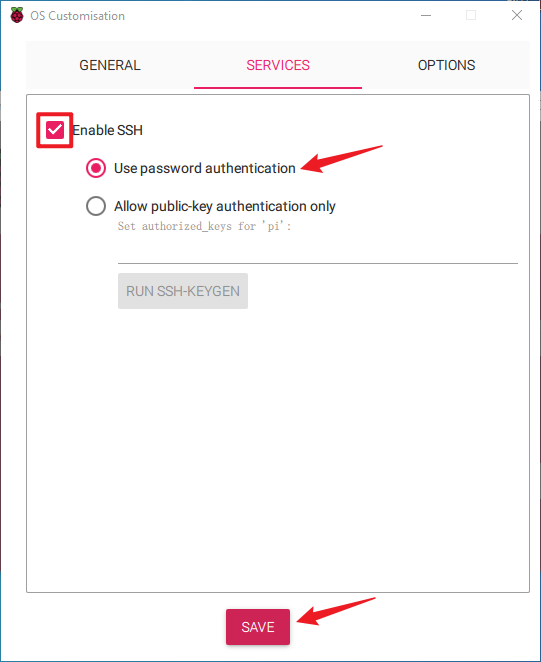
Yes をクリックして選択を確認します。
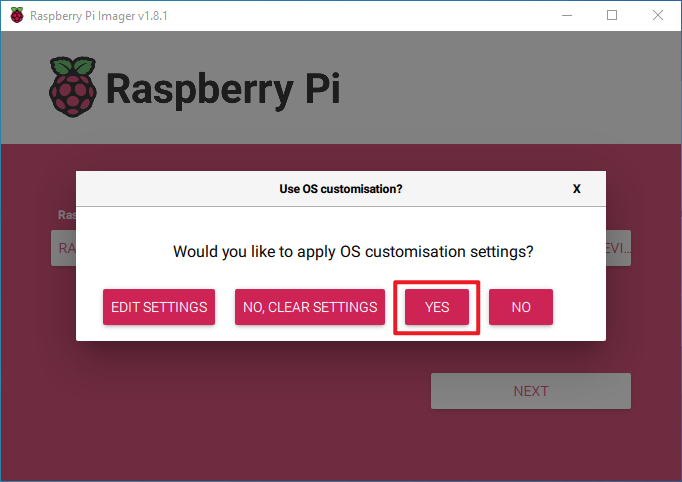
SDカードに既存のファイルがある場合は、データ損失を避けるためにバックアップを行ってください。バックアップが不要な場合は Yes をクリックして続行します。
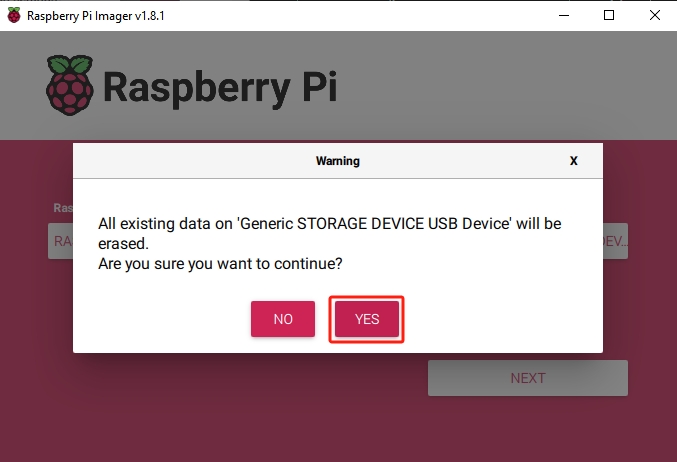
OSがSDカードに書き込まれるのを待ちます。完了すると、確認ウィンドウが表示されます。