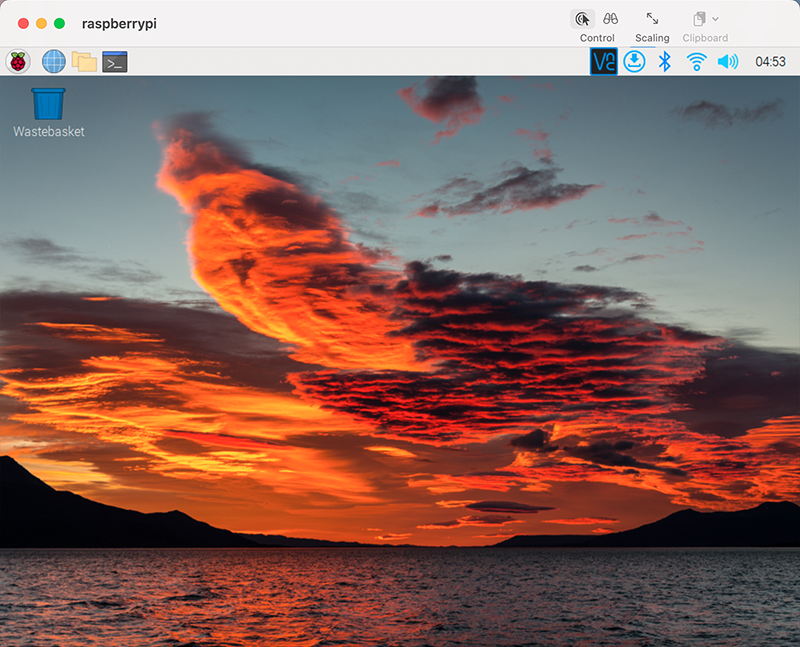Mac OS Xユーザー¶
Macユーザーの場合、コマンドラインからよりもVNCを使って直接Raspberry Piのデスクトップにアクセスする方が便利です。Raspberry Pi側でVNCを有効にした後、Finderを介して設定されたアカウントのパスワードを入力することでアクセスできます。
この方法では、MacとRaspberry Pi間の通信は暗号化されません。 通信は自宅やビジネスネットワーク内で行われるため、保護されていなくても問題ありません。 ただし、気になる場合は、 VNC® Viewer などのVNCアプリケーションをインストールすることができます。
一時的にモニター(テレビ)、マウス、キーボードを使用して、直接Raspberry Piのデスクトップを開いてVNCをセットアップできると便利です。 そうでない場合でも問題ありません。SSHコマンドを使用してRaspberry PiのBashシェルを開き、そのコマンドを使用してVNCを設定することができます。
一時的にモニター(またはテレビ)を使用しますか?¶
モニター(またはテレビ)、マウス、キーボードをRaspberry Piに接続し、電源を入れます。図の数字に従ってメニューを選択します。
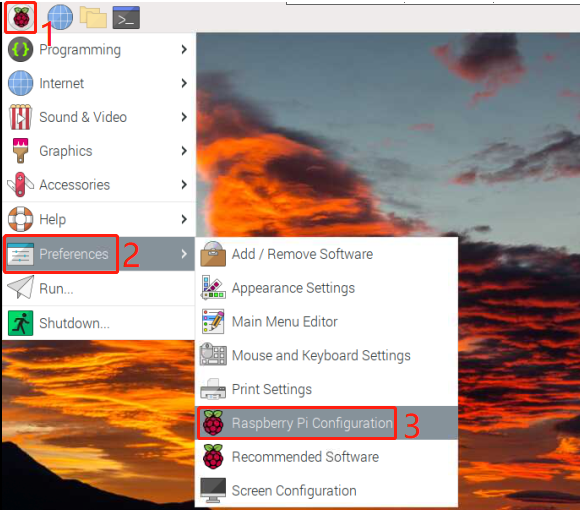
次の画面が表示されます。 Interfaces タブで VNC を Enabled に設定し、 OK をクリックします。
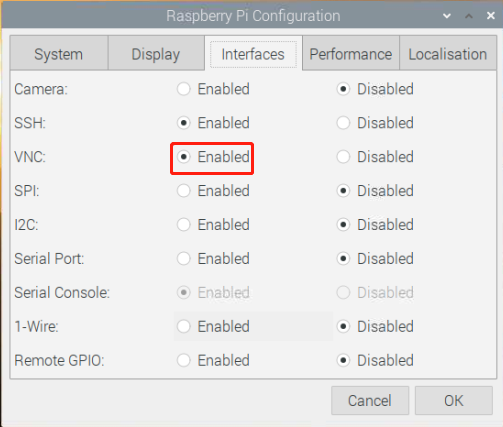
画面の右上にVNCアイコンが表示され、VNCサーバーが起動します。
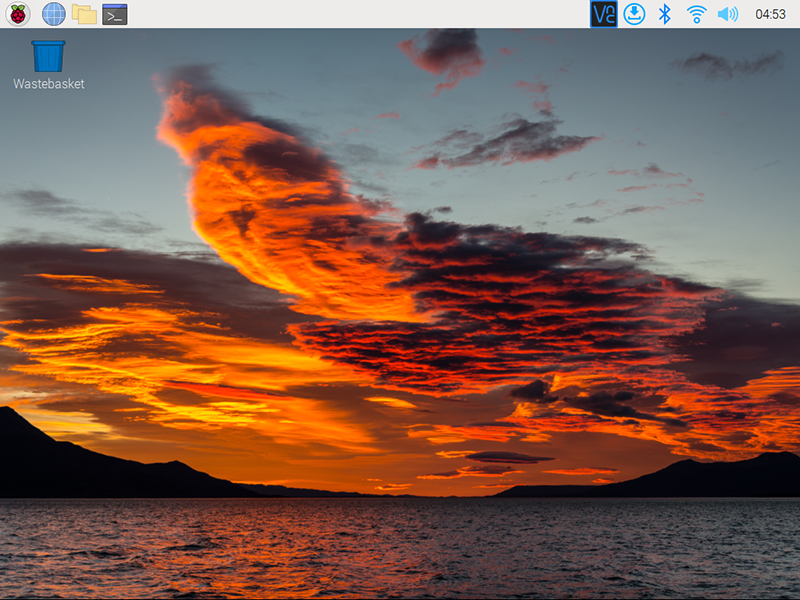
VNC アイコンをクリックしてVNCサーバーウィンドウを開き、右上隅の Menu ボタンをクリックし、 Options を選択します。
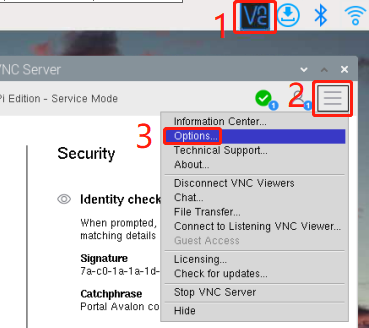
次の画面が表示され、オプションを変更できます。
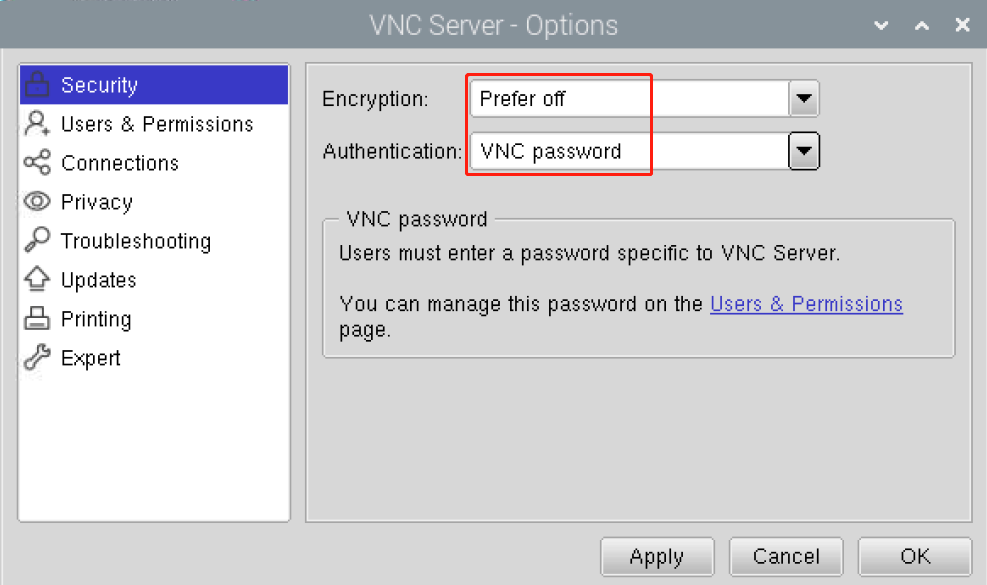
Encryption を Prefer off、 Authentication を VNC password に設定します。
OK ボタンをクリックすると、パスワード入力画面が表示されます。Raspberry piのパスワードと同じものを使用することも、異なるパスワードを設定することもできるので、入力して OK をクリックします。
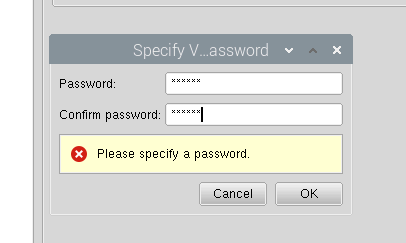
これでMacからの接続が準備完了です。モニターを切断しても構いません。
ここからはMac側の操作になります。
Finderのメニューから Connect to Server を選択します。右クリックで開くことができます。
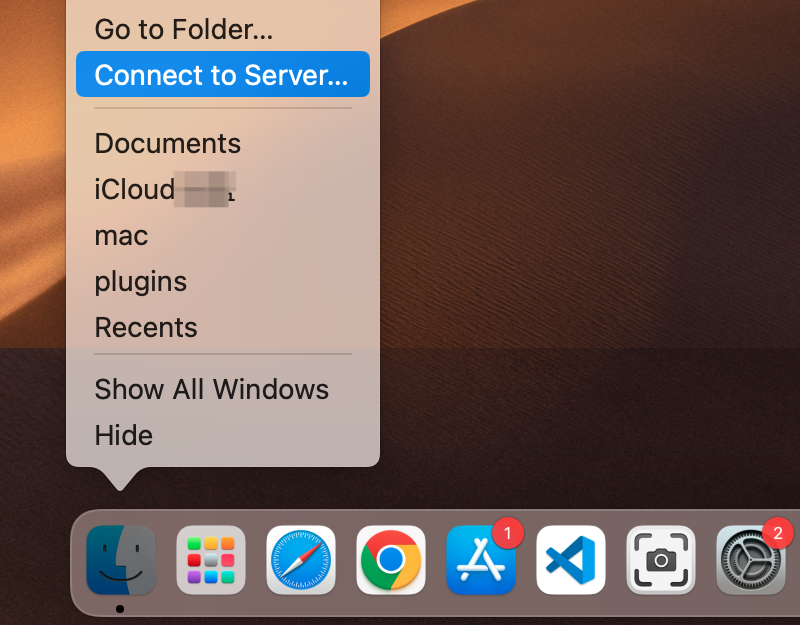
vnc://<username>@<hostname>.local``(または ``vnc://<username>@<IP address>)を入力します。入力した後、 Connect をクリックします。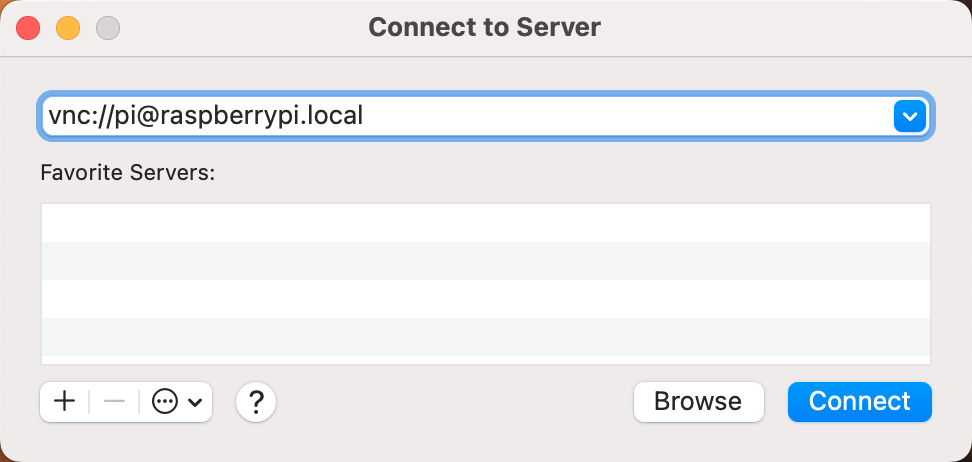
パスワードの入力を求められるので、入力してください。
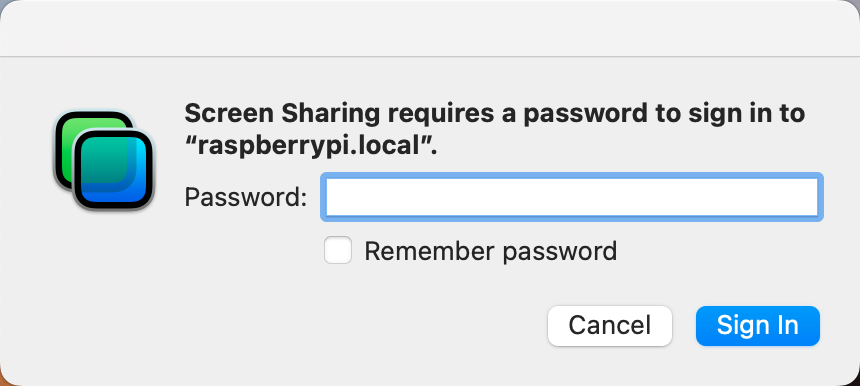
Raspberry piのデスクトップが表示され、Macからそのまま操作することができます。
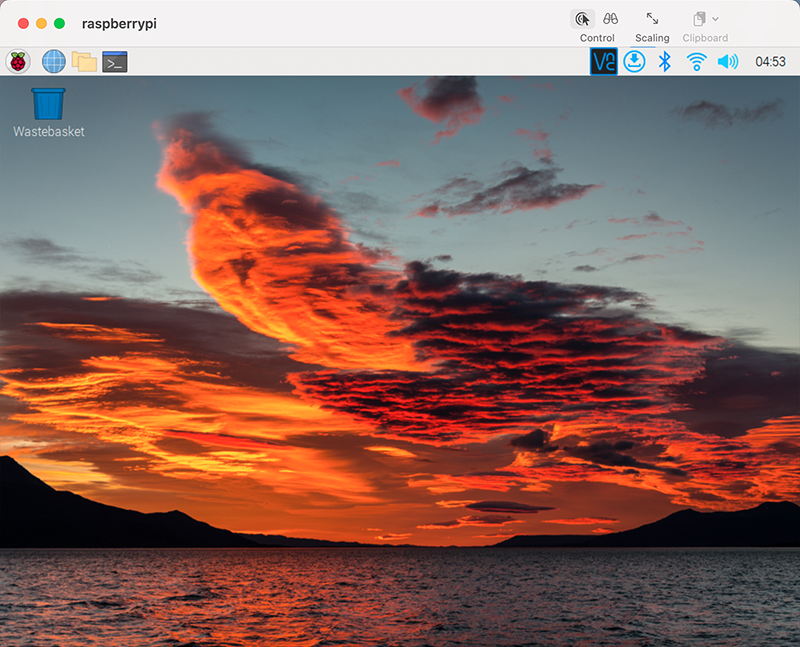
一時的なモニター(またはテレビ)がない場合¶
SSHコマンドを適用して、Raspberry PiのBashシェルを開くことができます。
BashはLinuxの標準デフォルトシェルです。
シェル自体は、ユーザーがUnix/Linuxを使用する際のコマンド(指示)です。
必要なことのほとんどはシェルを通じて行うことができます。
Raspberry Pi側の設定が完了した後、Macの Finder からRaspberry Piのデスクトップにアクセスできます。
ssh <username>@<hostname>.localと入力してRaspberry Piに接続します。ssh pi@raspberrypi.local
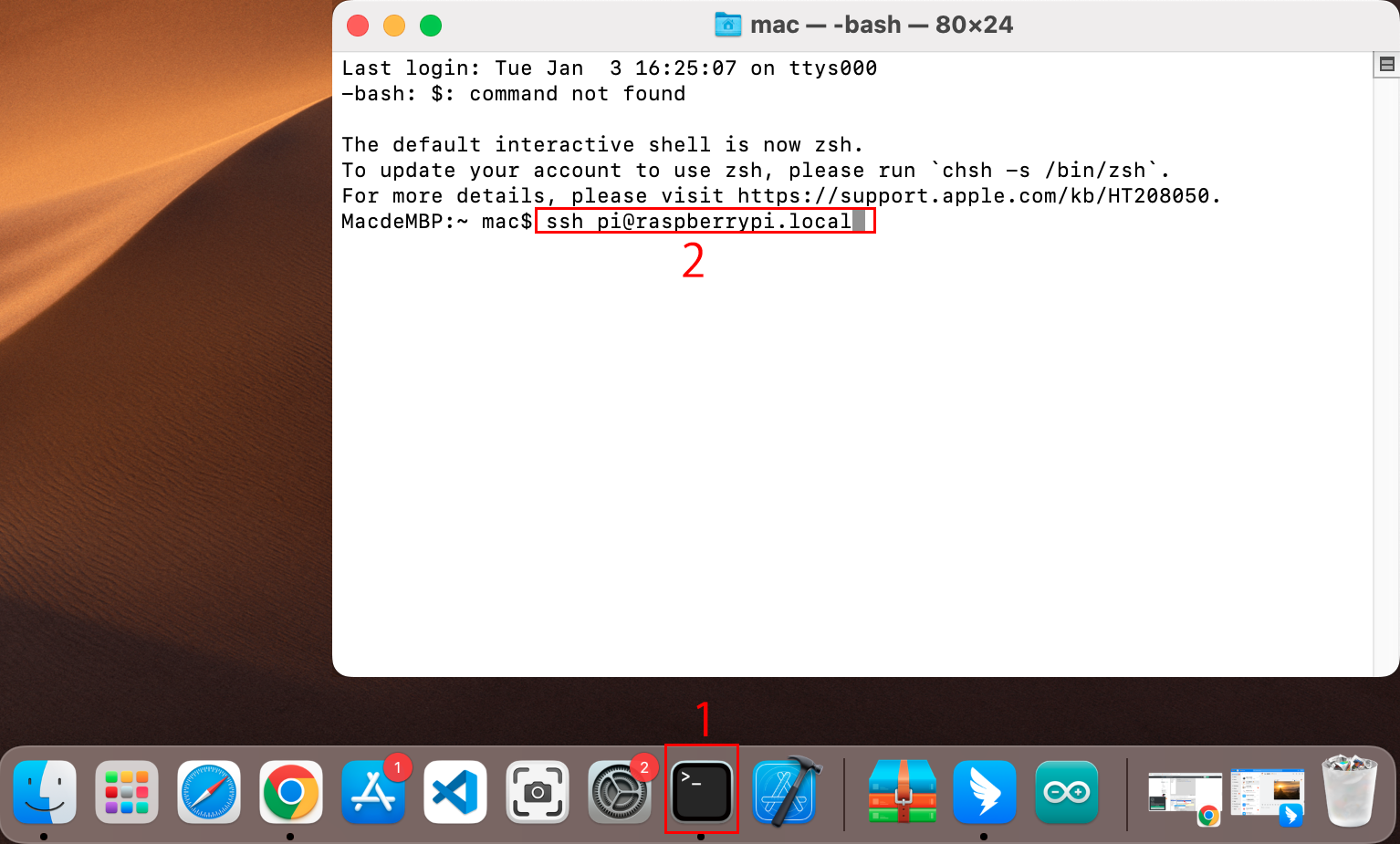
最初にログインする際にのみ、以下のメッセージが表示されますので、 yes と入力します。
The authenticity of host 'raspberrypi.local (2400:2410:2101:5800:635b:f0b6:2662:8cba)' can't be established. ED25519 key fingerprint is SHA256:oo7x3ZSgAo032wD1tE8eW0fFM/kmewIvRwkBys6XRwg. This key is not known by any other names Are you sure you want to continue connecting (yes/no/[fingerprint])?
Raspberry Piのパスワードを入力します。入力されたパスワードは表示されませんので、間違えないよう注意してください。
pi@raspberrypi.local's password: Linux raspberrypi 5.15.61-v8+ #1579 SMP PREEMPT Fri Aug 26 11:16:44 BST 2022 aarch64 The programs included with the Debian GNU/Linux system are free software; the exact distribution terms for each program are described in the individual files in /usr/share/doc/*/copyright. Debian GNU/Linux comes with ABSOLUTELY NO WARRANTY, to the extent permitted by applicable law. Last login: Thu Sep 22 12:18:22 2022 pi@raspberrypi:~ $
Raspberry Piに正常にログインできたら、次にVNC経由でMacからログインできるように設定します。最初のステップとして、以下のコマンドを実行してオペレーティングシステムを更新します。
sudo apt update sudo apt upgrade
Do you want to continue? [Y/n]と表示されたら、Yと入力してください。更新には時間がかかることがあります。(その時の更新内容によります。)
VNC Server を有効にするために、以下のコマンドを入力します。
sudo raspi-config
次の画面が表示されます。キーボードの矢印キーを使って Interface Options を選択し、 Enter キーを押します。
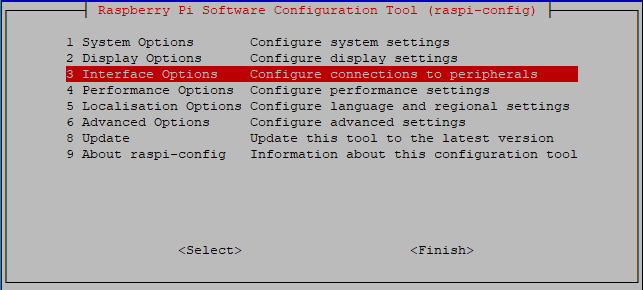
次に VNC を選択します。
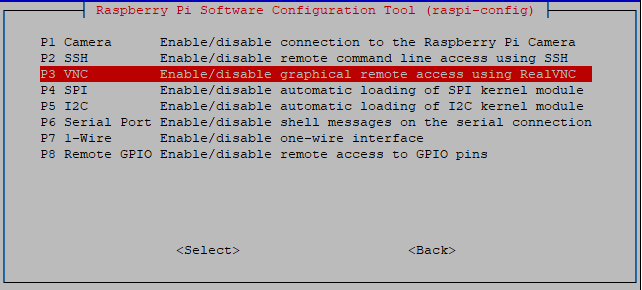
キーボードの矢印キーで <Yes> -> <OK> -> <Finish> を選択して、設定を完了します。
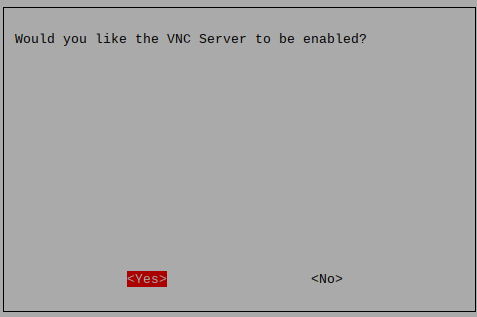
VNCサーバーが起動したので、Macから接続するための設定を変更しましょう。
コンピューター上のすべてのユーザーアカウントのすべてのプログラムのパラメータを指定するには、
/etc/vnc/config.d/common.customを作成します。sudo nano /etc/vnc/config.d/common.custom
Authentication=VncAuthenterと入力した後、Ctrl+X->Y->Enterを押して保存して終了します。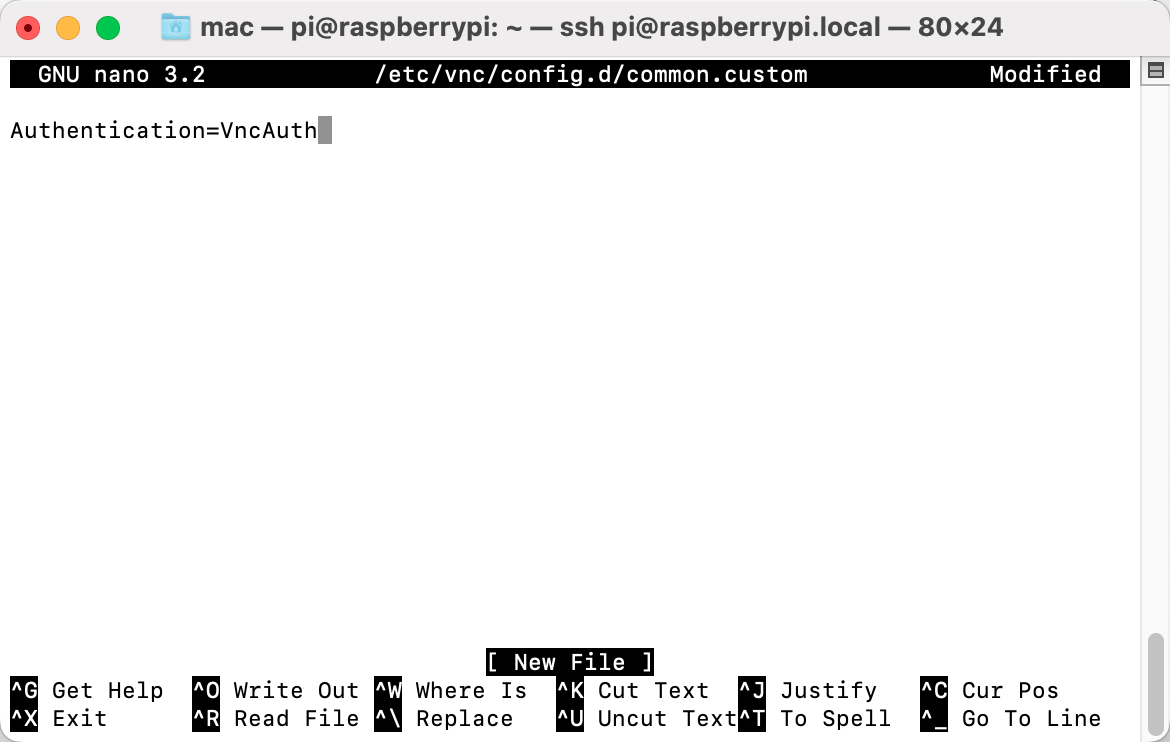
さらに、MacからVNC経由でログインするためのパスワードを設定します。Raspberry Piのパスワードと同じものを使用することも、異なるパスワードを使用することもできます。
sudo vncpasswd -service
設定が完了したら、Raspberry Piを再起動して変更を適用します。
sudo sudo reboot
これで、右クリックで開くことができる Finder のメニューから Connect to Server を選択します。
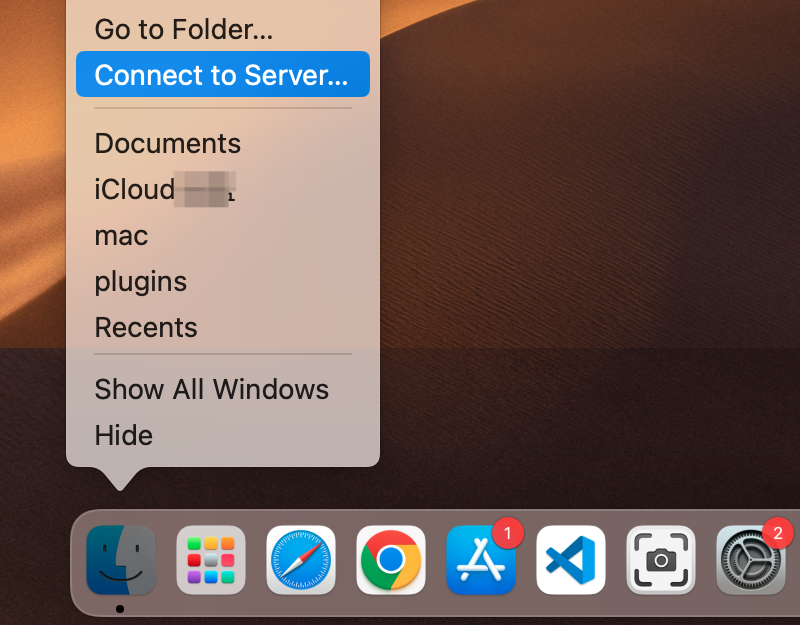
vnc://<username>@<hostname>.local``(または ``vnc://<username>@<IP address>)を入力します。入力した後、 Connect をクリックします。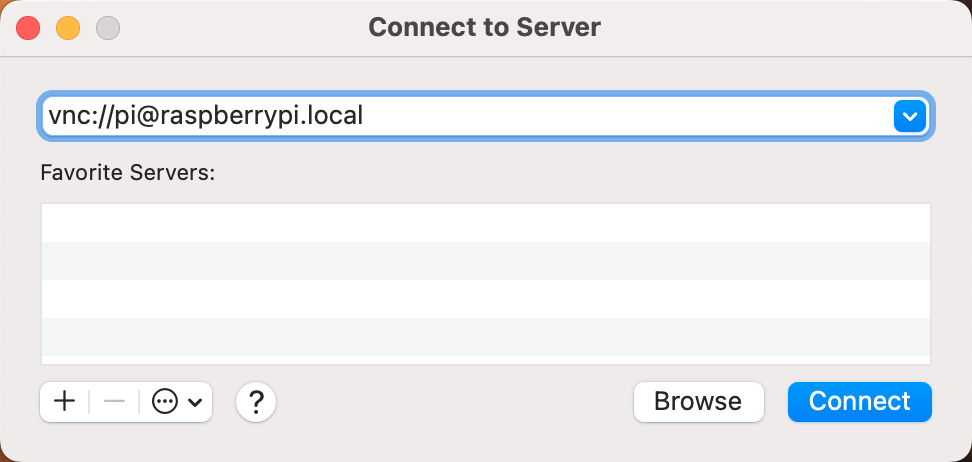
パスワードの入力を求められるので、入力してください。
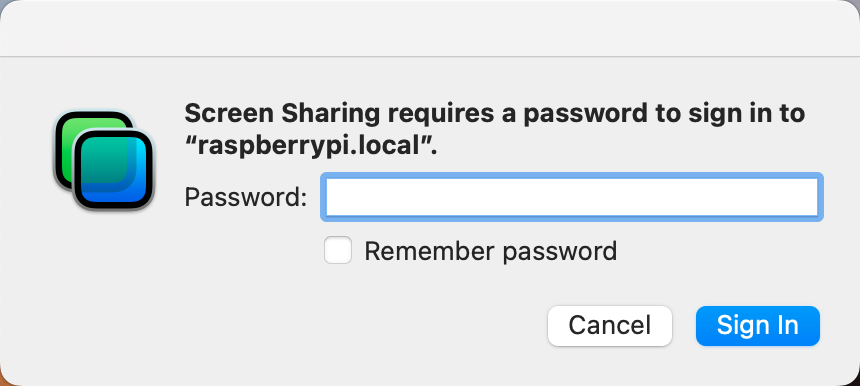
Raspberry Piのデスクトップが表示され、Macからそのまま操作できるようになります。