2.1.1 ボタン¶
はじめに¶
このプロジェクトでは、ボタンを使用してLEDをオンまたはオフにする方法を学びます。
必要な部品¶
このプロジェクトには、以下の部品が必要です。
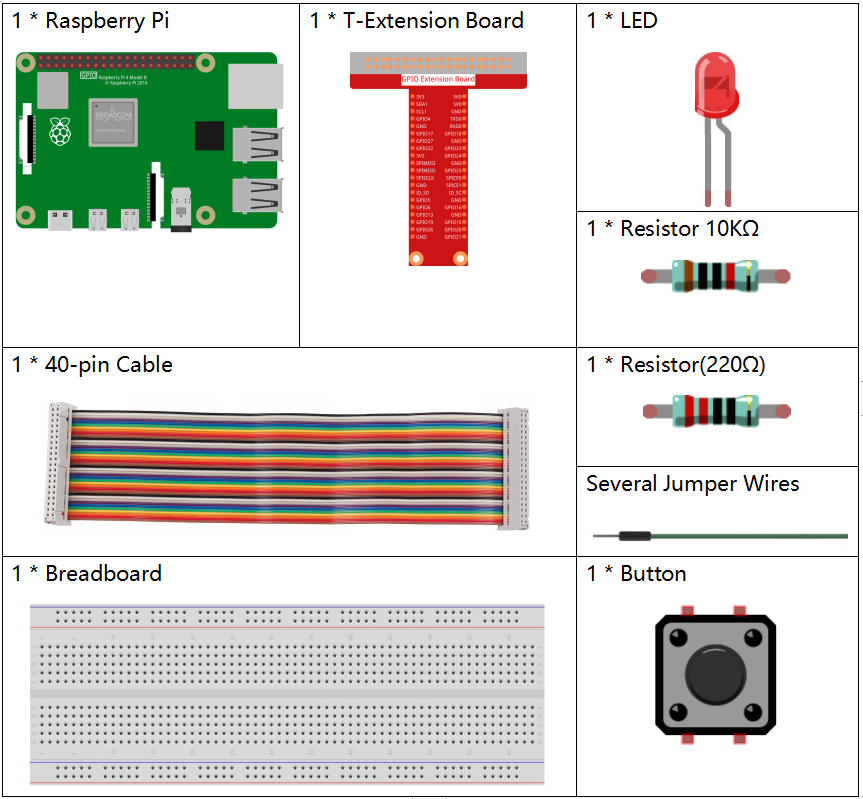
回路図¶
Raspberry Piの入力として通常開放ボタンを使用し、接続は以下の回路図に示す通りです。ボタンが押されると、GPIO18は高レベル(3.3V)になります。プログラムを介してGPIO18の状態を検出できます。つまり、GPIO18が高レベルになると、ボタンが押されたことを意味します。ボタンが押されたときに対応するコードを実行し、LEDが点灯します。
注釈
LEDの長いピンが陽極であり、短いピンが陰極です。
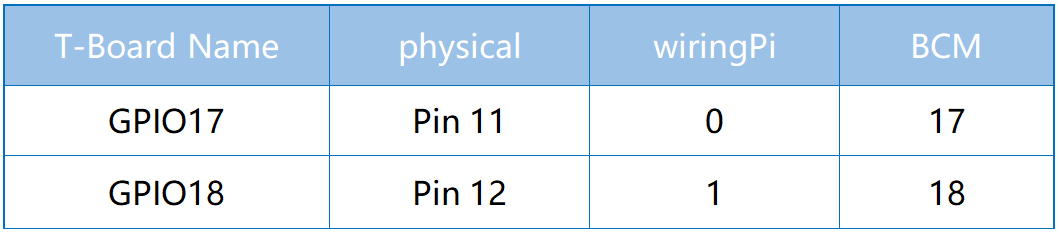
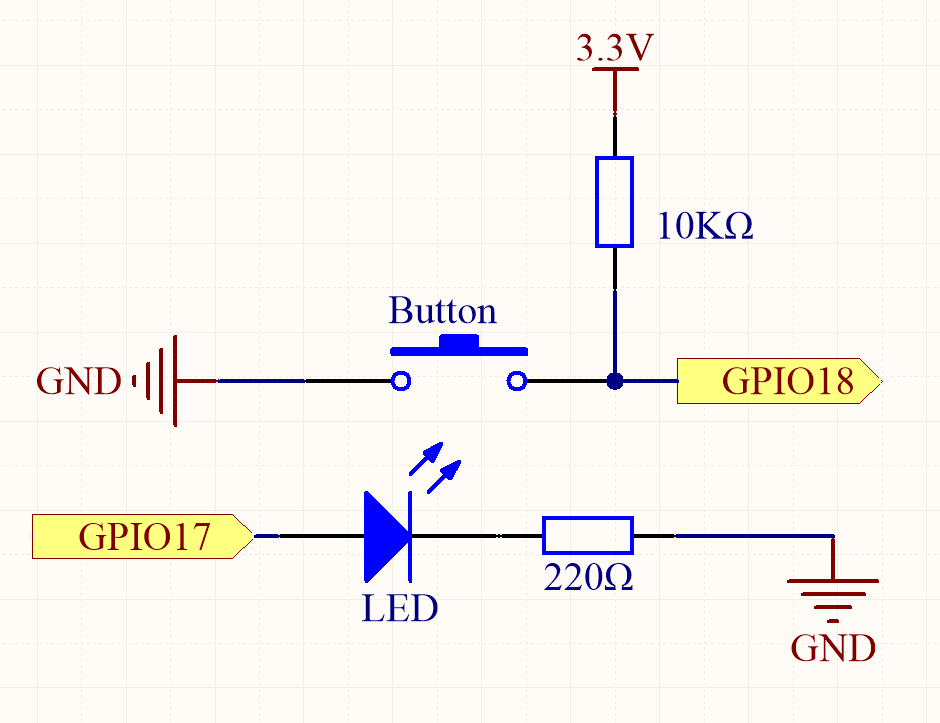
実験手順¶
ステップ1: 回路を組み立てます。
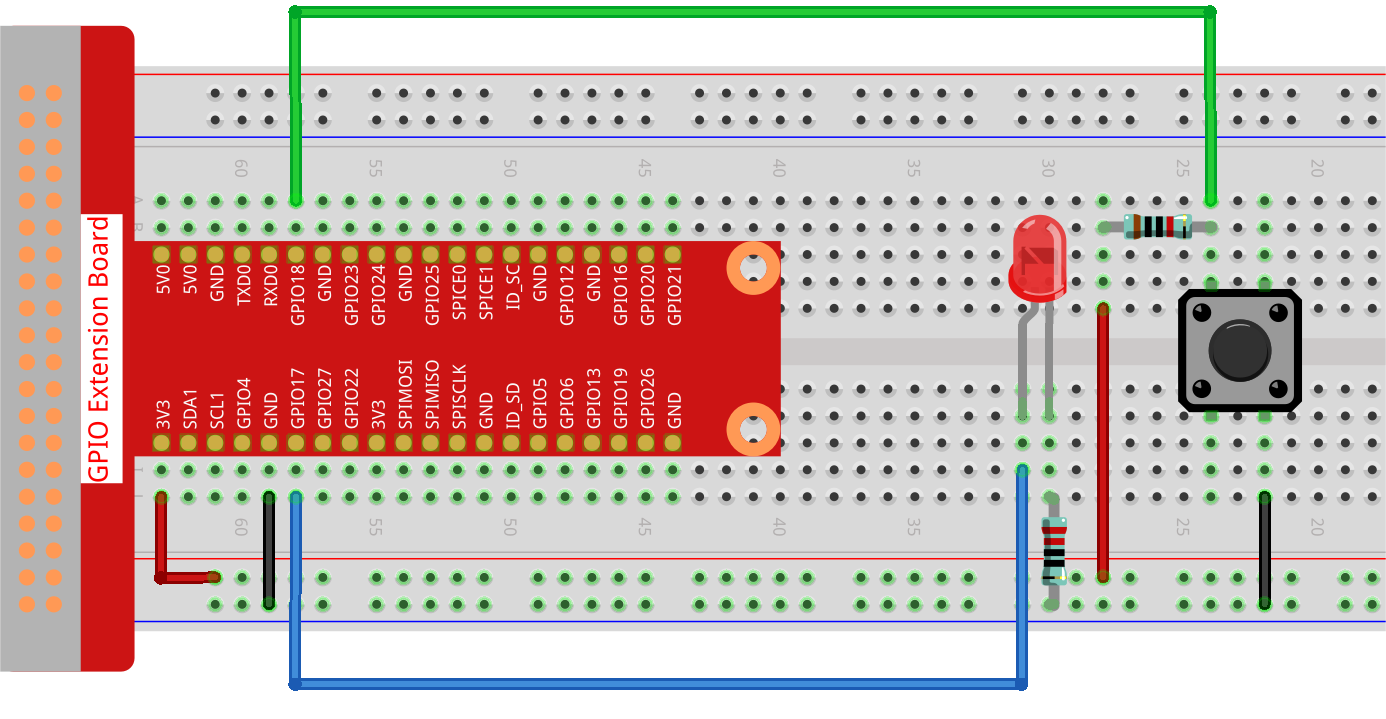
ステップ2: コードファイルを開きます。
cd ~/davinci-kit-for-raspberry-pi/python-pi5
ステップ3: コードを実行します。
sudo python3 2.1.1_Button_zero.py
ボタンを押すとLEDが点灯し、ボタンを離すとLEDが消灯します。
コード
注釈
以下のコードを 変更/リセット/コピー/実行/停止 できます。ただし、それに先立ち、 davinci-kit-for-raspberry-pi/python-pi5 のようなソースコードのパスに移動する必要があります。コードを変更した後、効果を直接確認するために実行できます。
#!/usr/bin/env python3
from gpiozero import LED, Button # gpiozeroからLEDとButtonクラスをインポート
from signal import pause # signalモジュールからpause関数をインポート
# GPIOピン17に接続されたLEDオブジェクトを初期化
led = LED(17)
# GPIOピン18に接続されたButtonオブジェクトを初期化
button = Button(18)
# ボタンの「when_pressed」イベントをLEDの「on()」メソッドにリンク
button.when_pressed = led.on
# ボタンの「when_released」イベントをLEDの「off()」メソッドにリンク
button.when_released = led.off
# ボタンのイベントを待ち続け、スクリプトを実行し続けるイベントループを実行
pause()
コードの説明
このスクリプトはPython3で書かれており、
gpiozeroライブラリからLEDおよびButtonクラス、signalモジュールからpauseをインポートしています。#!/usr/bin/env python3 from gpiozero import LED, Button # gpiozeroからLEDとButtonクラスをインポート from signal import pause # signalモジュールからpause関数をインポート
GPIOピン17に接続されたLEDオブジェクトとGPIOピン18に接続されたボタンオブジェクトを初期化します。
# GPIOピン17に接続されたLEDオブジェクトを初期化 led = LED(17) # GPIOピン18に接続されたButtonオブジェクトを初期化 button = Button(18)
ボタンが押されたときにLEDが点灯し、ボタンが離されたときにLEDが消灯するようにイベントハンドラを設定します。
# ボタンの「when_pressed」イベントをLEDの「on()」メソッドにリンク button.when_pressed = led.on # ボタンの「when_released」イベントをLEDの「off()」メソッドにリンク button.when_released = led.off
ボタンの押下およびリリースイベントを待ち続けるために、スクリプトをイベントループ内で実行し続けます。
# ボタンのイベントを待ち続け、スクリプトを実行し続けるイベントループを実行 pause()