1.1.1 点滅するLED¶
概要¶
このプロジェクトでは、プログラムによって点滅するLEDを作成する方法を学びます。 設定により、LEDはさまざまな興味深い現象を生成できます。さあ、始めましょう。
必要なコンポーネント¶
このプロジェクトには、次のコンポーネントが必要です。
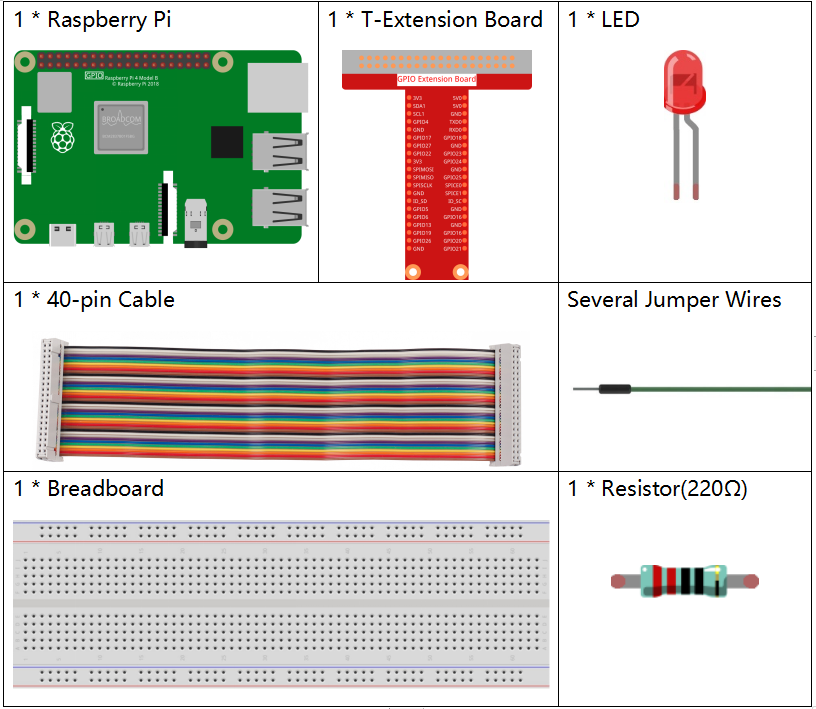
回路図¶
この実験では、Raspberry PiのGPIOピン17をLEDの陽極(長いピン)に接続し、LEDの陰極(短いピン)を抵抗に接続し、抵抗のもう一方の端をRaspberry PiのGNDピンに接続します。LEDを点灯させるには、GPIO17を高電圧(3.3V)に設定する必要があります。これはプログラムによって実現できます。
注釈
Pin11 は、Raspberry Piの左から右への11番目のピンを指します。それに対応する BCM ピン番号は以下の表に示されています。
Python言語関連の内容の中で、BCM 17は以下の表のBCM列で17になります。 同時に、それはRaspberry Piの11番目のピンであり、Pin 11と同じです。
T-Board Name |
physical |
BCM |
GPIO17 |
Pin 11 |
17 |
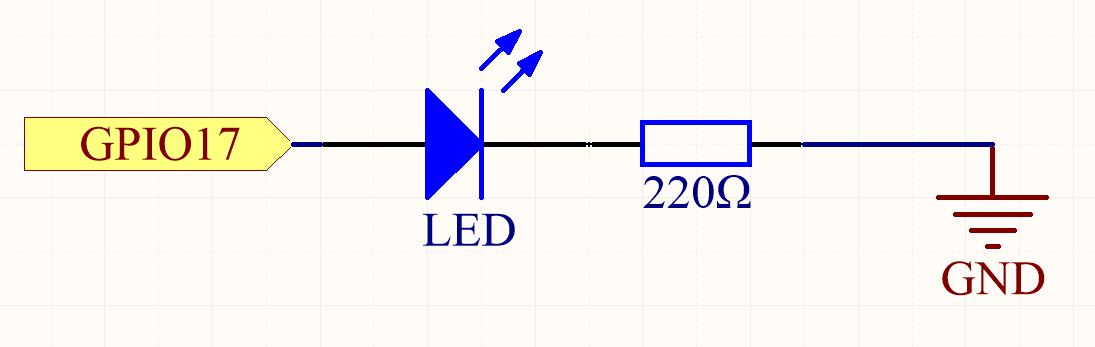
実験手順¶
ステップ1: 回路を組み立てます。
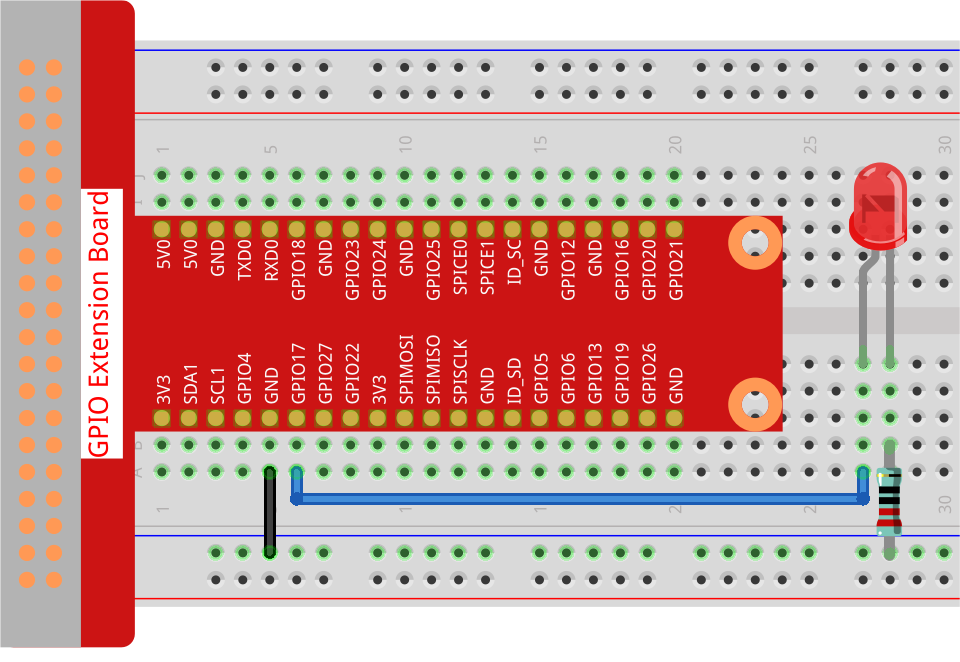
ステップ2: コードのフォルダに移動し、実行します。
画面を使用する場合、以下の手順をお勧めします。
「1.1.1_BlinkingLed_zero.py」を見つけてダブルクリックして開きます。これでファイルが開きます。
ウィンドウで Run -> Run Module をクリックすると、次のコンテンツが表示されます。
実行を停止するには、右上のXボタンをクリックして閉じ、コードに戻ります。コードを変更した場合は、Run Module (F5) をクリックする前に保存する必要があります。その後、結果を確認できます。
Raspberry Piにリモートでログインする場合、次のコマンドを入力します:
cd ~/davinci-kit-for-raspberry-pi/python-pi5
注釈
この実験のコードのパスに cd を使用してディレクトリを変更します。
ステップ3: コードを実行します。
sudo python3 1.1.1_BlinkingLed_zero.py
注釈
ここで、sudo - superuser do、pythonはPythonでファイルを実行することを意味します。
コードを実行した後、LEDが点滅するのを見ることができます。
ステップ4: コードファイル「1.1.1_BlinkingLed_zero.py」を編集したい場合、「Ctrl + C」を押してコードの実行を停止します。その後、次のコマンドを入力して「1.1.1_BlinkingLed_zero.py」を開きます:
nano 1.1.1_BlinkingLed_zero.py
注釈
nanoはテキストエディタツールです。このツールを使用してコードファイル「1.1.1_BlinkingLed_zero.py」を開くためにこのコマンドが使用されます。
「Ctrl+X」を押して終了します。コードを変更した場合、変更を保存するかどうかを確認するプロンプトが表示されます。保存する場合は「Y」(保存)、保存しない場合は「N」(保存しない)を入力します。
その後、効果を確認するために再度「nano 1.1.1_BlinkingLed_zero.py」を入力します。
コード
以下はプログラムコードです:
注釈
以下のコードは 変更/リセット/コピー/実行/停止 することができます。ただし、それを行う前に「davinci-kit-for-raspberry-pi/python-pi5」というソースコードのパスに移動する必要があります。コードを変更した後、そのまま実行して効果を確認できます。
#!/usr/bin/env python3
from gpiozero import LED
from time import sleep
# GPIO Zeroライブラリを使用してGPIOピン17に接続されたLEDを初期化します。
led = LED(17)
try:
# LEDの状態を切り替えるための無限ループを開始します。
while True:
# LEDをオンにしてコンソールにメッセージを表示します
led.on()
print('...LED ON')
# LEDを0.5秒間オンにしたまま待機します。
sleep(0.5)
# LEDをオフにしてコンソールにメッセージを表示します
led.off()
print('LED OFF...')
# LEDを0.5秒間オフにしたまま待機します。
sleep(0.5)
except KeyboardInterrupt:
# キーボードインタラプト(Ctrl+Cを押すなど)を優雅に処理してループを終了します。
# GPIO Zeroは終了時にGPIO設定のクリーンアップを自動的に処理します。
pass
コードの説明
システムがこれを検出すると、env設定でpythonのインストールパスを検索し、対応するインタープリタを呼び出して操作を完了します。これは、ユーザーがpythonを
/usr/binのデフォルトパスにインストールしていない場合でも、操作を行うためのものです。#!/usr/bin/env python3これらの行は必要なクラスと関数をインポートします。 LEDはLED制御用の
gpiozeroから、sleepは遅延用のtimeからです。from gpiozero import LED from time import sleep
この行はGPIOピン17に接続されたLEDオブジェクトを作成します。
# GPIO Zeroライブラリを使用してGPIOピン17に接続されたLEDを初期化します。 led = LED(17)
while True:を使用して無限ループを開始します。ループ内では、LEDがオンになり(led.on())、メッセージが表示されます。プログラムは0.5秒間一時停止します(sleep(0.5))。その後、LEDがオフになり(led.off())、別のメッセージが表示され、プログラムは再び0.5秒間一時停止します。try: # LEDの状態を切り替える無限ループを開始します。 while True: # LEDをオンにしてコンソールにメッセージを表示します。 led.on() print('...LED ON') # LEDがオンの状態で0.5秒間待ちます。 sleep(0.5) # LEDをオフにしてコンソールにメッセージを表示します。 led.off() print('LED OFF...') # LEDがオフの状態で0.5秒間待ちます。 sleep(0.5)
exceptブロックはKeyboardInterrupt(Ctrl+Cを押すなど)をキャッチし、ループを安全に終了します。ここでpassステートメントは、割り込み時に特定のアクションを実行しないことを示すプレースホルダーとして使用されます。except KeyboardInterrupt: # キーボードの割り込み(Ctrl+C)を安全に処理し、ループを中断します。 # 終了時にはGPIO Zeroが自動的にGPIOの設定をクリーンアップします。 pass