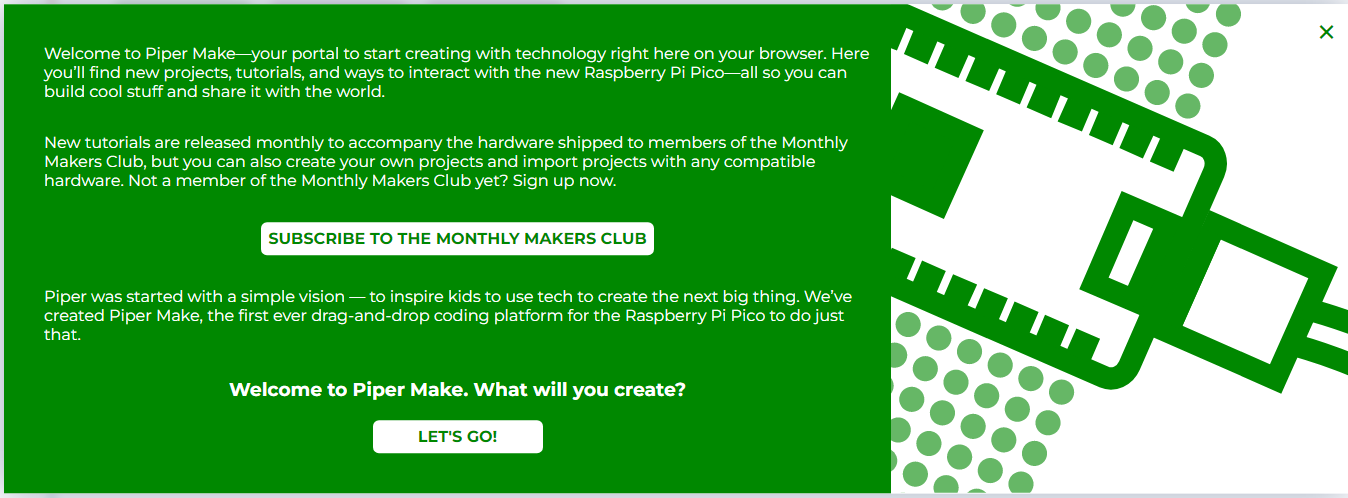1.1 Picoのセットアップ¶
まず、以下のリンクからPiper Makeにアクセスしてください。
ポップアップページが表示された場合、追加のチュートリアルにサブスクライブする必要がない場合は、 Let's Go! または x ボタンをクリックしてください。
注釈
異なるポップアップウィンドウが表示される場合は、お使いのブラウザのバージョンがサポートされていない可能性があります。ブラウザをアップデートして再試行してください。
SETUP MY PICO ボタンを見つけてクリックし、指示に従って設定を行ってください。
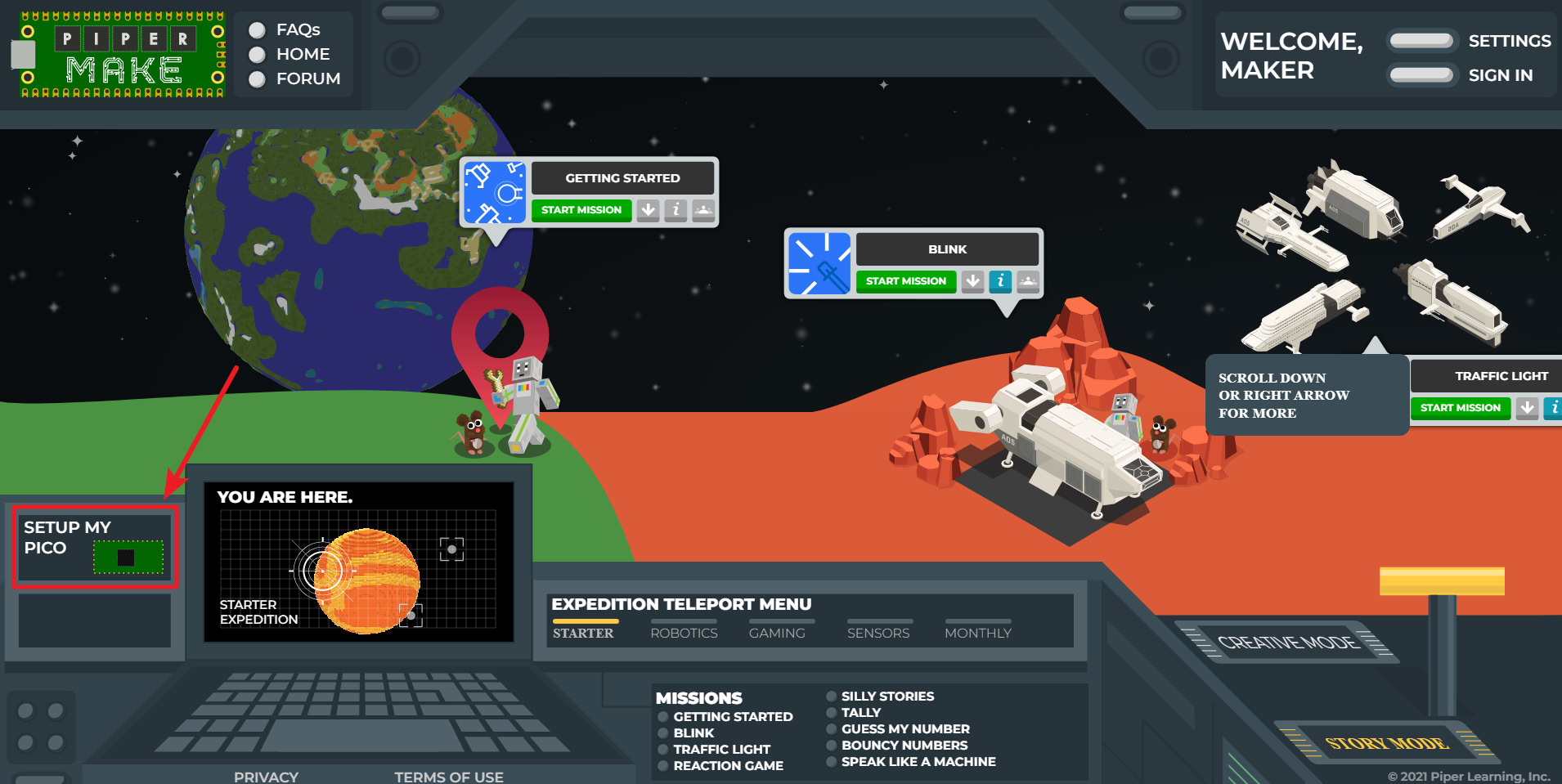
Next をクリックして、Pico Wの設定を開始します。以前に設定したことがあっても、この手順はPico Wのファームウェアを更新する際にも使用します。
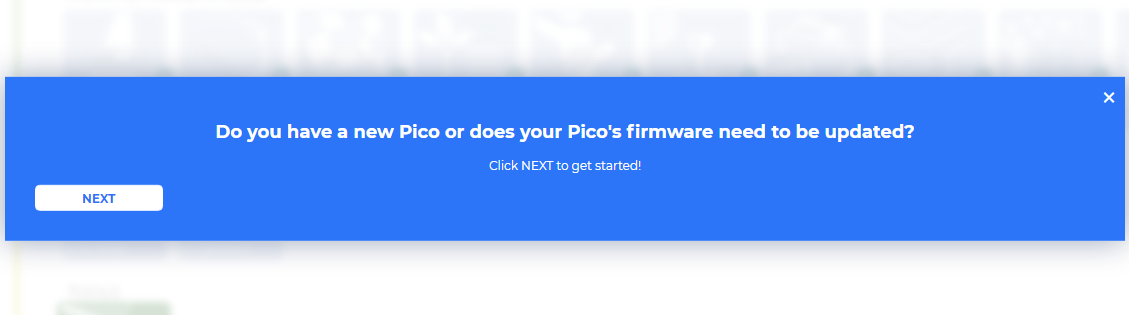
このステップでは、次のステップで特定の方法で接続する必要があるため、Pico Wがコンピュータから切断されていることを確認する必要があります。ケーブルが電源とデータの両方を処理できることを確認してください。多くのマイクロUSBケーブルは電源しか提供していません。
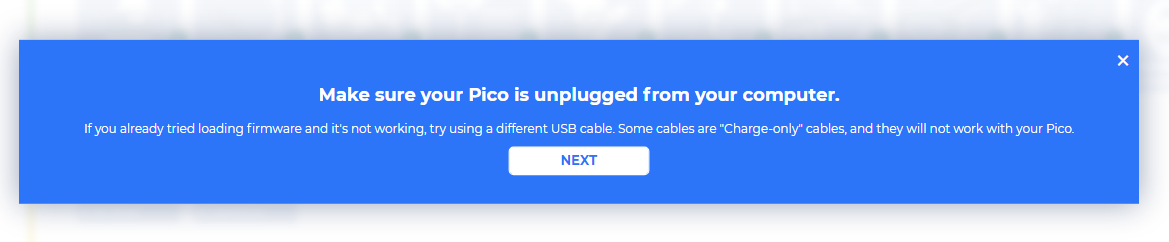
次に、Pico WのRST(白)ボタンを押しながら、Pico Wをコンピュータに接続します。接続したら、ボタンを離してください。
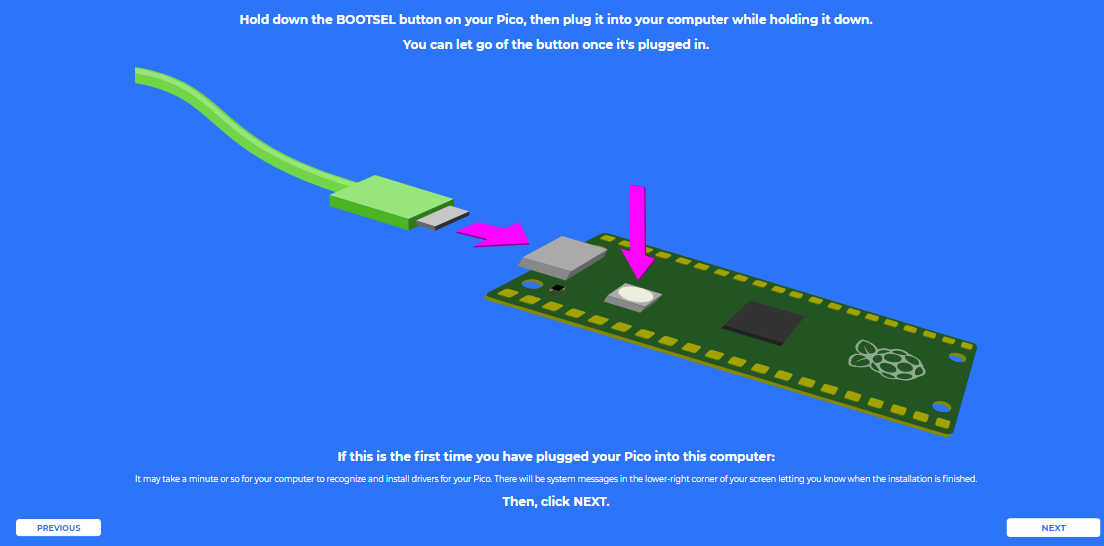
Pico WはUSBドライブとして表示されます。それが済んだら、 Next をクリックして、 RPI-RP2 ドライブを選択します。
注釈
RPI-RP2 ドライブを選択した後、Webページがファイルを表示する許可をする必要があるポップアップウィンドウが上部に表示されます。
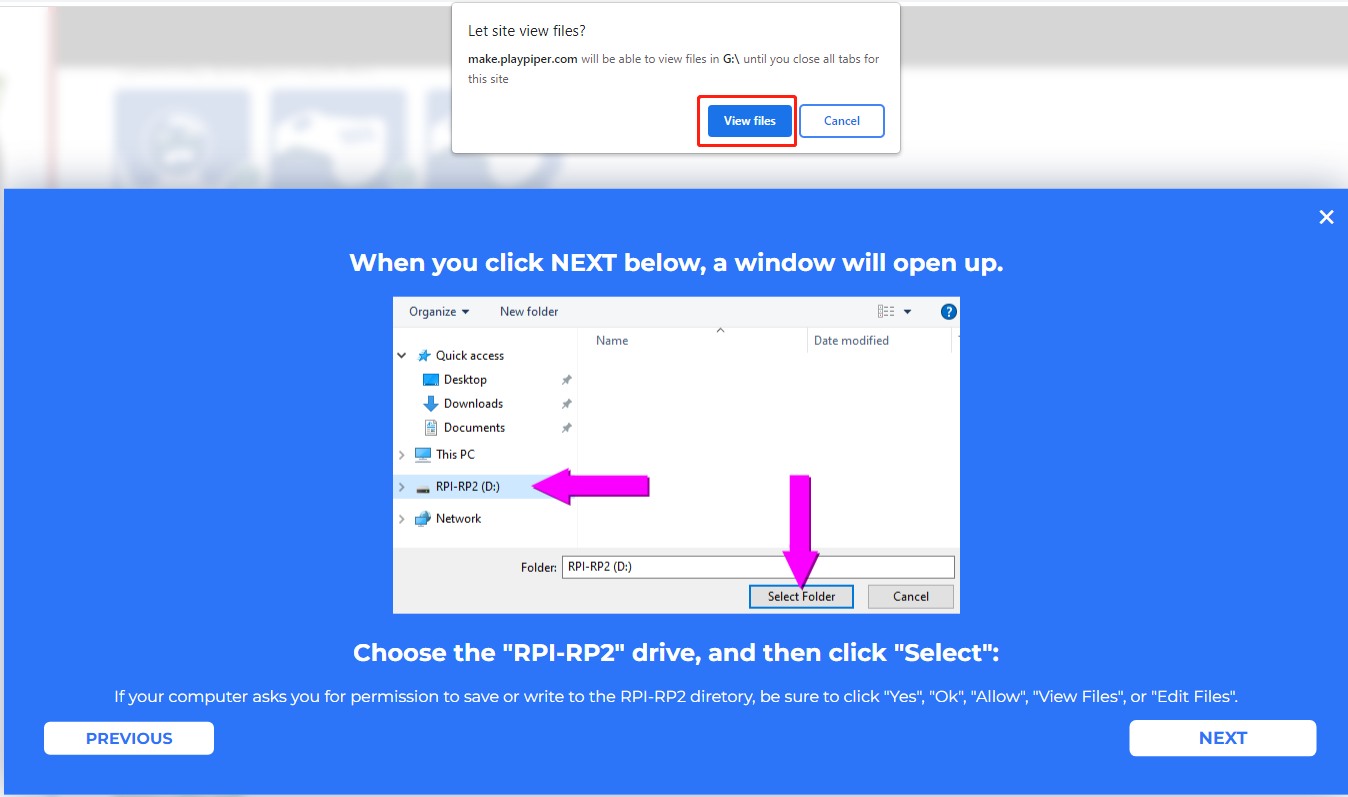
次に、Piper MakeはPico Wにファームウェアをロードします。再度、Pico Wが接続されているハードドライブに変更を保存する許可を与える必要があります。
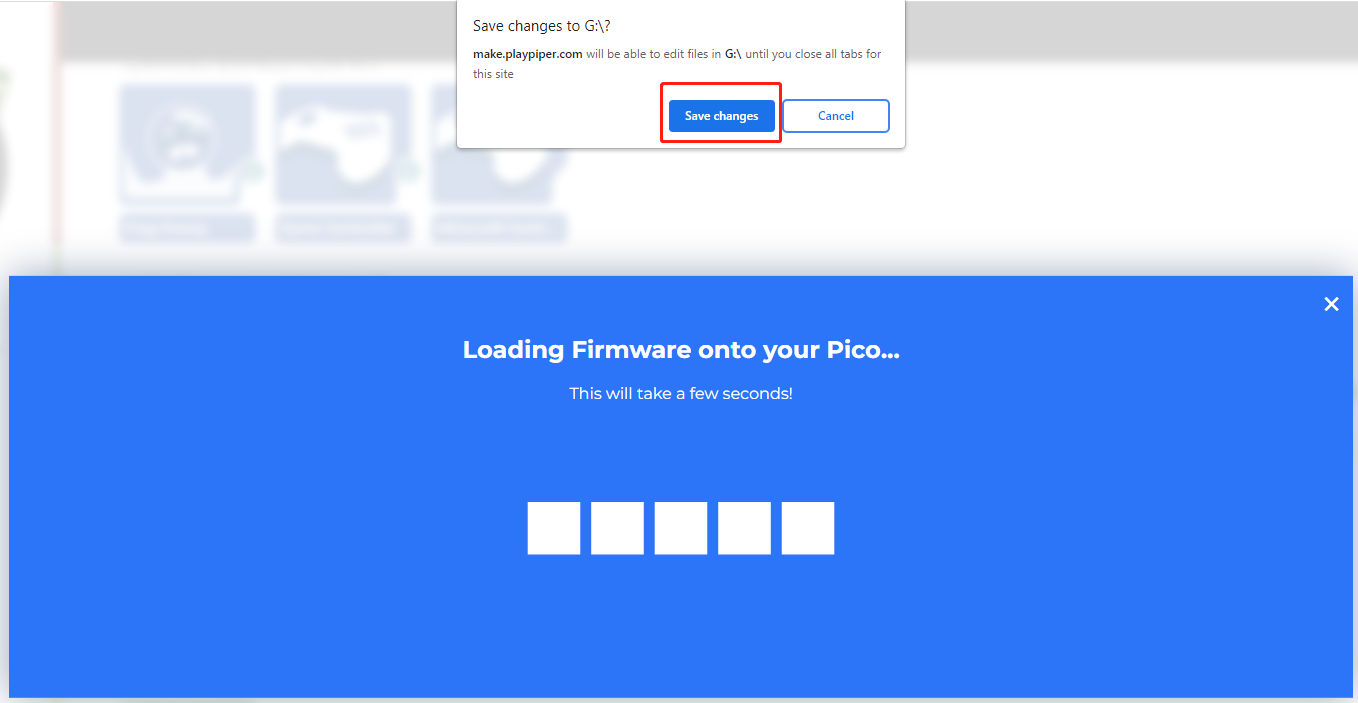
このプロンプトが表示されたら、Pico Wのセットアップが完了し、使用を開始できることを意味します。