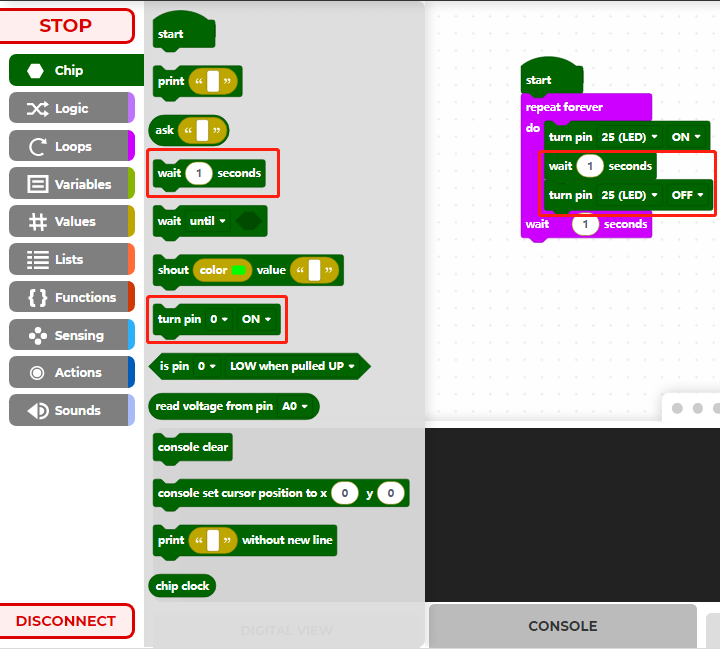1.2 Piper Makeのクイックガイド¶
1. 新しいプロジェクトを作成¶
Pico Wのセットアップが完了したら、プログラミングの方法を学ぶ時が来ました。 それでは、オンボードLEDを点灯させましょう。
CREATIVE MODE に切り替えて、 新しいプロジェクト ボタンをクリックします。
すると、 MY PROJECTS セクションに新しいプロジェクトが表示され、プログラミングページから名前を変更できるランダムな名前が割り当てられます。
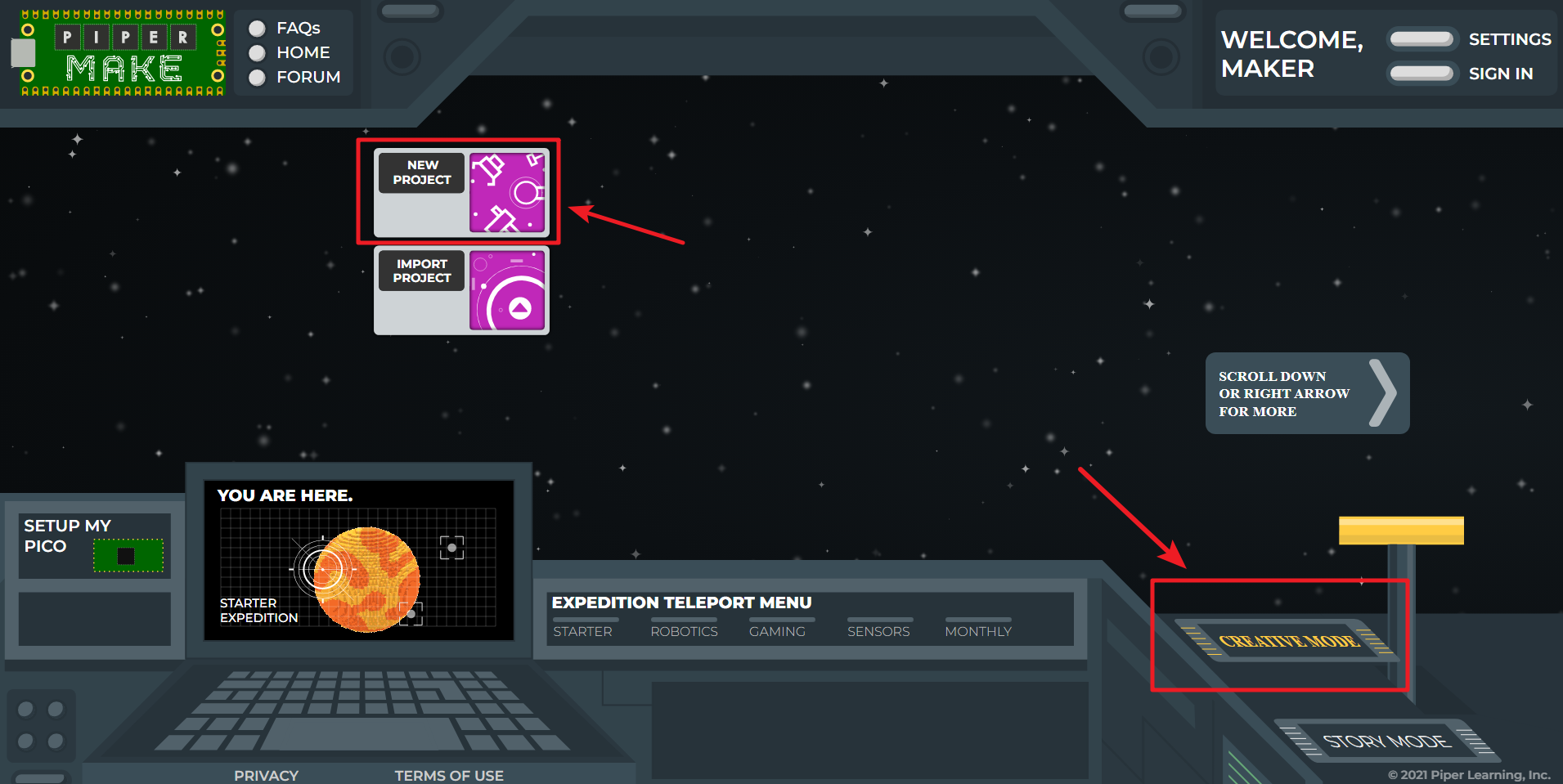
作成した新しいプロジェクトを開きます。
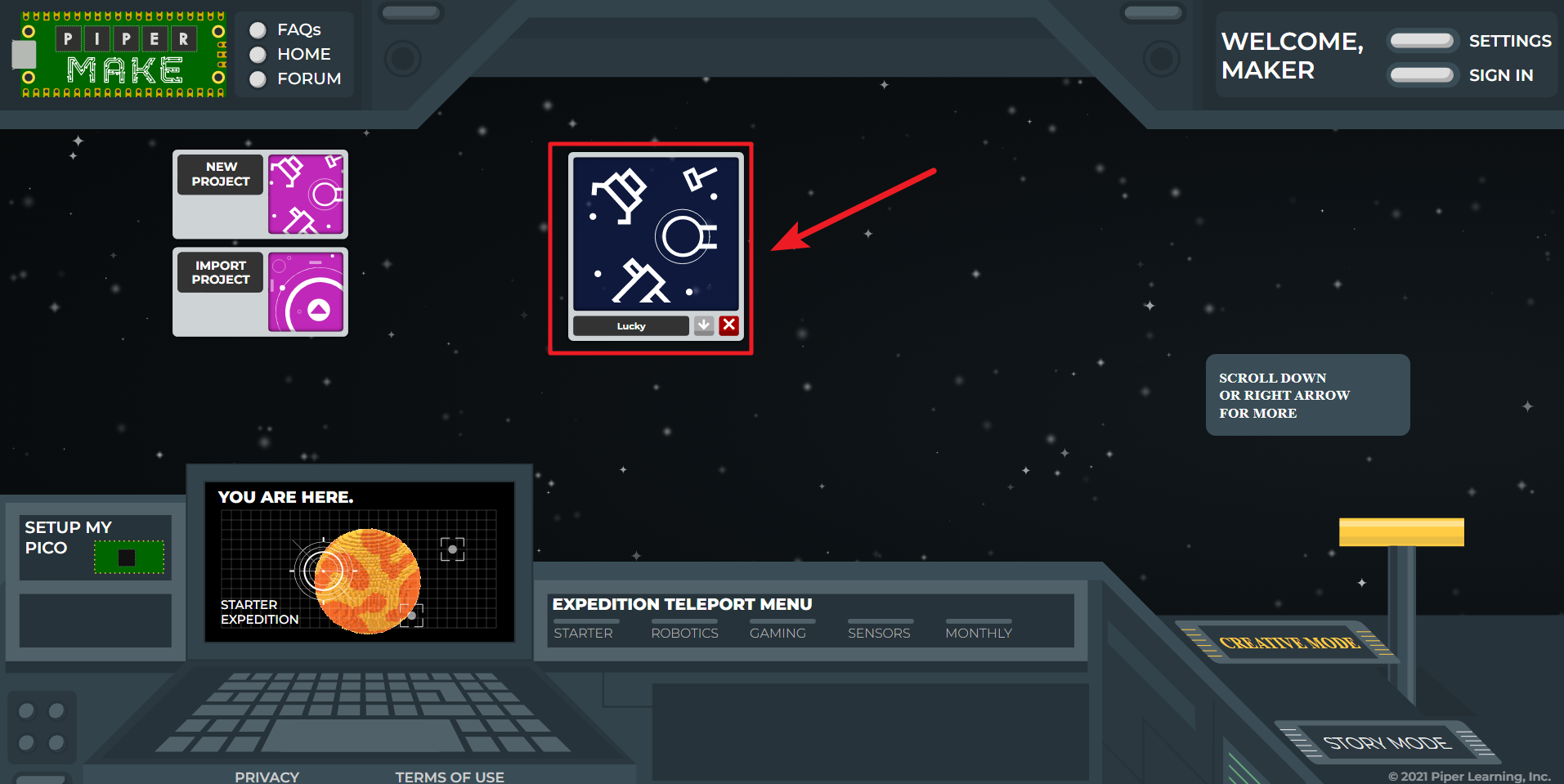
次に、Piper Makeのプログラミングページに移動します。
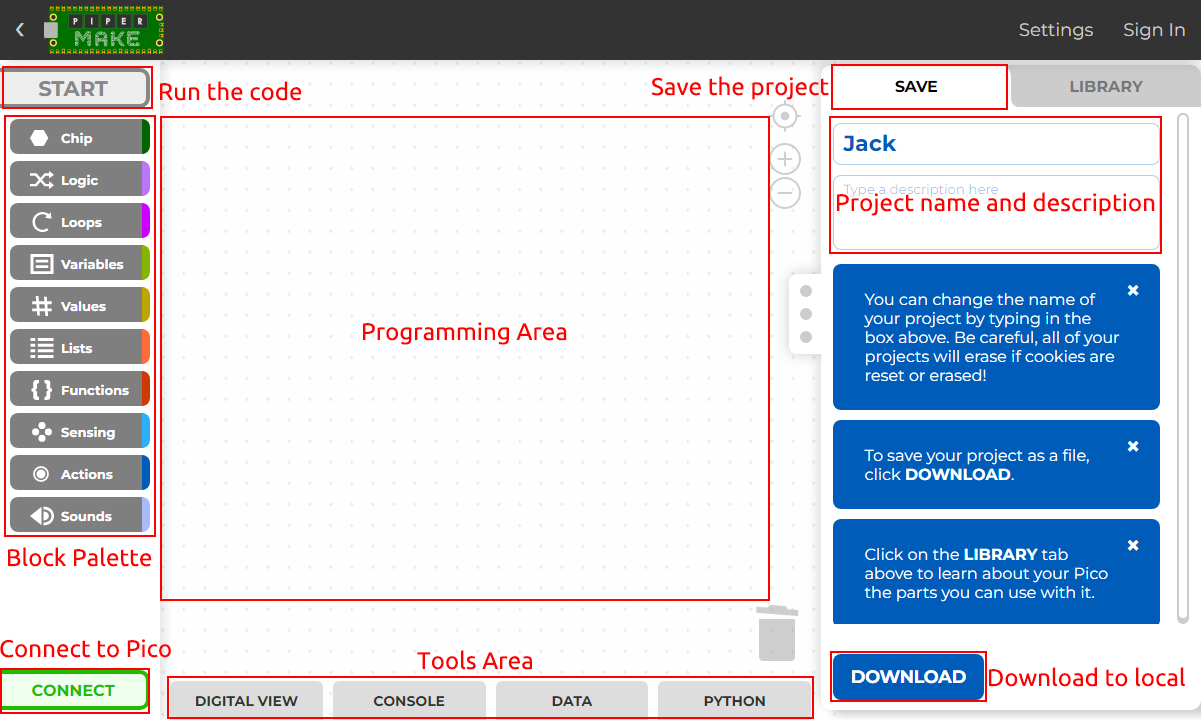
START: コードを実行するために使用します。灰色の場合、現在Pico Wに接続されていません。
Block palette: 様々な種類のブロックが含まれています。
CONNECT: Pico Wに接続するために使用します。Pico Wに接続されていないときは緑色で、接続されると DISCONNECT(赤) になります。
Programming Area: ここにブロックをドラッグしてプログラミングを完成させます。
Tools Area: DIGITAL VIEW**をクリックすると、Pico Wのピン配置を見ることができます。 **CONSOLE でプリント情報を表示でき、 DATA からデータを読み取り、 Python をクリックしてPythonソースコードを表示できます。
プロジェクト名と説明: プロジェクト名と説明を変更することができます。
DOWNLOAD: DOWNLOAD ボタンをクリックしてローカルに保存できます。通常は | 形式です。次回は、ホームページの Import Project ボタンを使用してインポートできます。
Chip**パレットをクリックし、[start]ブロックを **Programming Area にドラッグします。
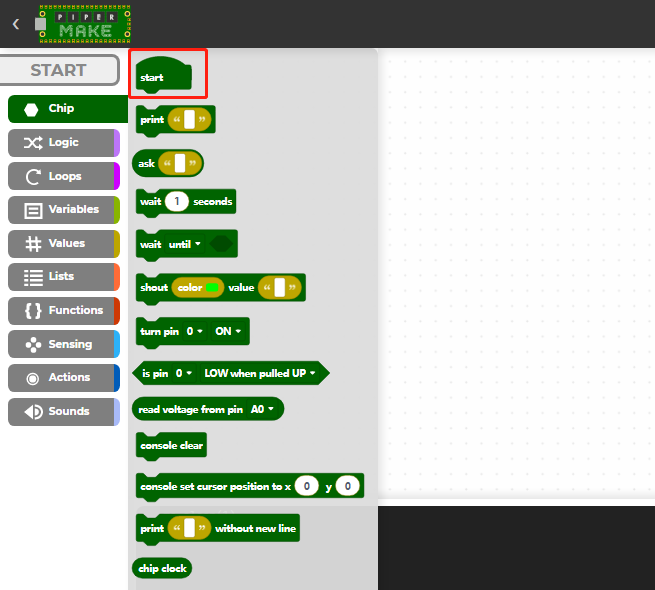
次に、 loops パレットの[loop]ブロックを[start]ブロックの下にドラッグし、ループ間隔を1秒に設定します。
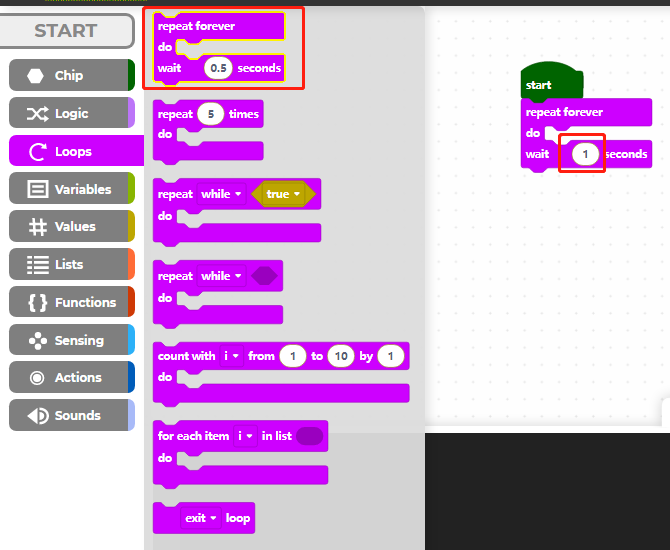
Raspberry Pi PicoのオンボードLEDはpin25にありますので、それを制御するために Chip パレットの[turn pin () ON/OFF]ブロックを使用します。
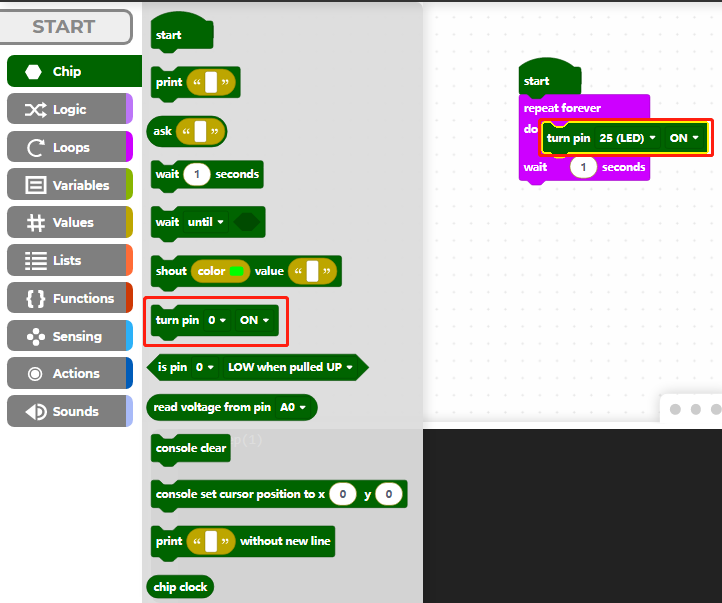
2. Pico Wに接続¶
CONNECT ボタンをクリックしてPico Wに接続します。クリックすると新しいポップアップが表示されます。
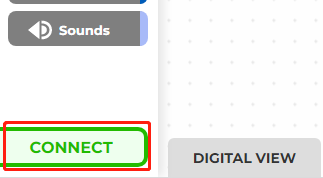
認識された CircuitPython CDC control (COMXX) ポートを選択し、 Connect をクリックします。
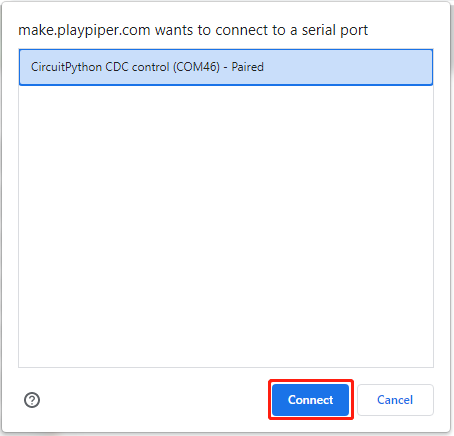
接続に成功すると、左下の緑色の CONNECT が赤い DISCONNECT に変わります。
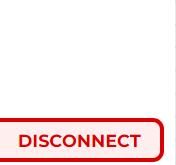
3. コードを実行¶
START ボタンをクリックしてこのコードを実行します。Pico WのLEDが点灯するはずです。もし灰色なら、Pico Wが接続されていないので、再接続してください。
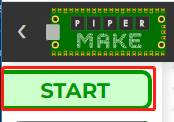
周期でpin25を毎秒オフにし、左上の START を再度クリックすると、オンボードLEDが点滅するのが確認できます。