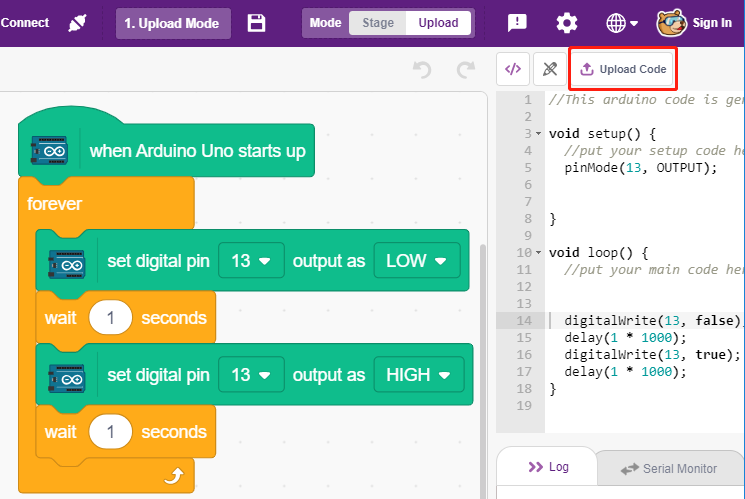1.3 PictoBloxのクイックガイド¶
PictoBloxの2つのモードでの使い方を学びましょう。
また、R3ボードのPin 13に接続されたオンボードLEDがありますので、2つの異なるモードでこのLEDを点滅させる方法を学びます。

ステージモード¶
1. Arduinoボードを接続
USBケーブルでArduinoボードをコンピュータに接続します。通常、コンピュータは自動的にボードを認識し、最終的にCOMポートを割り当てます。
PictoBloxを開くと、Pythonのプログラミングインターフェースがデフォルトで開きます。ブロックインターフェースに切り替える必要があります。
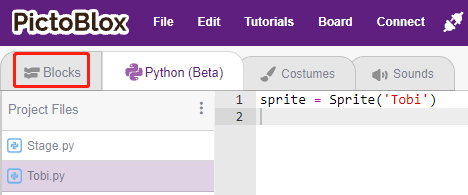
次に、モード切替のための右上隅が表示されます。デフォルトはステージモードで、Tobiがステージに立っています。
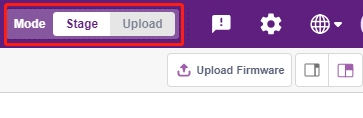
上部のナビゲーションバーで Board をクリックしてボードを選択します。
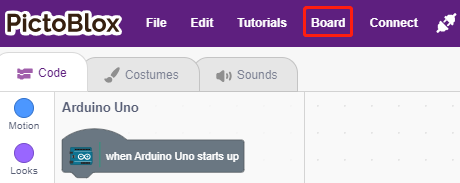
例として、 Arduino Uno を選びます。

次に、接続するポートを選択するための接続ウィンドウが表示されます。接続が完了するとホームページに戻ります。使用中に接続が切れた場合は、 Connect をクリックして再接続することもできます。
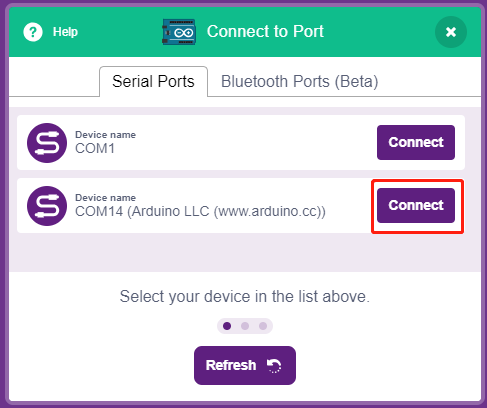
同時に、 Block Palette にArduino Uno関連のパレット、例えばArduino UnoやActuatorsなどが表示されます。

2. ファームウェアのアップロード
ステージモードで作業を行うためには、ボードにファームウェアをアップロードする必要があります。これによりボードとコンピュータ間のリアルタイム通信が可能となります。ファームウェアのアップロードは一度だけのプロセスです。Upload Firmwareボタンをクリックして行います。
少し待つと、アップロード成功のメッセージが表示されます。
注釈
このArduinoボードをPictoBloxで初めて使用する場合、またはこのArduinoが以前Arduino IDEでアップロードされていた場合は、使用する前に Upload Firmware をタップする必要があります。
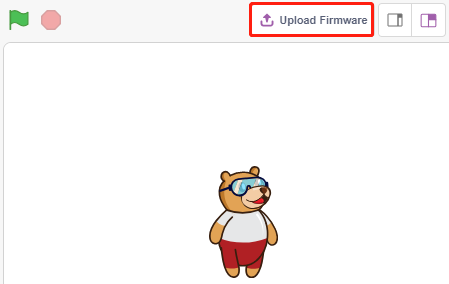
3. プログラミング
スクリプトを直接開くと実行
もちろん、スクリプトを直接開いて実行することもできますが、まず github からダウンロードしてください。
右上隅の File をクリックし、 Open を選択します。

Open from Computer を選択します。
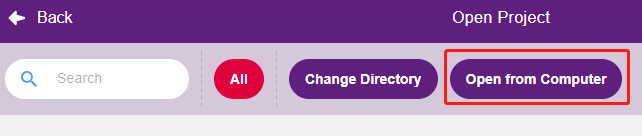
3in1-kit\scratch_project\code のパスに移動して、 1. Stage Mode.sb3 を開きます。必要なコードを github からダウンロードしたことを確認してください。
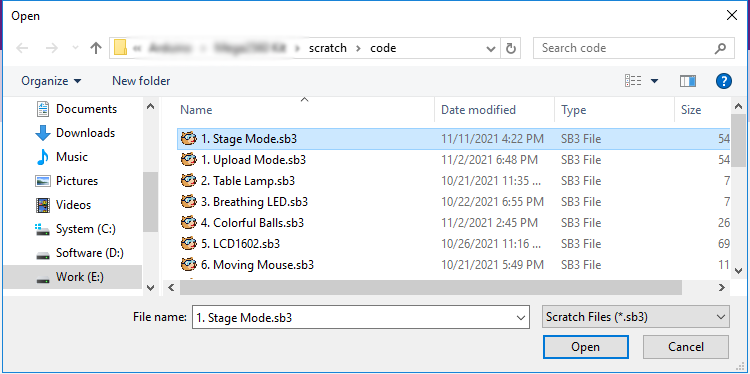
スクリプトを直接クリックして実行します。いくつかのプロジェクトは緑の旗をクリックするか、スプライトをクリックします。

ステップバイステップのプログラム
これらの手順に従って、スクリプトをステップバイステップで書くこともできます。
Arduino Uno のパレットをクリックします。

Arduinoボード上のLEDは、デジタルピン13で制御されます(2つの状態、HIGHまたはLOWのみ)。そのため、[set digital pin out as]ブロックをスクリプトエリアにドラッグします。
LEDのデフォルトの状態は点灯しているため、ピン13をLOWに設定して、このブロックをクリックするとLEDが消灯するのを確認できます。
[set digital pin out as]: デジタルピン(2〜13)を(HIGH/LOW)レベルに設定する。
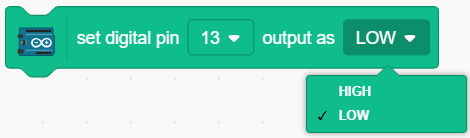
連続してLEDを点滅させる効果を確認するには、 Control パレット内の[Wait 1 seconds]ブロックと[forever]ブロックを使用する必要があります。これらのブロックを書いた後にクリックすると、黄色のハロが表示されていることを意味します。
[Wait 1 seconds]: Control パレットから、2つのブロックの間の時間間隔を設定するために使用されます。
[forever]: Control パレットから、手動で一時停止しない限りスクリプトを継続的に実行するために使用されます。

アップロードモード¶
1. Arduinoボードに接続する
ArduinoボードをUSBケーブルでコンピュータに接続します。通常、コンピュータはボードを自動的に認識し、最終的にCOMポートを割り当てます。
PictoBloxを開き、右上のナビゲーションバーで Board をクリックしてボードを選択します。
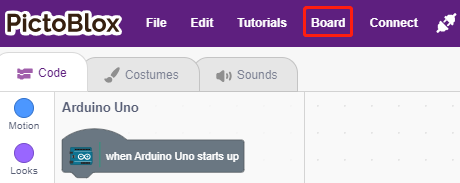
例として、 Arduino Uno を選択します。

接続ウィンドウが表示され、接続するポートを選択します。接続が完了するとホームページに戻ります。使用中に接続が切れた場合は、 Connect をクリックして再接続できます。
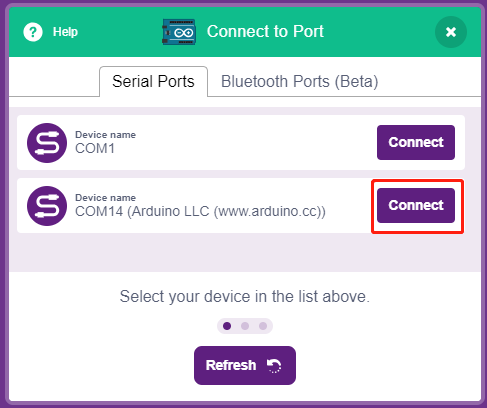
同時に、 Block Palette にArduino Uno関連のパレット、例えばArduino Unoやアクチュエータなどが表示されます。
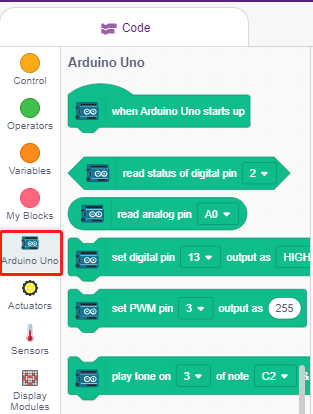
アップロードモードを選択すると、ステージは元のArduinoコードエリアに切り替わります。

2. プログラミング
スクリプトを直接開く・実行する
右上のコーナーの File をクリックします。

Open from Computer を選択します。
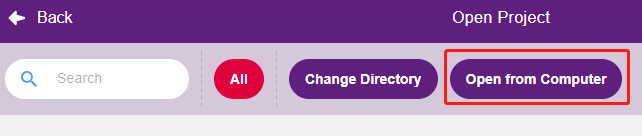
3in1-kit\scratch_project\code のパスに移動して、 1. Upload Mode.sb3 を開きます。必要なコードは github からダウンロードしたことを確認してください。
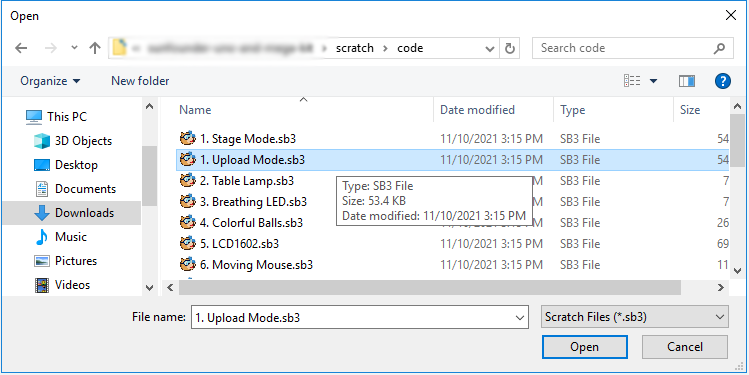
最後に、 Upload Code ボタンをクリックします。
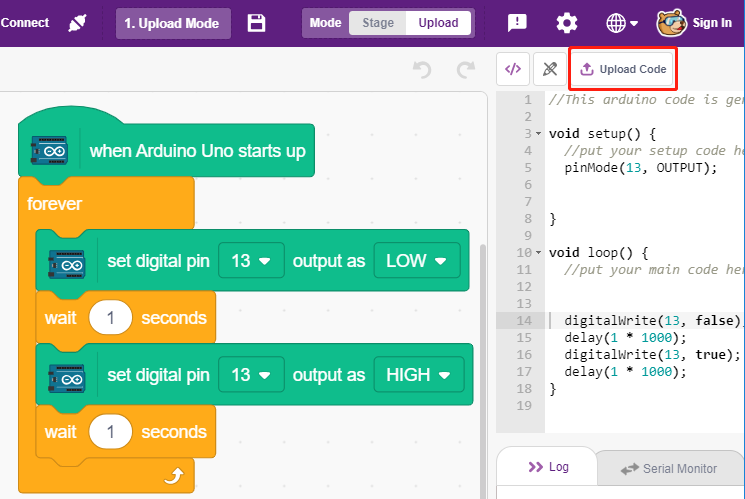
ステップバイステップでプログラムする
これらの手順に従って、スクリプトをステップバイステップで記述することもできます。
Arduino Uno パレットをクリックします。
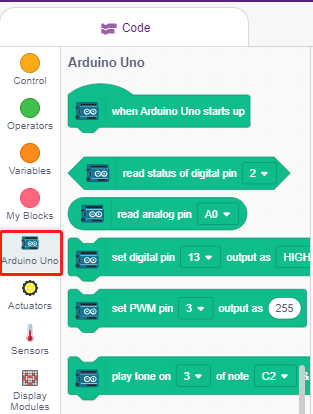
スクリプトエリアに[when Arduino Uno starts up]をドラッグします。これはすべてのスクリプトに必要です。

ArduinoボードのLEDはデジタルpin13(2つの状態のみHIGHまたはLOW)によって制御されるため、[set digital pin out as]ブロックをスクリプトエリアにドラッグします。
LEDのデフォルトの状態は点灯しているので、pin 13をLOWに設定し、このブロックをクリックするとLEDが消えます。
[set digital pin out as]: デジタルピン(2〜13)を(HIGH/LOW)レベルに設定します。
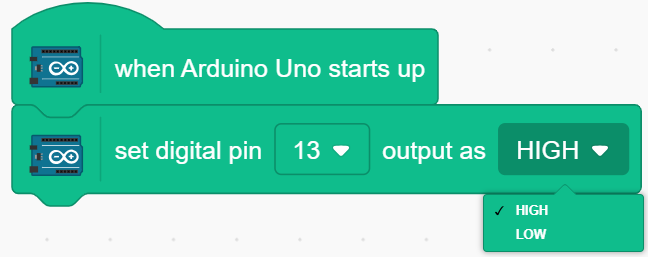
この時点で、右側にArduinoコードが表示されます。このコードを編集したい場合は、編集モードをオンにできます。
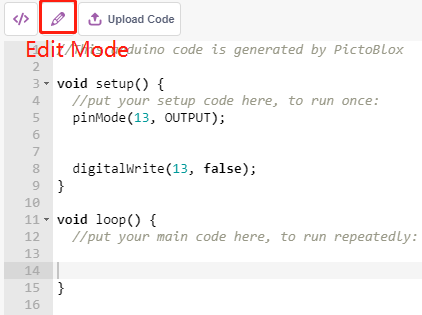
連続して点滅するLEDの効果を見るために、 Control パレットの[Wait 1 seconds]と[forever]ブロックを使用する必要があります。これらのブロックを書き込んだ後、クリックすると黄色いハローが表示されていることを確認してください。これは、それが実行中であることを意味します。
[Wait 1 seconds]: Control パレットから、2つのブロック間の時間間隔を設定するために使用します。
[forever]: Control パレットから、スクリプトを手動で一時停止するまで実行し続けることができます。

最後に、 Upload Code ボタンをクリックします。