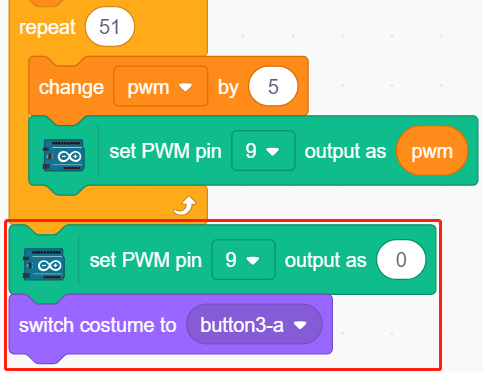2.2 Atmende LED¶
Verwenden Sie nun eine andere Methode, um die Helligkeit der LED zu steuern. Anders als im vorherigen Projekt wird hier die Helligkeit der LED langsam reduziert, bis sie vollständig erlischt.
Wenn der Sprite auf der Bühne angeklickt wird, erhöht sich die Helligkeit der LED langsam und erlischt dann sofort.
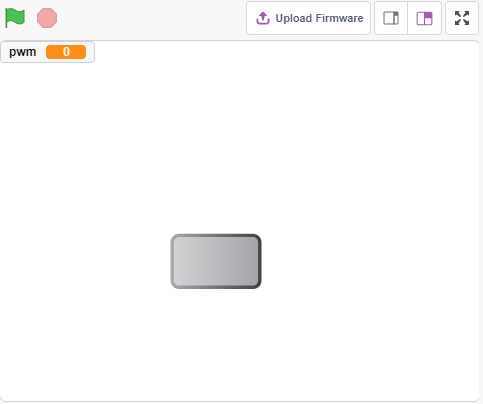
Was Sie lernen werden¶
Den Ausgabewert des PWM-Pins einstellen
Variablen erstellen
Ändern der Helligkeit des Sprites
Benötigte Komponenten¶
Für dieses Projekt benötigen wir die folgenden Komponenten.
Es ist definitiv praktisch, ein ganzes Set zu kaufen, hier ist der Link:
Name |
ARTIKEL IN DIESEM KIT |
LINK |
|---|---|---|
3 in 1 Starter Kit |
380+ |
Sie können sie auch einzeln über die untenstehenden Links kaufen.
KOMPONENTENÜBERSICHT |
KAUF-LINK |
|---|---|
Schaltung aufbauen¶
Dieses Projekt verwendet denselben Schaltkreis wie das vorherige Projekt 2.1 Tischlampe. Statt jedoch HIGH/LOW zu verwenden, um die LEDs ein- oder auszuschalten, wird in diesem Projekt das PWM - Wikipedia Signal verwendet, um die LED langsam heller zu machen oder zu dimmen.
Der PWM-Signalbereich liegt zwischen 0-255. Auf dem Arduno Uno-Board können die Pins 3, 5, 6, 9, 10, 11 ein PWM-Signal ausgeben; auf dem Mega2560 sind es die Pins 2 - 13, 44 - 46.

Programmierung¶
1. Einen Sprite auswählen
Löschen Sie den Standard-Sprite, klicken Sie auf die Schaltfläche Choose a Sprite in der unteren rechten Ecke des Sprite-Bereichs, geben Sie button3 in das Suchfeld ein und klicken Sie dann darauf, um es hinzuzufügen.
2. Eine Variable erstellen.
Erstellen Sie eine Variable namens pwm, um den Wert der PWM-Änderung zu speichern.
Klicken Sie auf die Variables-Palette und wählen Sie Make a Variable.
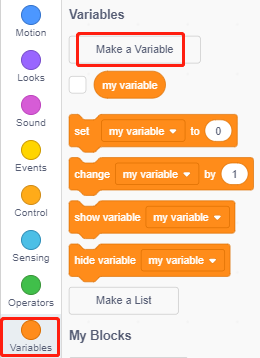
Geben Sie den Namen der Variable ein; es kann jeder Name sein, aber es wird empfohlen, seine Funktion zu beschreiben. Der Datentyp ist Zahl und für alle Sprites.
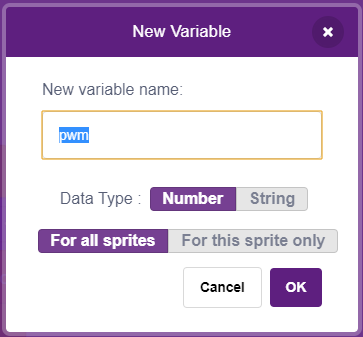
Nach dem Erstellen sehen Sie pwm innerhalb der Variables-Palette und im aktivierten Zustand. Das bedeutet, dass diese Variable auf der Bühne erscheinen wird. Sie können versuchen, sie zu deaktivieren und zu sehen, ob pwm noch auf der Bühne präsent ist.
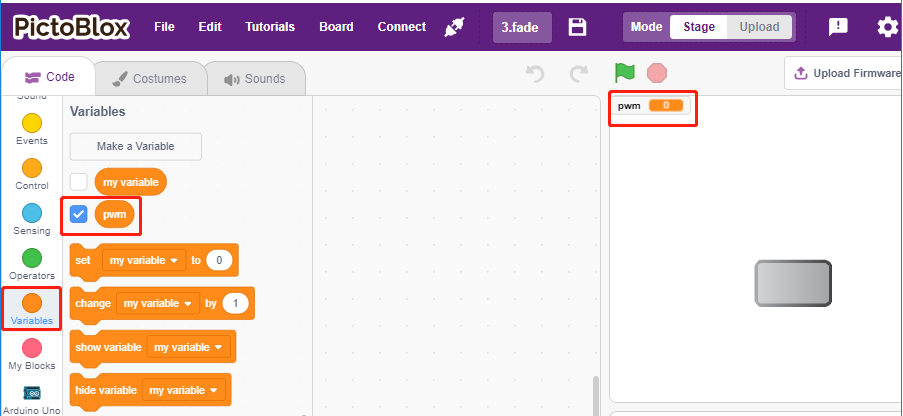
3. Den Anfangszustand festlegen
Wenn der button3-Sprite angeklickt wird, wechseln Sie das Kostüm zu button-b (angeklickter Zustand) und setzen Sie den Anfangswert der Variable pwm auf 0.
[set pwm to 0]: aus der Variables-Palette, um den Wert der Variable festzulegen.
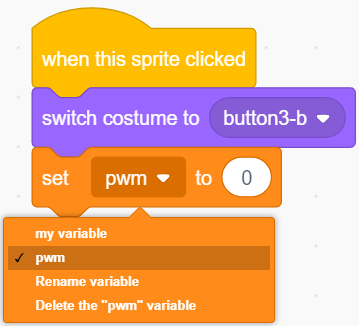
4. Die LED immer heller machen
Da der Bereich von pwm 255 ist, wird durch den [repeat]-Block die Variable pwm um 5 auf 255 akkumuliert und dann in den [set PWM pin]-Block eingegeben, sodass Sie sehen können, wie die LED langsam aufleuchtet.
[change pwm by 5]: aus der Variablen-Palette. Lässt die Variable jedes Mal eine bestimmte Zahl ändern. Es kann eine positive oder negative Zahl sein. Positiv bedeutet jedes Mal eine Erhöhung, negativ bedeutet jedes Mal eine Verringerung. Hier wird die Variable pwm jedes Mal um 5 erhöht.
[set PWM pin]: aus der Arduino Uno-Palette, um den Ausgabewert des PWM-Pins festzulegen.
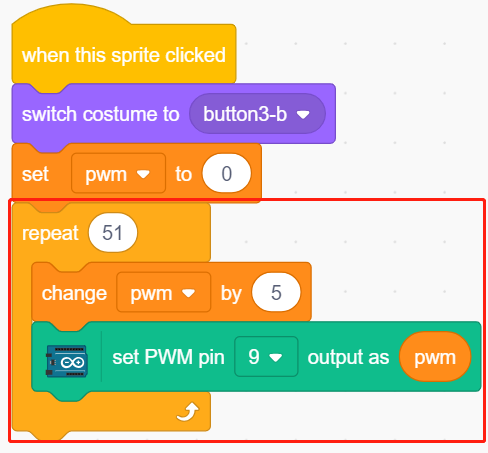
Schließlich wechseln Sie das Kostüm von button3 zurück zu button-a und setzen den Wert des PWM-Pins auf 0, sodass die LED langsam aufleuchtet und dann wieder erlischt.