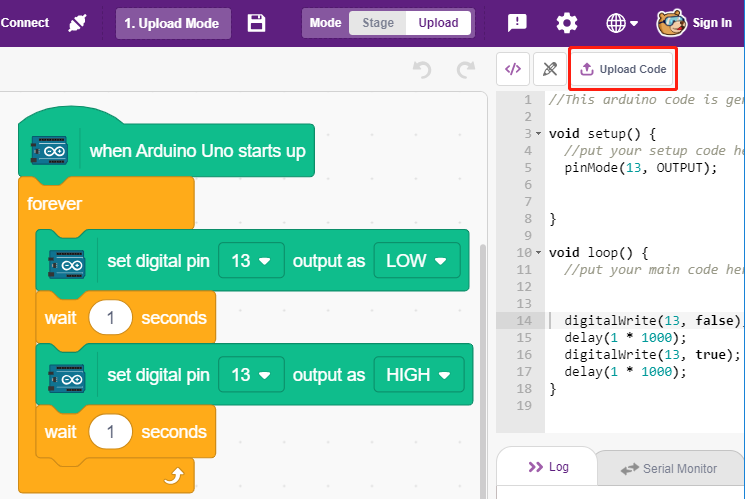1.3 Schnellanleitung zu PictoBlox¶
Lernen wir nun, wie man PictoBlox in zwei Modi verwendet.
Es gibt auch eine On-Board-LED, die an Pin 13 auf dem R3-Board angeschlossen ist. Wir werden lernen, wie man diese LED in 2 verschiedenen Modi blinken lässt.

Bühnenmodus¶
1. Verbindung mit dem Arduino-Board
Schließen Sie Ihr Arduino-Board mit einem USB-Kabel an den Computer an. In der Regel wird der Computer Ihr Board automatisch erkennen und schließlich einen COM-Port zuweisen.
Öffnen Sie PictoBlox. Die Python-Programmierschnittstelle wird standardmäßig geöffnet. Wir müssen zur Blocks-Schnittstelle wechseln.
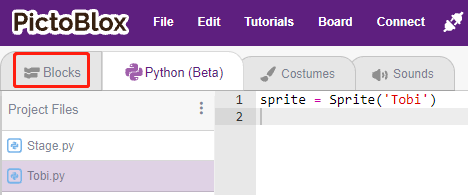
Dann sehen Sie in der oberen rechten Ecke die Option zum Wechseln des Modus. Standardmäßig ist der Bühnenmodus aktiviert, auf dem Tobi auf der Bühne steht.
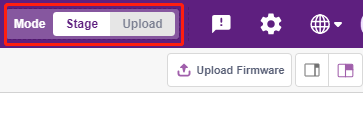
Klicken Sie in der oberen rechten Navigationsleiste auf Board, um das Board auszuwählen.
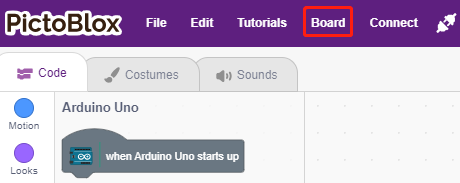
Wählen Sie zum Beispiel Arduino Uno.
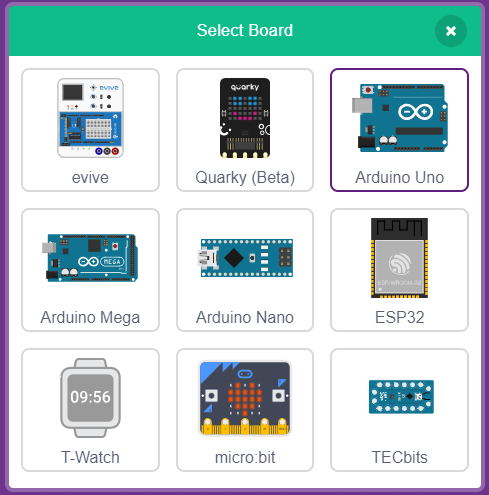
Ein Verbindungsfenster wird geöffnet, in dem Sie den zu verbindenden Port auswählen können. Kehren Sie zur Startseite zurück, wenn die Verbindung hergestellt ist. Wenn Sie die Verbindung während des Gebrauchs unterbrechen, können Sie auch auf Connect klicken, um erneut eine Verbindung herzustellen.
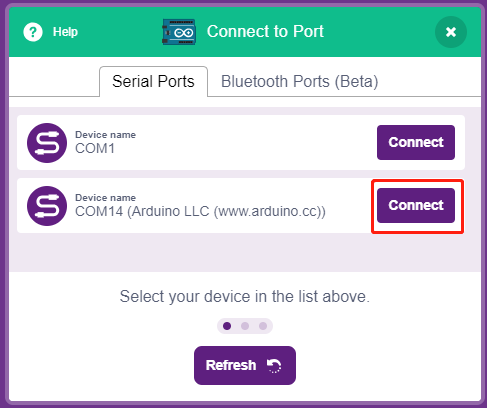
Gleichzeitig erscheinen im Block Palette palettenbezogene Elemente, wie Arduino Uno, Aktuatoren usw.
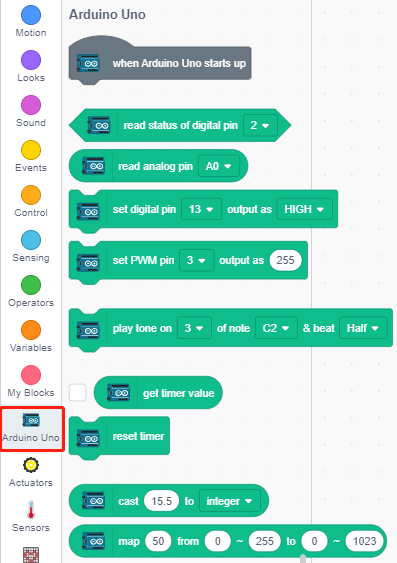
2. Firmware hochladen
Da wir im Bühnenmodus arbeiten möchten, müssen wir die Firmware auf das Board hochladen. Dies gewährleistet die Echtzeitkommunikation zwischen dem Board und dem Computer. Das Hochladen der Firmware ist ein einmaliger Vorgang. Klicken Sie dazu auf die Schaltfläche Firmware hochladen.
Nach einer kurzen Wartezeit wird die Erfolgsmeldung zum Hochladen angezeigt.
Bemerkung
Wenn Sie dieses Arduino-Board zum ersten Mal in PictoBlox verwenden oder wenn dieses Arduino zuvor mit der Arduino IDE hochgeladen wurde, müssen Sie auf Upload Firmware tippen, bevor Sie es verwenden können.
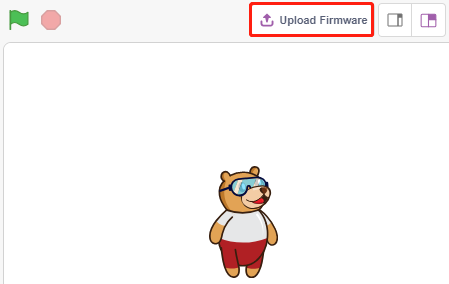
3. Programmierung
Skript direkt öffnen und ausführen
Natürlich können Sie die Skripte direkt öffnen und ausführen, aber laden Sie sie bitte zuerst von github herunter.
Sie können auf File in der oberen rechten Ecke klicken und dann Open auswählen.
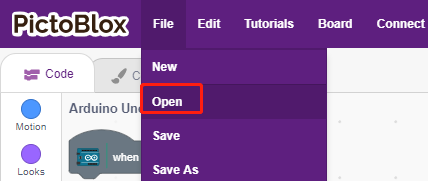
Wählen Sie Open from Computer.
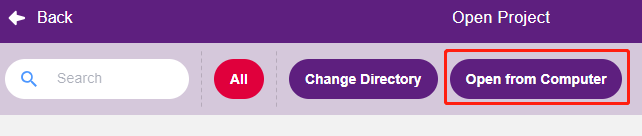
Navigieren Sie dann zu 3in1-kit\scratch_project\code und öffnen Sie 1. Stage Mode.sb3. Stellen Sie sicher, dass Sie den benötigten Code von github heruntergeladen haben.
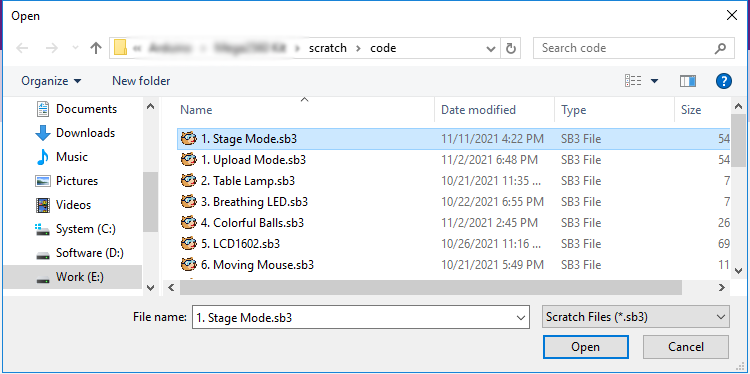
Klicken Sie direkt auf das Skript, um es auszuführen. Bei manchen Projekten klicken Sie auf die grüne Flagge oder auf das Sprite.
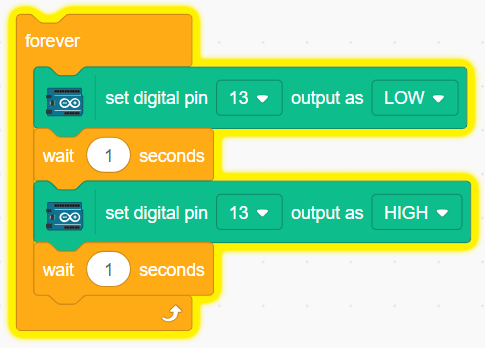
Schritt-für-Schritt-Programmierung
Sie können das Skript auch Schritt für Schritt schreiben, indem Sie diesen Anweisungen folgen.
Klicken Sie auf die Arduino Uno-Palette.
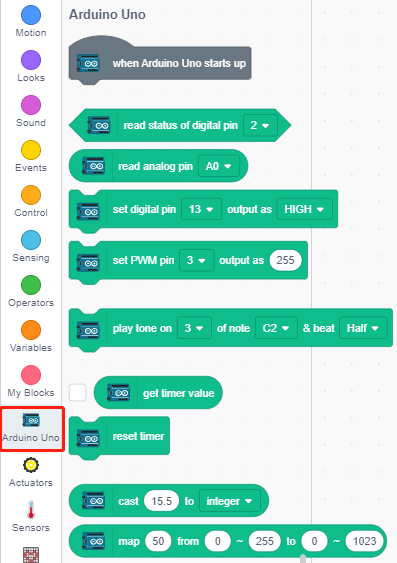
Die LED auf dem Arduino-Board wird vom digitalen Pin 13 gesteuert (nur 2 Zustände, HIGH oder LOW). Ziehen Sie den Block [set digital pin out as] in den Skriptbereich.
Da der Standardzustand der LED leuchtet, setzen Sie jetzt Pin 13 auf LOW und klicken Sie auf diesen Block. Sie werden sehen, dass die LED erlischt.
[set digital pin out as]: Setzt die digitalen Pins (2~13) auf (HIGH/LOW) Level.
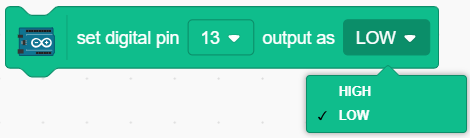
Um den Effekt der kontinuierlich blinkenden LED zu sehen, müssen Sie die Blöcke [Wait 1 seconds] und [forever] aus der Control-Palette verwenden. Wenn Sie auf diese Blöcke nach dem Schreiben klicken, zeigt ein gelber Halo, dass sie ausgeführt werden.
[Wait 1 seconds]: aus der Control-Palette, dient zum Festlegen des Zeitintervalls zwischen 2 Blöcken.
[forever]: aus der Control-Palette, ermöglicht es dem Skript, kontinuierlich zu laufen, es sei denn, es wird manuell pausiert.
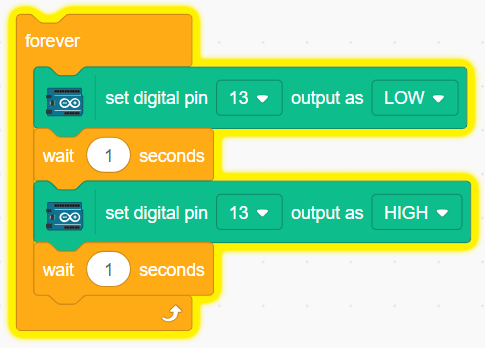
Hochlade-Modus¶
1. Verbindung zum Arduino-Board herstellen
Verbinden Sie Ihr Arduino-Board über ein USB-Kabel mit dem Computer. In der Regel wird der Computer Ihr Board automatisch erkennen und schließlich einen COM-Port zuweisen.
Öffnen Sie PictoBlox und klicken Sie in der oberen rechten Navigationsleiste auf Board, um das Board auszuwählen.
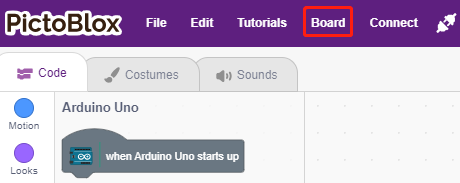
Wählen Sie beispielsweise Arduino Uno.
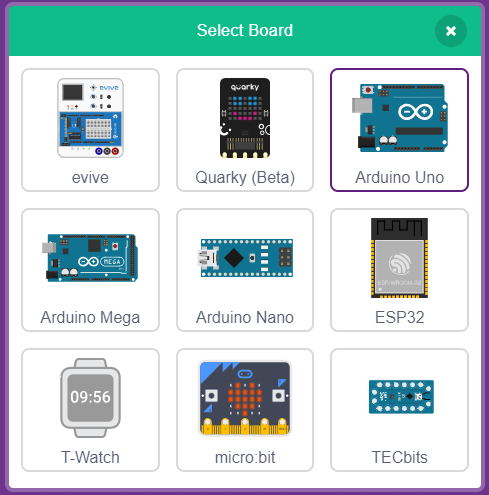
Ein Verbindungsfenster wird geöffnet, in dem Sie den Port zum Verbinden auswählen können. Nach Abschluss der Verbindung kehren Sie zur Startseite zurück. Wenn die Verbindung während der Nutzung unterbrochen wird, können Sie auch auf Connect klicken, um sie wiederherzustellen.
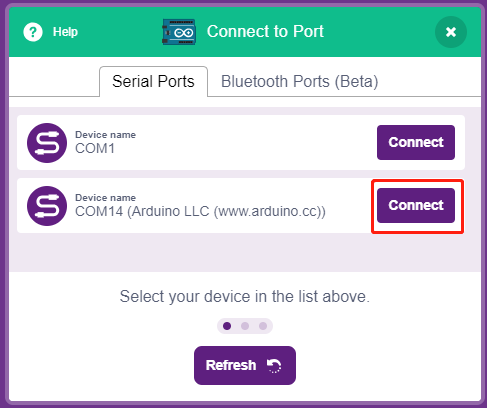
Gleichzeitig werden im Block Palette Paletten in Bezug auf Arduino Uno, wie z.B. Arduino Uno, Aktuatoren usw., angezeigt.

Nach der Auswahl des Hochlade-Modus wird die Bühne zum ursprünglichen Arduino-Codebereich wechseln.

2. Programmierung
Skript direkt öffnen und ausführen
Sie können in der oberen rechten Ecke auf File klicken.
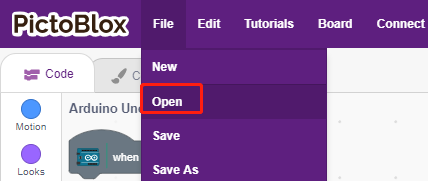
Wählen Sie Open from Computer.
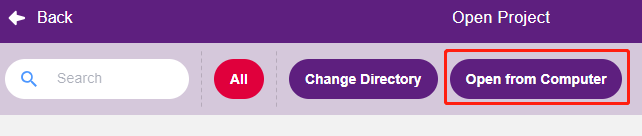
Navigieren Sie dann zum Pfad 3in1-kit\scratch_project\code und öffnen Sie 1. Upload Mode.sb3. Stellen Sie sicher, dass Sie den erforderlichen Code von github heruntergeladen haben.
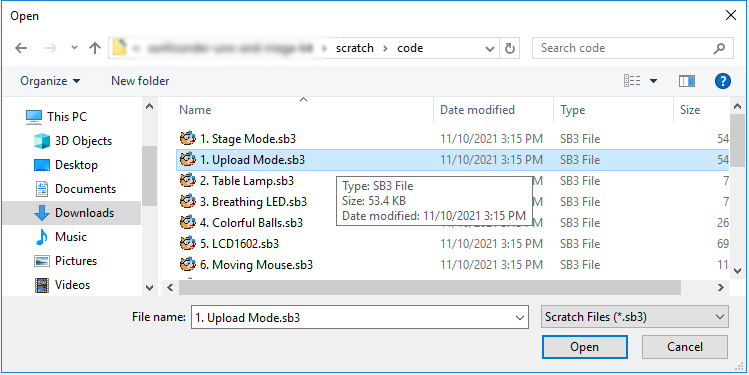
Klicken Sie abschließend auf die Schaltfläche Upload Code.
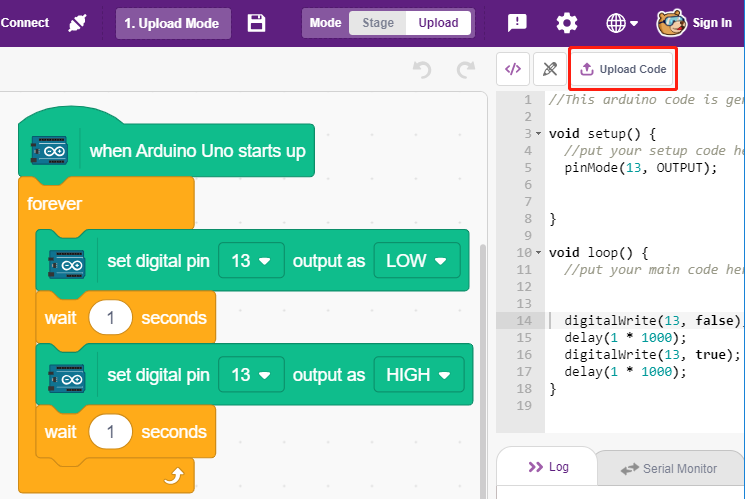
Programmierung Schritt für Schritt
Sie können das Skript auch Schritt für Schritt schreiben, indem Sie diesen Anweisungen folgen.
Klicken Sie auf die Arduino Uno-Palette.

Ziehen Sie [when Arduino Uno starts up] in den Skriptbereich. Dies ist für jedes Skript erforderlich.
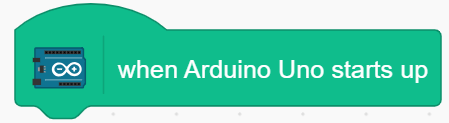
Die LED auf dem Arduino-Board wird durch den digitalen Pin13 gesteuert (nur 2 Zustände HIGH oder LOW). Ziehen Sie also den Block [set digital pin out as] in den Skriptbereich.
Da der Standardzustand der LED beleuchtet ist, stellen Sie Pin 13 jetzt auf LOW und klicken Sie auf diesen Block. Sie werden sehen, dass die LED erlischt.
[set digital pin out as]: Setzt den digitalen Pin (2~13) auf den (HIGH/LOW) Zustand.
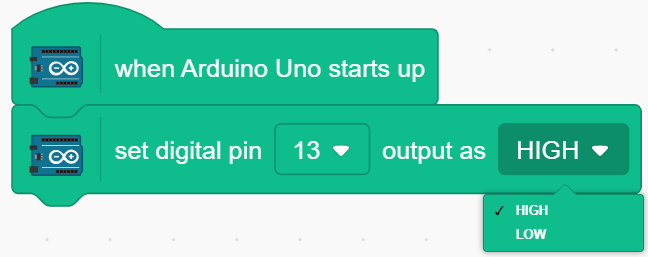
An diesem Punkt wird der Arduino-Code auf der rechten Seite angezeigt. Wenn Sie diesen Code bearbeiten möchten, können Sie den Bearbeitungsmodus aktivieren.
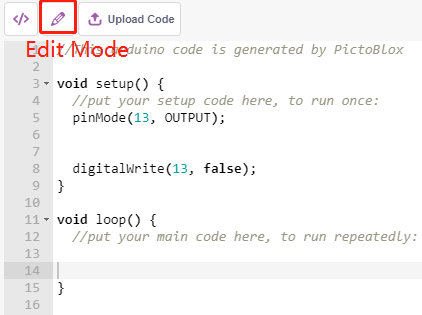
Um den Effekt einer kontinuierlich blinkenden LED zu sehen, müssen Sie die [Wait 1 seconds] und [forever] Blöcke aus der Control-Palette verwenden. Klicken Sie nach dem Schreiben auf diese Blöcke. Ein gelber Halo bedeutet, dass sie ausgeführt werden.
[Wait 1 seconds]: aus der Control-Palette, um das Zeitintervall zwischen 2 Blöcken festzulegen.
[forever]: aus der Control-Palette, lässt das Skript laufen, es sei denn, die Stromversorgung wird unterbrochen.
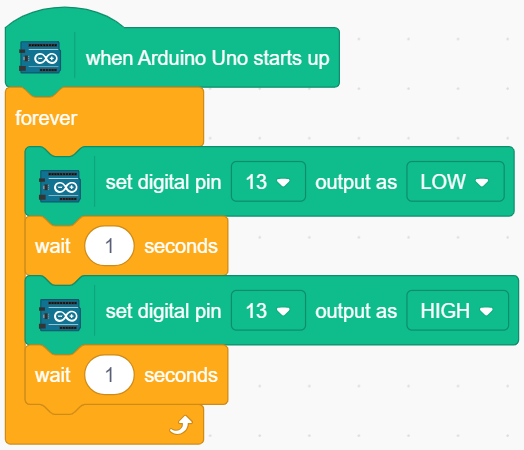
Klicken Sie abschließend auf die Schaltfläche Upload Code.