1.3 Guide rapide sur PictoBlox¶
Apprenons maintenant comment utiliser PictoBlox dans deux modes.
De plus, il y a une LED intégrée connectée à la broche 13 sur la carte R3, nous allons apprendre à faire clignoter cette LED dans 2 modes différents.

Mode Scène¶
1. Connecter à la carte Arduino
Connectez votre carte Arduino à l’ordinateur avec un câble USB, généralement l’ordinateur reconnaîtra automatiquement votre carte et finalement attribuera un port COM.
Ouvrez PictoBlox, l’interface de programmation Python s’ouvrira par défaut. Et nous devons passer à l’interface des Blocs.

Vous verrez alors le coin supérieur droit pour le changement de mode. Le mode par défaut est le mode Scène, où Tobi se tient sur la scène.
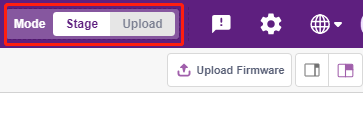
Cliquez sur Board dans la barre de navigation en haut à droite pour sélectionner la carte.

Par exemple, choisissez Arduino Uno.

Une fenêtre de connexion s’ouvrira alors pour que vous sélectionniez le port à connecter, et retournez à la page d’accueil lorsque la connexion est complète. Si vous interrompez la connexion pendant l’utilisation, vous pouvez également cliquer sur Connect pour vous reconnecter.

En même temps, les palettes liées à l’Arduino Uno, telles que Arduino Uno, Actuators, etc., apparaîtront dans la Block Palette.

2. Télécharger le Firmware
Comme nous allons travailler dans le mode Scène, nous devons télécharger le firmware sur la carte. Cela garantira une communication en temps réel entre la carte et l’ordinateur. Télécharger le firmware est un processus ponctuel. Pour ce faire, cliquez sur le bouton Télécharger le Firmware.
Après avoir attendu un moment, le message de réussite de téléchargement apparaîtra.
Note
Si vous utilisez cette carte Arduino dans PictoBlox pour la première fois, ou si cet Arduino a été précédemment téléchargé avec l’IDE Arduino. Alors vous devez appuyer sur Upload Firmware avant de pouvoir l’utiliser.

3. Programmation
Ouvrir et exécuter le script directement
Bien sûr, vous pouvez ouvrir directement les scripts pour les exécuter, mais veuillez d’abord les télécharger depuis github.
Vous pouvez cliquer sur File dans le coin supérieur droit, puis choisir Open.

Choisissez Open from Computer.

Allez ensuite dans le chemin de 3in1-kit\scratch_project\code, et ouvrez 1. Stage Mode.sb3. Veuillez vous assurer d’avoir téléchargé le code requis depuis github.

Cliquez directement sur le script pour l’exécuter, certains projets nécessitent de cliquer sur le drapeau vert ou sur le sprite.

Programmer étape par étape
Vous pouvez également écrire le script étape par étape en suivant ces étapes.
Cliquez sur la palette Arduino Uno.

La LED sur la carte Arduino est contrôlée par la broche numérique 13 (seulement 2 états, HIGH ou LOW), donc glissez le bloc [set digital pin out as] dans la zone de script.
Puisque l’état par défaut de la LED est allumé, réglez maintenant la broche 13 sur LOW et cliquez sur ce bloc et vous verrez la LED s’éteindre.
[set digital pin out as] : Régler les broches numériques (2~13) au niveau (HIGH/LOW).

Pour voir l’effet d’une LED clignotante continue, vous devez utiliser les blocs [Wait 1 seconds] et [forever] dans la palette Contrôle. Cliquez sur ces blocs après les avoir écrits, un halo jaune signifie qu’ils sont en cours d’exécution.
[Wait 1 seconde] : de la palette Contrôle, utilisé pour définir l’intervalle de temps entre 2 blocs.
[forever] : de la palette Contrôle, permet au script de continuer à s’exécuter à moins d’être mis en pause manuellement.

Mode Téléchargement¶
1. Connecter à la carte Arduino
Connectez votre carte Arduino à l’ordinateur avec un câble USB, généralement l’ordinateur reconnaîtra automatiquement votre carte et finalement attribuera un port COM.
Ouvrez PictoBlox et cliquez sur Board dans la barre de navigation en haut à droite pour sélectionner la carte.

Par exemple, choisissez Arduino Uno.

Une fenêtre de connexion s’ouvrira alors pour que vous sélectionniez le port à connecter, et retournez à la page d’accueil lorsque la connexion est complète. Si vous interrompez la connexion pendant l’utilisation, vous pouvez également cliquer sur Connect pour vous reconnecter.

En même temps, les palettes liées à l’Arduino Uno, telles que Arduino Uno, Actuators, etc., apparaîtront dans la Block Palette.

Après avoir sélectionné le mode Téléchargement, la scène passera à la zone de code Arduino originale.

2. Programmation
Ouvrir et exécuter le script directement
Vous pouvez cliquer sur File dans le coin supérieur droit.

Choisissez Open from Computer.

Ensuite, allez au chemin 3in1-kit\scratch_project\code, et ouvrez 1. Upload Mode.sb3. Veuillez vous assurer d’avoir téléchargé le code requis depuis github.

Enfin, cliquez sur le bouton Upload Code.

Programmer étape par étape
Vous pouvez également écrire le script étape par étape en suivant ces étapes.
Cliquez sur la palette Arduino Uno.

Glissez [when Arduino Uno starts up] dans la zone de script, ce qui est requis pour chaque script.

La LED sur la carte Arduino est contrôlée par la broche numérique 13 (seulement 2 états HIGH ou LOW), donc glissez le bloc [set digital pin out as] dans la zone de script.
Puisque l’état par défaut de la LED est allumé, réglez maintenant la broche 13 sur LOW et cliquez sur ce bloc et vous verrez la LED s’éteindre.
[set digital pin out as] : Régler la broche numérique (2~13) au niveau (HIGH/LOW).

À ce stade, vous verrez le code Arduino apparaître sur le côté droit, si vous souhaitez éditer ce code, vous pouvez activer le mode Édition.

Pour voir l’effet d’une LED clignotante continue, vous devez utiliser les blocs [Wait 1 seconds] et [forever] dans la palette Contrôle. Cliquez sur ces blocs après les avoir écrits, un halo jaune signifie qu’ils sont en cours d’exécution.
[Wait 1 seconds] : de la palette Contrôle, utilisé pour définir l’intervalle de temps entre 2 blocs.
[forever] : de la palette Contrôle, permet au script de continuer à s’exécuter à moins que l’alimentation soit coupée.

Enfin, cliquez sur le bouton Upload Code.
