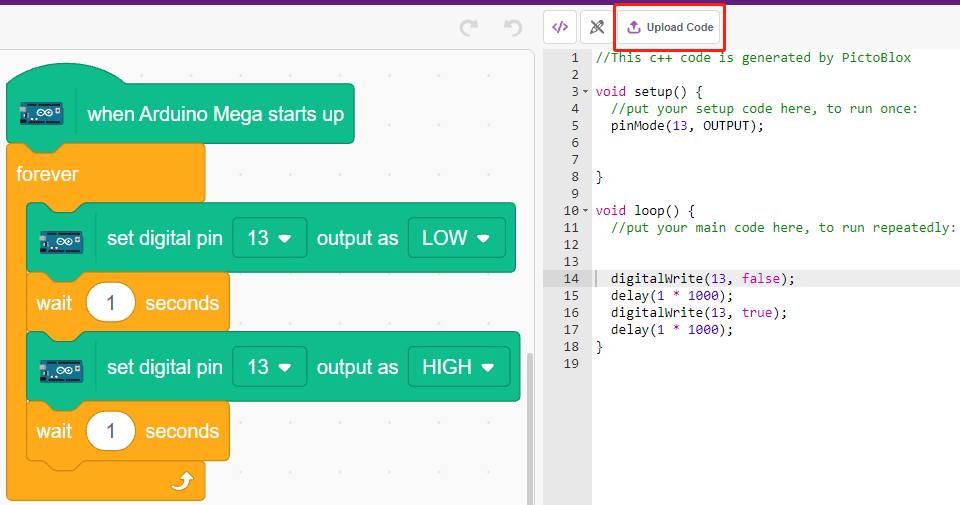1.3 Quick Guide on PictoBlox¶
Now let’s learn how to use PictoBlox in two modes.
Also, there is an On-board LED connected to Pin 13 on the Arduino Uno/Mega2560, we will learn to make this LED blink in 2 different modes.

Stage Mode¶
1. Connect to Arduino Board
Connect your Arduino board to the computer with a USB cable, usually the computer will automatically recognize your board and finally assign a COM port.
Open PictoBlox, the Python programming interface will open by default. And we need to switch to the Blocks interface.
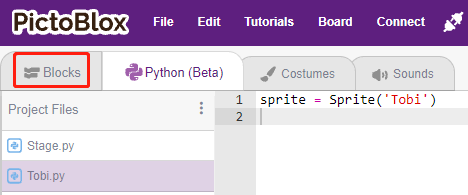
Then you will see the top right corner for mode switching. The default is Stage mode, where Tobi is standing on the stage.
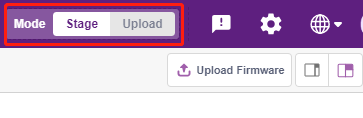
Click Board in the upper right navigation bar to select the board.
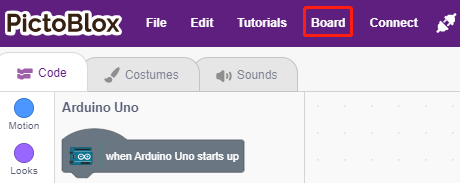
For example, choose Arduino Mega.
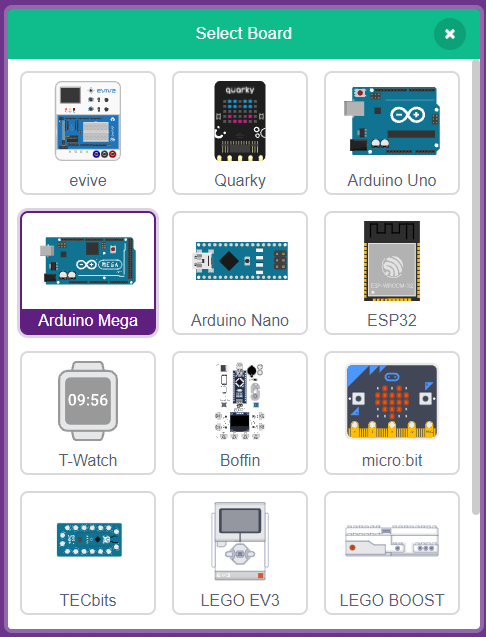
A connection window will then pop up for you to select the port to connect to, and return to the home page when the connection is complete. If you break the connection during use, you can also click Connect to reconnect.
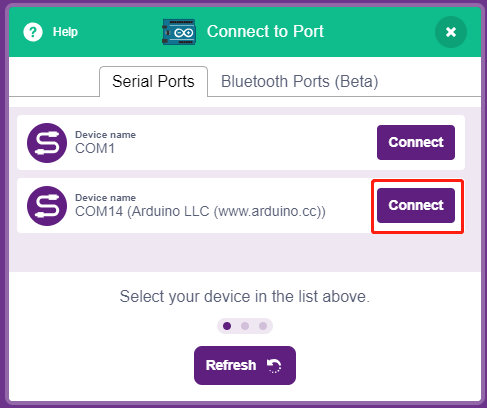
At the same time, Arduino Mega related palettes, such as Arduino Mega, Actuators, etc., will appear in the Block Palette.
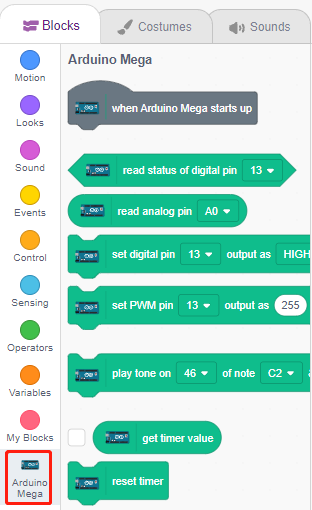
2. Upload Firmware
Since we’re going to work in the Stage mode, we must upload the firmware to the board. It will ensure real-time communication between the board and the computer. Uploading the firmware it is a one-time process. To do so, click on the Upload Firmware button.
After waiting for a while, the upload success message will appear.
Note
If you are using this Arduino board in PictoBlox for the first time, or if this Arduino was previously uploaded with the Arduino IDE. Then you need to tap Upload Firmware before you can use it.
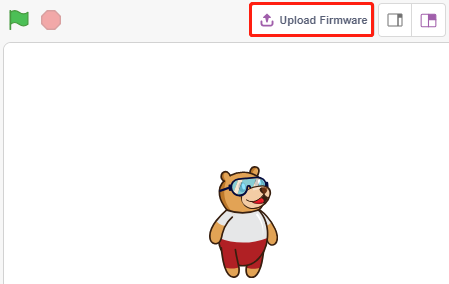
3. Programming
Open and run the script directly
Of course, you can open the scripts directly to run them, but please download them from github first.
You can click on File in the top right corner and then choose Open.
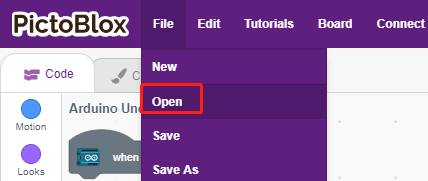
Choose Open from Computer.
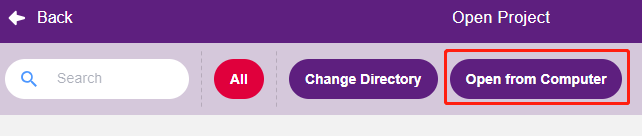
Then go to the path of sunfounder_vincent_kit_for_arduino\scratch\code, and open 1. Stage Mode.sb3. Please ensure that you have downloaded the required code from github.
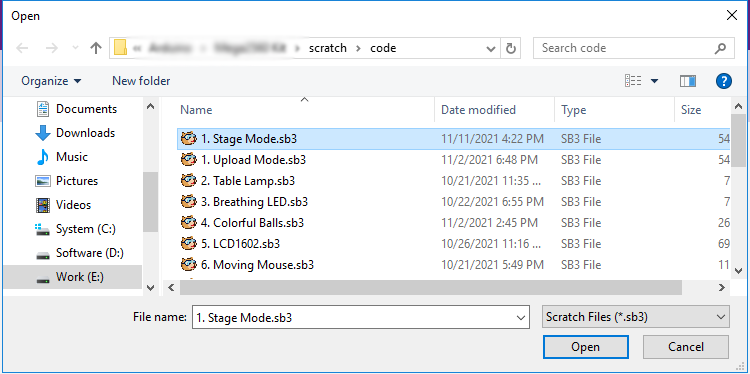
Click directly on the script to run it, some projects are click on the green flag or click on the sprite.
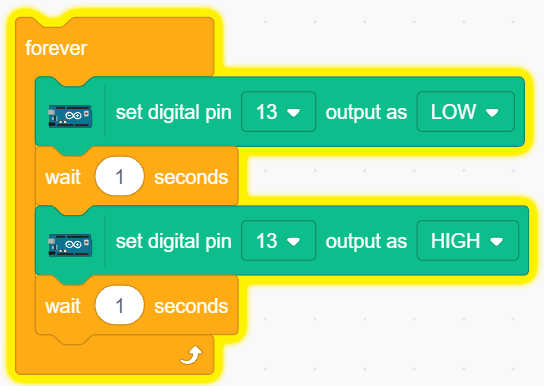
Program step by step
You can also write the script step by step by following these steps.
Click on the Arduino Mega palette.
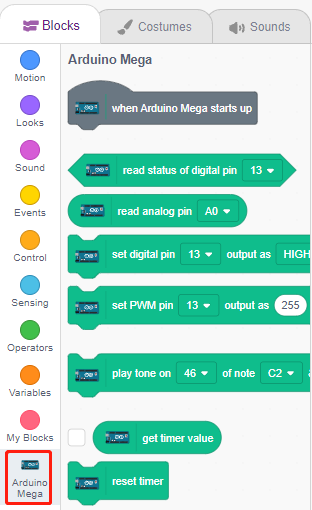
The LED on the Arduino board is controlled by the digital pin 13 (only 2 states, HIGH or LOW), so drag the [set digital pin out as] block to the script area.
Since the default state of the LED is lit, now set pin 13 to LOW and click on this block and you will see the LED go off.
[set digital pin out as]: Set the digital pins (2~13) to (HIGH/LOW) level.
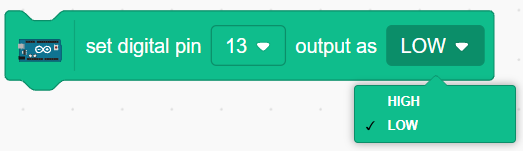
In order to see the effect of continuous blinking LED, you need to use the [Wait 1 seconds] and [forever] blocks in the Control palette. Click on these blocks after writing, there is a yellow halo means it is running.
[Wait 1 seconds]: from the Control palette, used to set the time interval between 2 blocks.
[forever]: from the Control palette, allows the script to keep running unless manually paused.
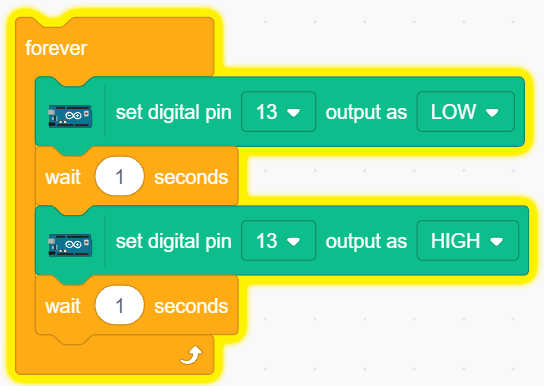
Upload Mode¶
1. Connect to Arduino Board
Connect your Arduino board to the computer with a USB cable, usually the computer will automatically recognize your board and finally assign a COM port.
Open PictoBlox and click Board in the top right navigation bar to select the board.
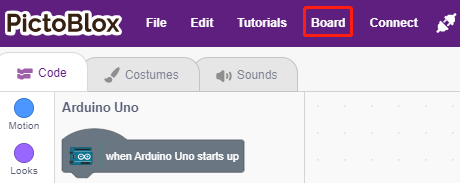
For example, choose Arduino Mega.
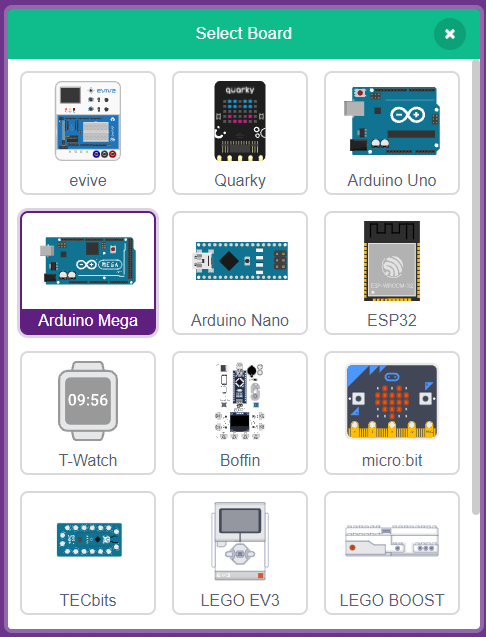
A connection window will then pop up for you to select the port to connect to, and return to the home page when the connection is complete. If you break the connection during use, you can also click Connect to reconnect.
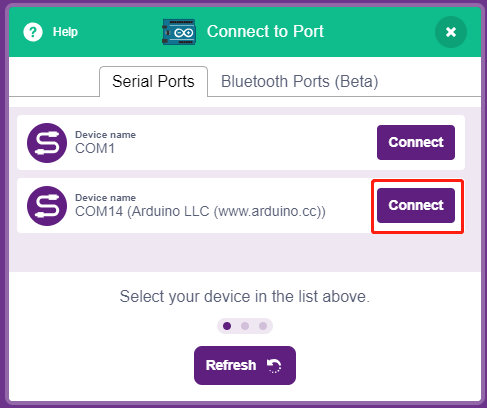
At the same time, Arduino Mega related palettes, such as Arduino Mega, Actuators, etc., will appear in the Block Palette.
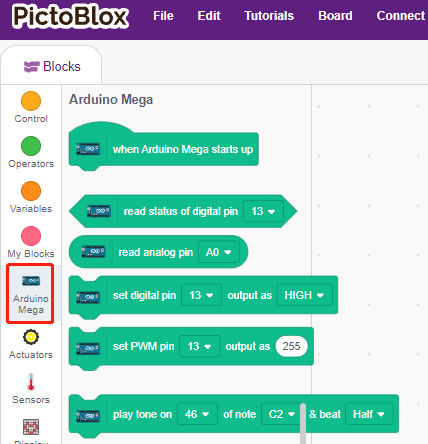
After selecting Upload mode, the stage will switch to the original Arduino code area.
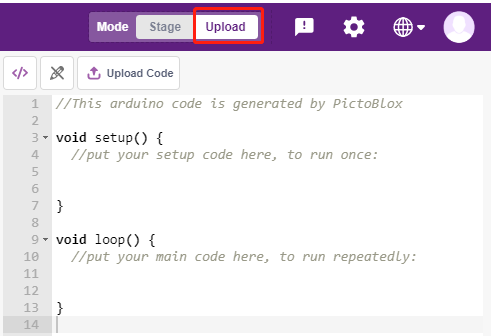
2. Programming
Open and run the script directly
You can click on File in the top right corner.
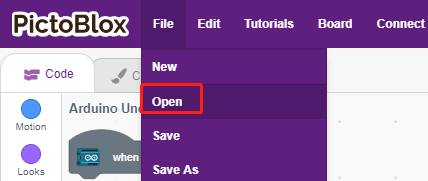
Choose Open from Computer.
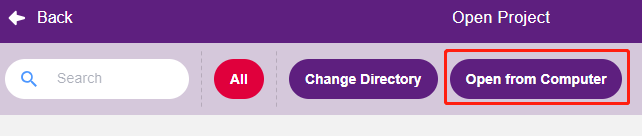
Then go to the path of sunfounder_vincent_kit_for_arduino\scratch\code, and open 1. Upload Mode.sb3. Please ensure that you have downloaded the required code from github.
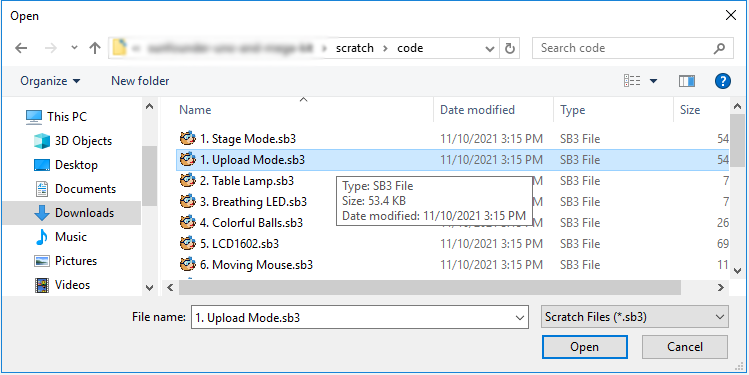
Finally, click the Upload Code button.
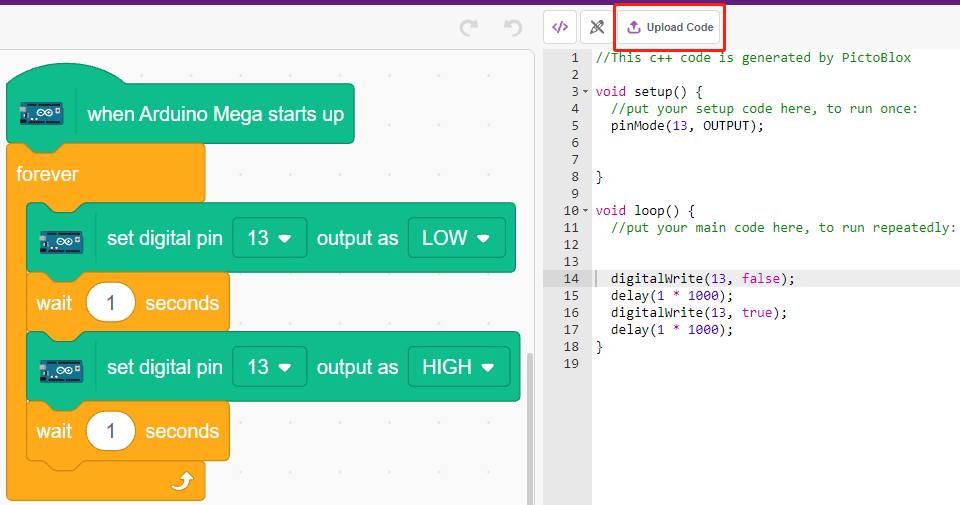
Program step by step
You can also write the script step by step by following these steps.
Click on the Arduino Mega palette.
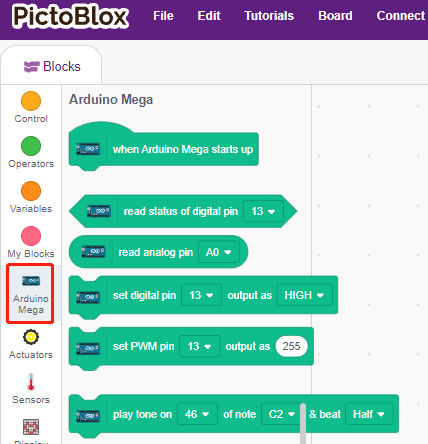
Drag [when Arduino Mega starts up] to the script area, which is required for every script.
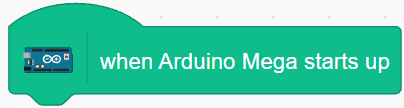
The LED on the Arduino board is controlled by the digital pin13 (only 2 states HIGH or LOW), so drag the [set digital pin out as] block to the script area.
Since the default state of the LED is lit, now set pin 13 to LOW and click on this block and you will see the LED go off.
[set digital pin out as]: Set the digital pin (2~13) to (HIGH/LOW) level.
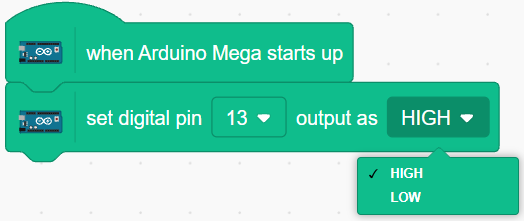
At this point you will see the Arduino code appear on the right side, if you want to edit this code, then you can turn Edit mode on.
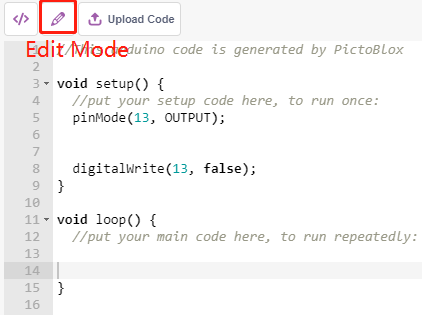
In order to see the effect of continuous blinking LED, you need to use the [Wait 1 seconds] and [forever] blocks in the Control palette. Click on these blocks after writing, there is a yellow halo means it is running.
[Wait 1 seconds]: from the Control palette, used to set the time interval between 2 blocks.
[forever]: from the Control palette, allows the script to keep running unless the power is off.
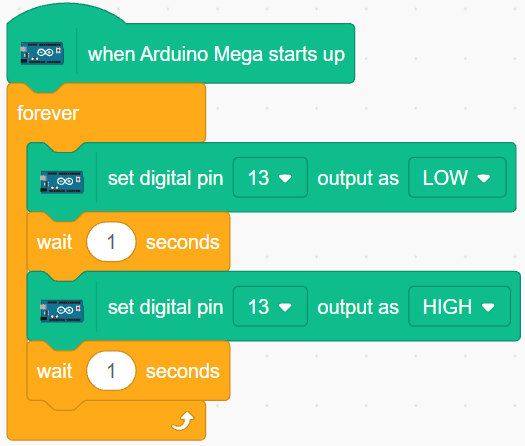
Finally, click the Upload Code button.