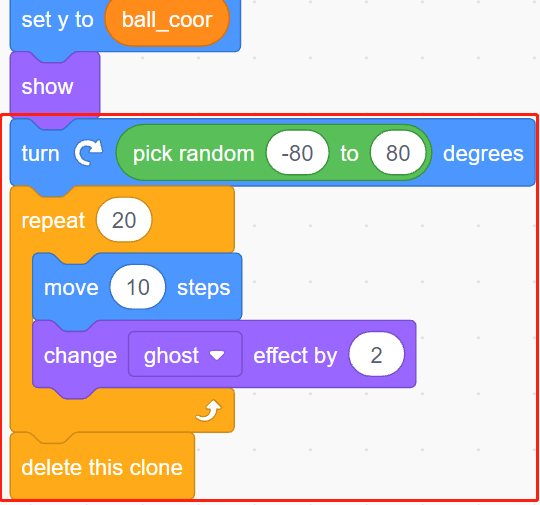2.12 Blow Ball¶
In this project, we use sound sensor to make the ball on the stage fly upwards. Blow into the sound sensor module, the more vibration it feels, the higher the ball can fly. When the ball touches the string, it makes a nice sound as well as a twinkling starlight.
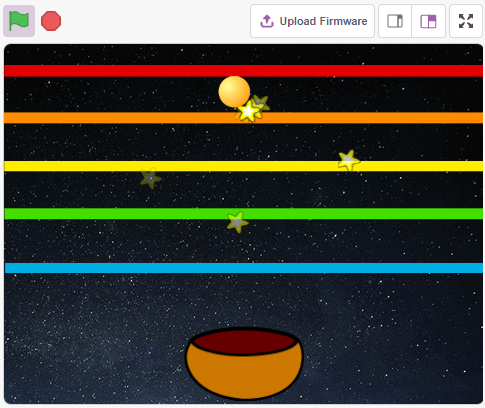
You Will Learn¶
How the Sound module works and the angle range
Fill the sprite with colors
Touch between the sprites
Build the Circuit¶
A sound sensor is defined as a module that detects sound waves through its intensity and converting it to electrical signals.
This module has two outputs:
AO: analog output, real-time output voltage signal of microphone.
DO: when the intensity of the sound reaches a certain threshold, the output is a high or low level signal. The threshold sensitivity can be achieved by adjusting the potentiometer.
Here we have used only the AO pin, now build the circuit according to the following diagram.
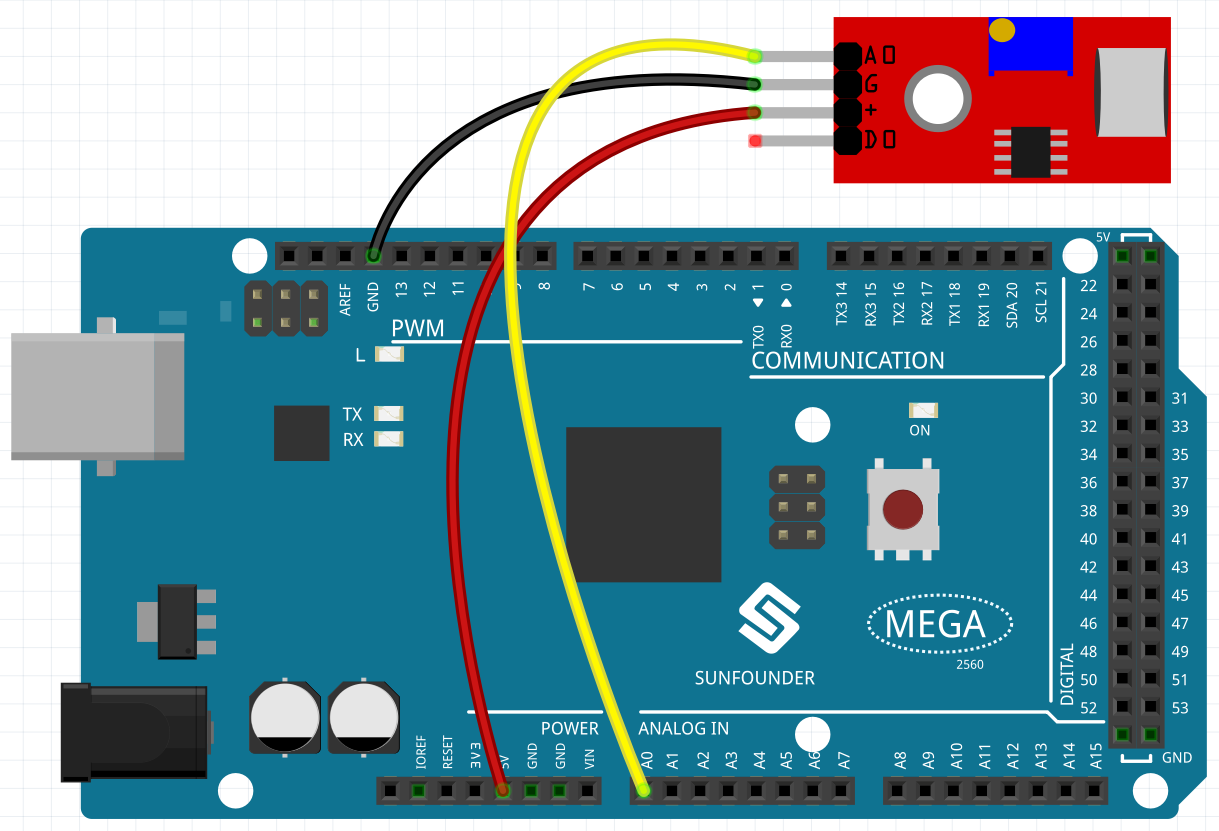
Programming¶
The effect we want to get is that when you blow into the sound sensor, the ball sprite on the stage keeps going up, and if you stop blowing, it will fall on the bowl sprite. If it touches the Line sprite while walking up or falling down, it will make a musical sound and emit star sprites in all directions.
1. Select sprite and backdrop
Delete the default sprite, select the Ball, Bowl and Star sprite.
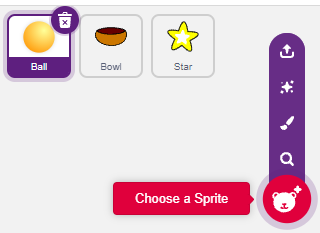
Move the Bowl sprite to the bottom center of the stage and enlarge its size.
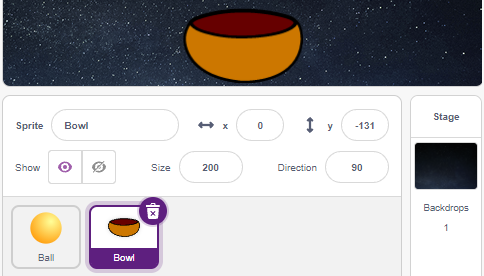
Because we need to move it upwards, so set direction of Ball sprite to 0.
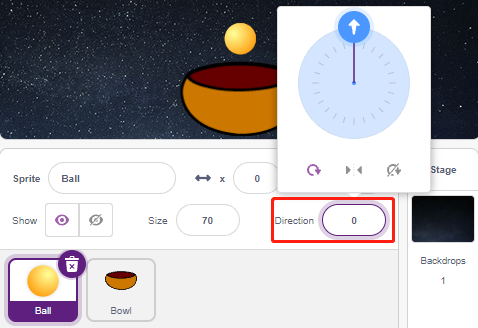
Set the size and direction of the Star sprite to 180 because we need it to fall down, or you can change it to another angle.
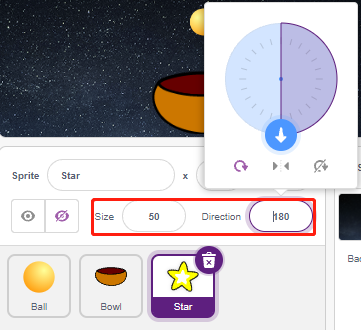
Now add the Stars backdrop.
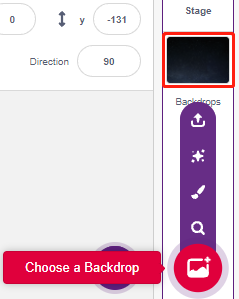
2. Draw a Line sprite
Add a Line sprite.

Go to the Costumes page of the Line sprite, reduce the width of the red line on the canvas slightly, then copy it 5 times and align the lines.
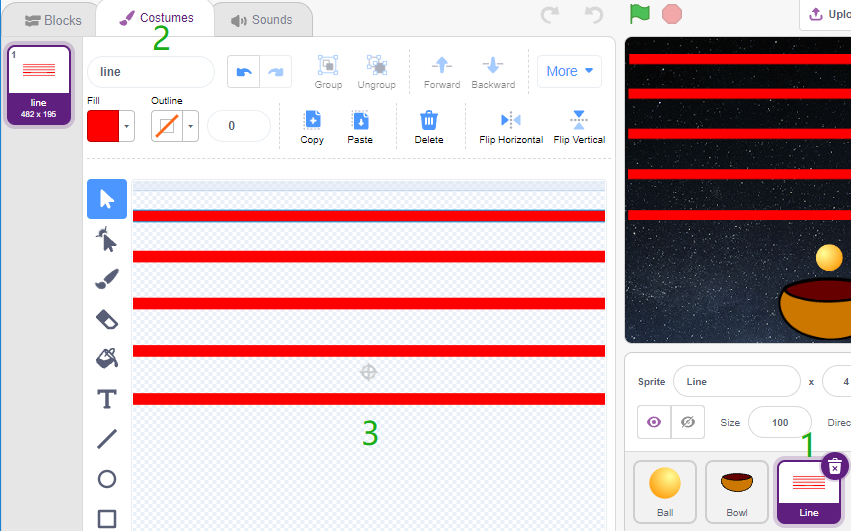
Now fill the lines with different colors. First choose a color you like, then click on the Fill tool and move the mouse over the line to fill it with color.
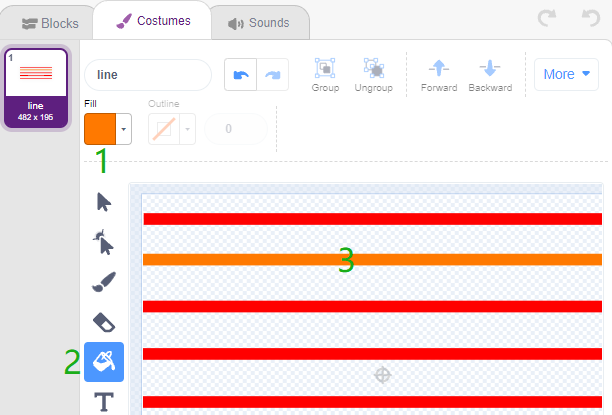
Follow the same method to change the color of the other lines.
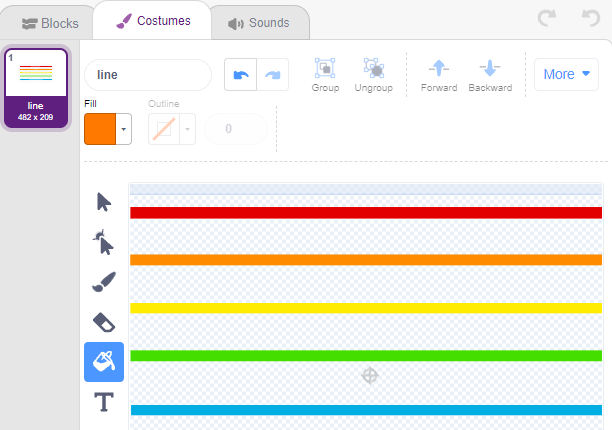
3. Scripting the Ball sprite
Set the initial position of the Ball sprite, then when the value of the sound sensor is greater than 100 (it can be any other value, depending on your current environment), let the Ball move up.
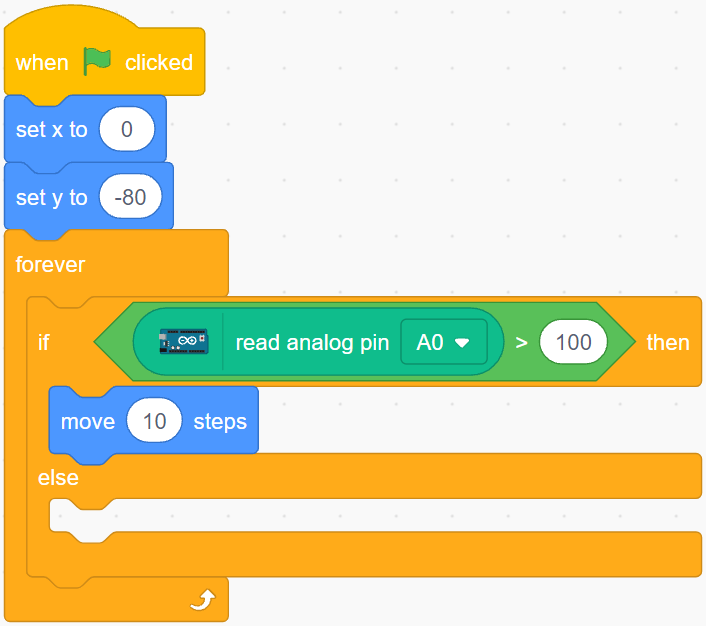
Otherwise, the Ball sprite will fall and limit its Y coordinate to a minimum of -100. This can be modified to make it look like it is falling on the Bowl sprite.
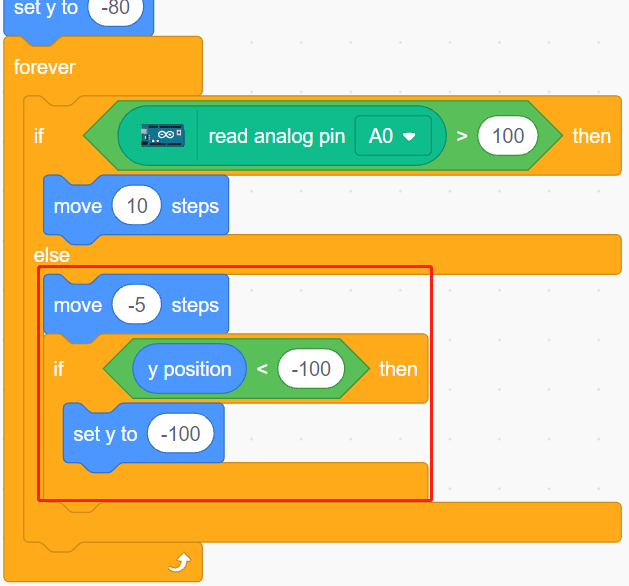
When the Line sprite is hit, the current Y coordinate is saved to the variable ball_coor and a Bling message is broadcast.
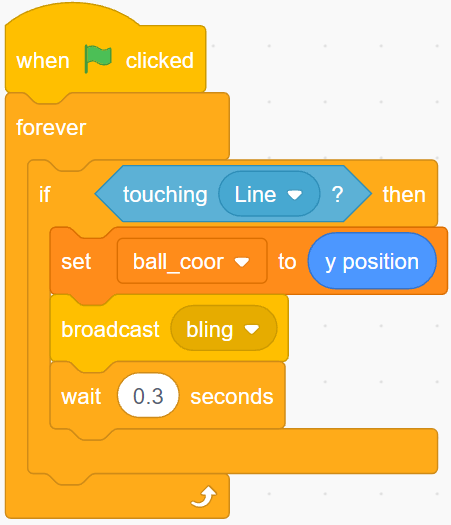
4. Scripting the Star sprite
When the script starts, first hide the Star sprite. When the Bling message is received, clone the Star sprite.
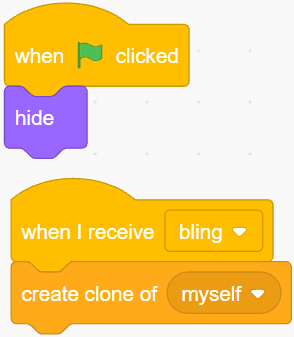
When the Star sprite appears as a clone, play the sound effect and set its coordinates to be in sync with the Ball sprite.
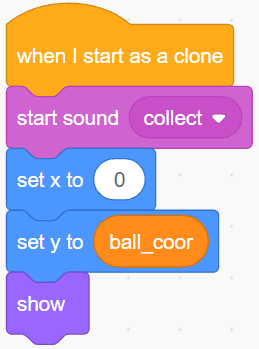
Create the effect of the Star sprite appearing, and adjust it as needed.