设置你的树莓派¶
如果你有屏幕¶
如果你有一个屏幕,你会很容易在屏幕上操作 树莓派。
必需组件
任意 树莓派 |
1 * 电源适配器 |
1 * Micro SD 卡 |
1 * 屏幕电源适配器 |
1 * HDMI 线 |
1 * 屏幕 |
1 * 鼠标 |
1 * 键盘 |
将您在 Raspberry Pi OS 上设置的 SD 卡插入到树莓派底部的 micro SD 卡插槽中。
插入鼠标和键盘。
将屏幕连接到树莓派的 HDMI 端口,并确保您的屏幕已插入壁式插座并已打开。
注解
如果您使用的是树莓派 4,则需要将屏幕连接到 HDMI0(最靠近电源输入端口)。
使用电源适配器为树莓派供电。 几秒钟后,将显示 Raspberry Pi OS 桌面。
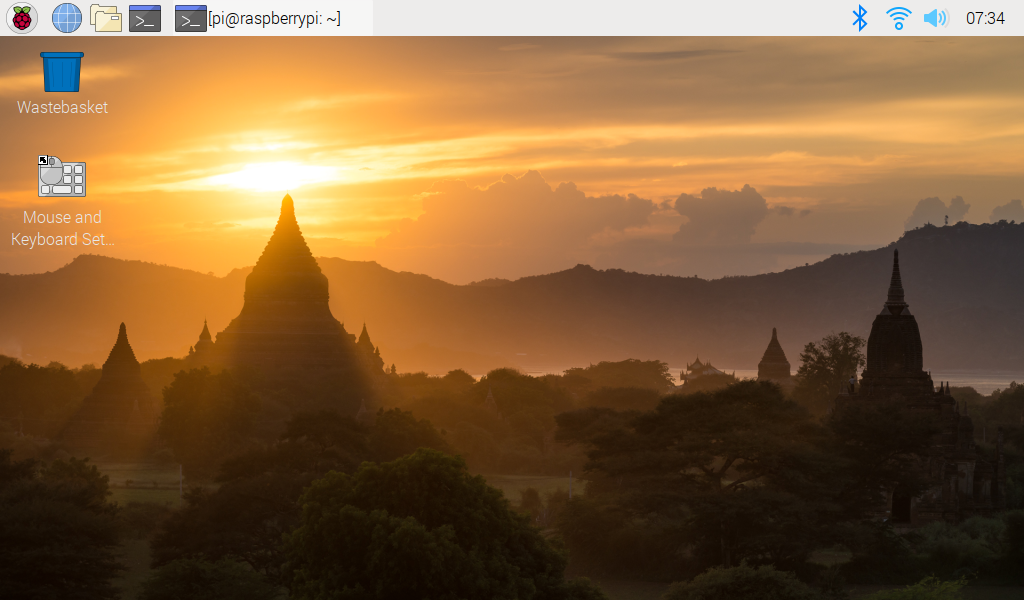
如果你没有屏幕¶
如果没有显示器,可以远程登录树莓派,但在此之前,您需要获取树莓派的IP。
获取 IP 地址¶
树莓派连接WIFI后,我们需要获取它的IP地址。 知道IP地址的方法有很多种,下面列出了其中的两种。
1. 通过路由器检查
如果您有权限登录路由器(如家庭网络),您可以在路由器的管理界面查看分配给树莓派的地址。
树莓派操作系统的默认主机名是 raspberrypi,你需要找到它。 (如果你使用的是 ArchLinuxARM 系统,请找 alarmpi。)
2. 网段扫描
您还可以使用网络扫描来查找树莓派的 IP 地址。 您可以应用软件, Advanced IP scanner 等。
扫描设置的 IP 范围,将显示所有已连接设备的名称。 同样,树莓派操作系统的默认主机名是 raspberrypi,如果你没有修改过的话。
使用 SSH 远程控制¶
我们可以通过应用SSH打开树莓派的Bash Shell。 Bash 是 Linux 的标准默认 shell。 Shell 本身是一个用 C 编写的程序,它是连接客户和 Unix/Linux 的桥梁。 此外,它可以帮助完成大部分所需的工作。
适用于 Linux 或/Mac OS X 用户
第1步
进入 Applications -> Utilities,找到 Terminal,然后打开它。
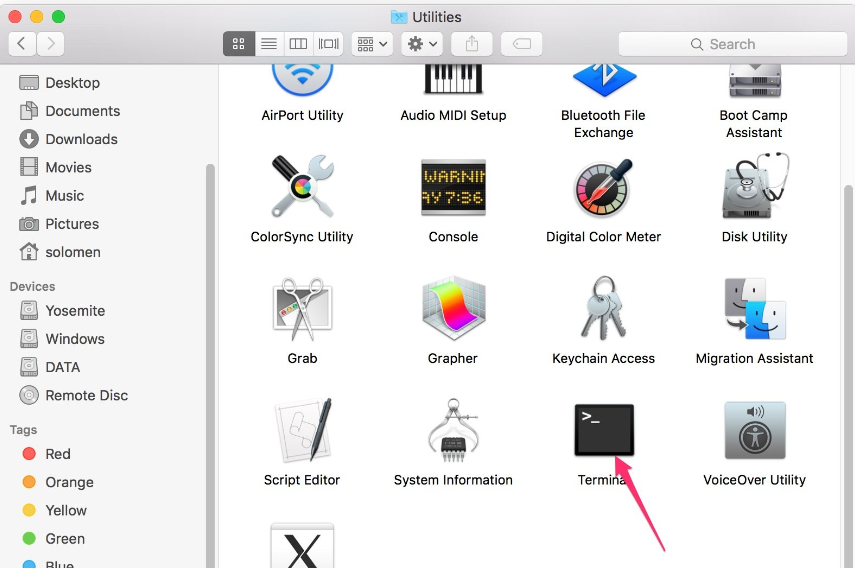
第2步
输入 ssh pi@ip_address 。 "pi" 是您的用户名,"ip_address" 是您的 IP 地址。 例如:
ssh pi@192.168.18.197
第3步
输入 "yes".
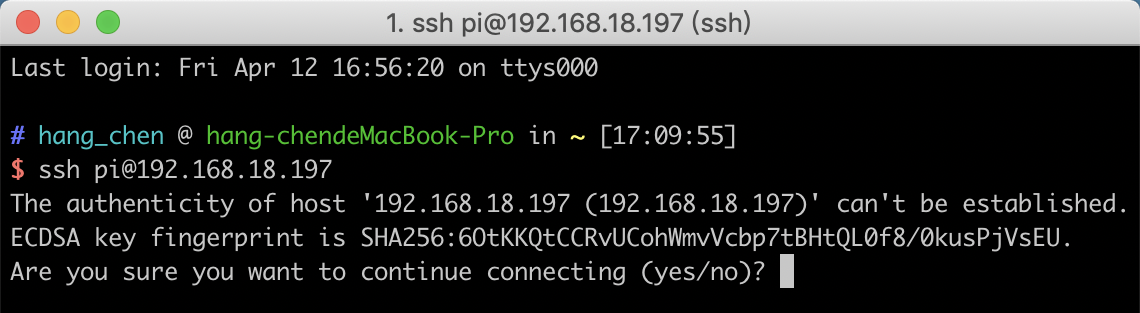
第4步
输入密码,默认密码为 raspberry。
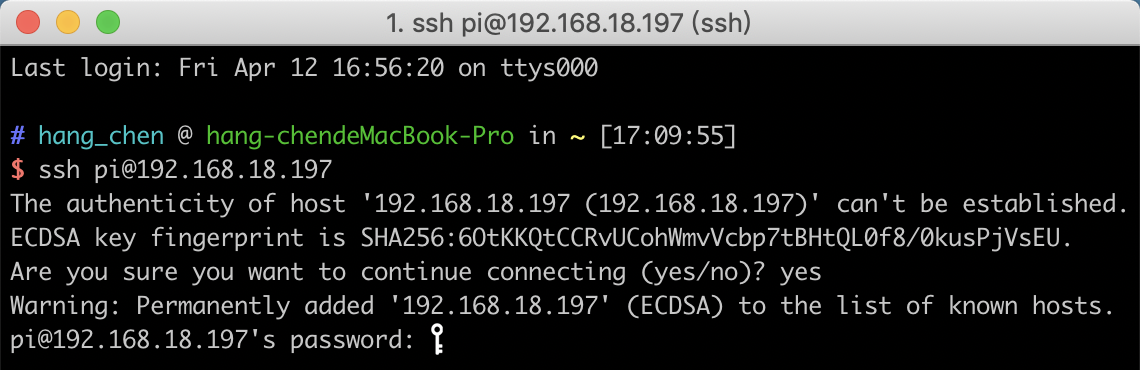
第5步
我们现在已连接树莓派,并准备进行下一步。
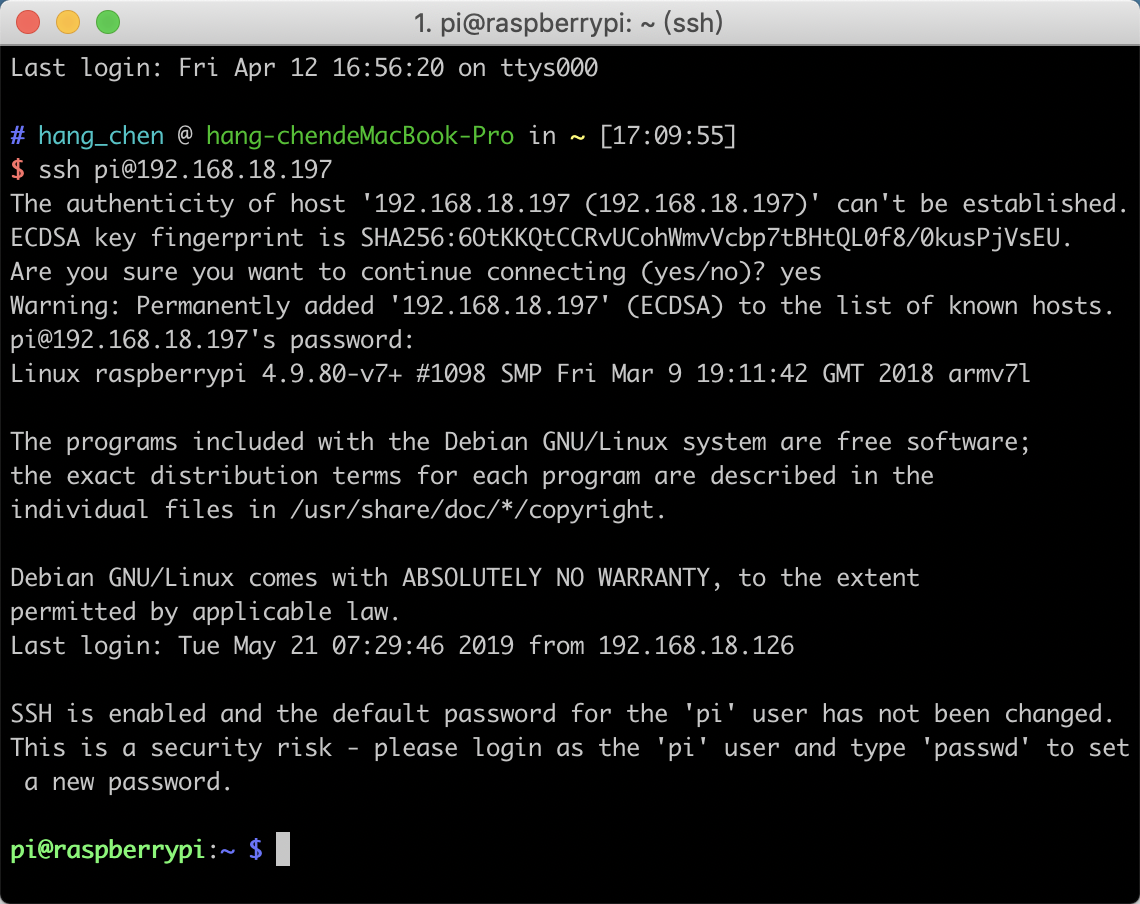
注解
当您输入密码时,字符不会相应显示在窗口中,这是正常的。 您只需要输入正确的密码即可。
对于 Windows 用户
如果您是 Windows 用户,则可以通过某些软件的应用程序使用 SSH。 在这里,我们推荐 PuTTY。
第1步
下载 PuTTY。
第2步
打开 PuTTY 并单击左侧树状结构上的 Session。 在 Host Name (or IP address) 下的文本框中输入RPi的IP地址, 端口 下输入 22 (默认为22)。
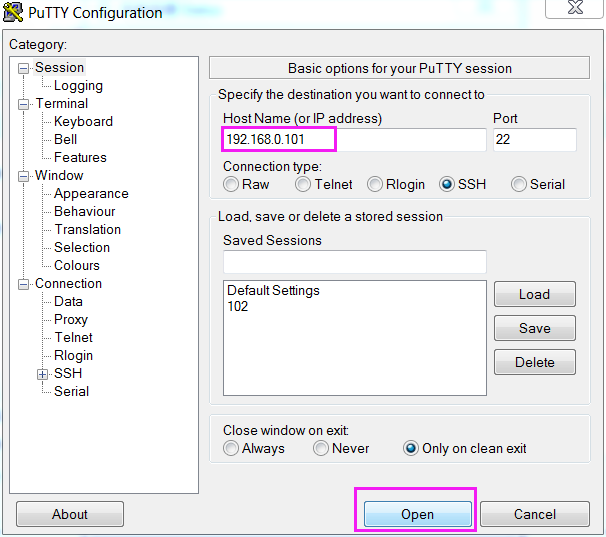
第3步
点击 Open。 注意第一次用IP地址登录树莓派时,会提示安全提示。 只需单击 Yes。
第四步
当PuTTY窗口提示 login as: 时,输入"pi"(树莓派的用户名)。提示 password: 时候,输入 "raspberry" ( 默认密码)。
注解
当您输入密码时,字符不会相应显示在窗口中,这是正常的。您只需要输入正确的密码即可。
如果 PuTTY 旁边出现 inactive,则表示连接已断开,需要重新连接。
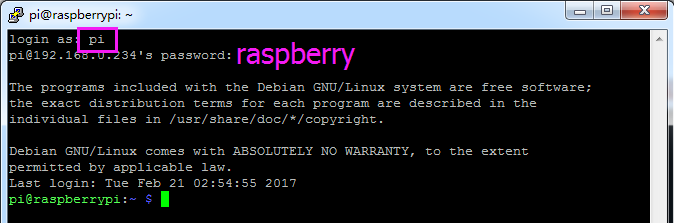
第 5 步
在这里,我们连接了树莓派,是时候进行下一步了。