Betriebssystem Installieren¶
Benötigte Komponenten
Raspberry Pi 4B/Zero 2 W/3B 3B+/2B/Zero W
1 x Personal Computer
1 x Micro SD-Karte
Schritte
Besuchen Sie die Download-Seite der Raspberry Pi-Software: Raspberry Pi Imager. Wählen Sie die Imager-Version für Ihr Betriebssystem aus. Nach dem Herunterladen öffnen Sie die Datei, um die Installation zu starten.

Nach dem Start des Installationsprogramms zeigt Ihr Betriebssystem möglicherweise eine Sicherheitswarnung an. Beispielsweise könnte Windows eine Warnmeldung anzeigen. Wenn dies der Fall ist, wählen Sie More info und dann Run anyway. Folgen Sie den Anweisungen auf dem Bildschirm, um den Raspberry Pi Imager zu installieren.

Legen Sie Ihre SD-Karte in den SD-Kartenslot Ihres Computers oder Laptops ein.
Öffnen Sie die Raspberry Pi Imager-Anwendung entweder durch Klicken auf das Symbol oder durch Ausführen von
rpi-imagerin Ihrem Terminal.
Klicken Sie auf CHOOSE DEVICE und wählen Sie Ihr spezifisches Raspberry Pi-Modell aus der Liste aus (Hinweis: Raspberry Pi 5 ist nicht anwendbar).

Wählen Sie CHOOSE OS und dann Raspberry Pi OS (Legacy).
Warnung
Bitte installieren Sie nicht die Bookworm-Version, da die Lautsprecher nicht funktionieren werden.
Sie müssen die Version Raspberry Pi OS (Legacy) - Debian Bullseye installieren.
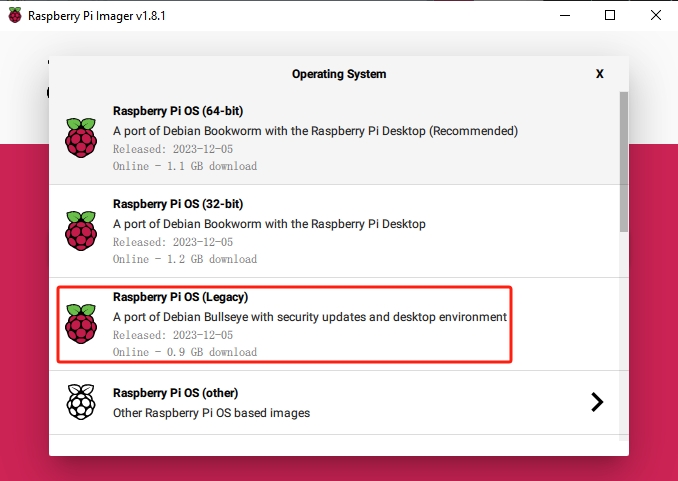
Klicken Sie auf Choose Storage und wählen Sie das richtige Speichergerät für die Installation aus.
Bemerkung
Stellen Sie sicher, dass Sie das richtige Gerät auswählen, insbesondere wenn mehrere Speichergeräte angeschlossen sind. Trennen Sie andere Geräte, wenn Sie sich nicht sicher sind.

Drücken Sie NEXT und wählen Sie EDIT SETTINGS, um Ihre Betriebssystemeinstellungen anzupassen.

Legen Sie den hostname Ihres Raspberry Pi fest.
Bemerkung
Der Hostname ist der Name, mit dem sich Ihr Raspberry Pi im Netzwerk identifiziert. Sie können sich mit <hostname>.local oder <hostname>.lan mit Ihrem Pi verbinden.

Erstellen Sie einen Username und ein Password für das Administratorkonto des Raspberry Pi.
Bemerkung
Das Festlegen eines einzigartigen Benutzernamens und Passworts ist aus Sicherheitsgründen wichtig, da der Raspberry Pi kein Standardpasswort hat.

Richten Sie das drahtlose LAN ein, indem Sie den SSID und das Password Ihres Netzwerks eingeben.
Bemerkung
Wireless LAN-Landsollte auf den zweistelligen ISO/IEC Alpha2-Code für das Land eingestellt werden, in dem Sie Ihren Raspberry Pi verwenden.
Klicken Sie auf SERVICES und aktivieren Sie SSH für den passwortbasierten Fernzugriff. Denken Sie daran, auf Save zu klicken.

Bestätigen Sie Ihre Auswahl, indem Sie auf Yes klicken.

Sichern Sie vorhandene Dateien auf Ihrer SD-Karte, um Datenverlust zu vermeiden. Klicken Sie auf Yes, um fortzufahren, wenn keine Sicherung erforderlich ist.

Warten Sie, während das Betriebssystem auf die SD-Karte geschrieben wird. Nach Abschluss erscheint ein Bestätigungsfenster.
