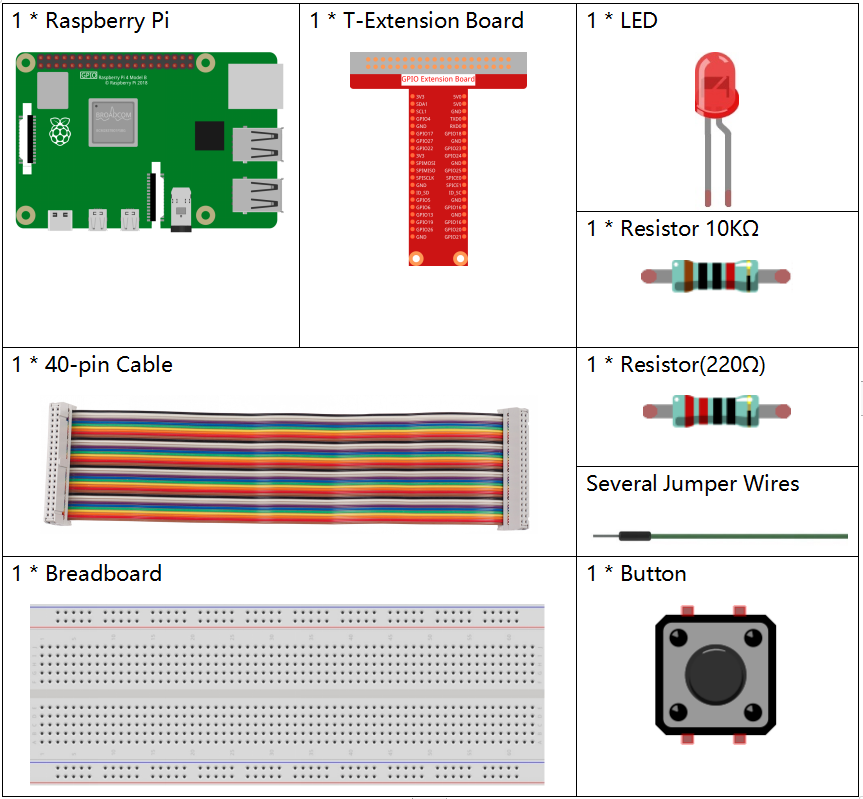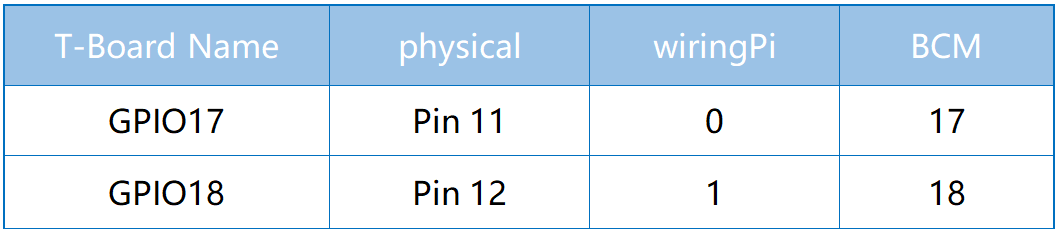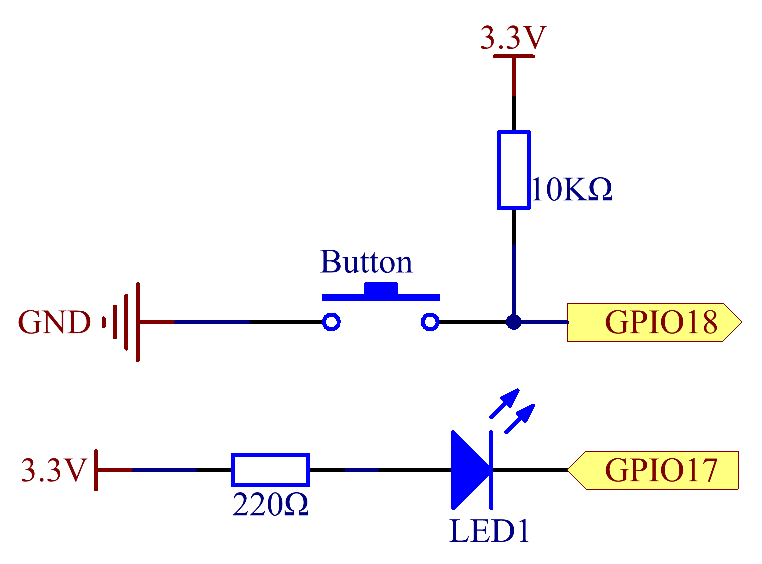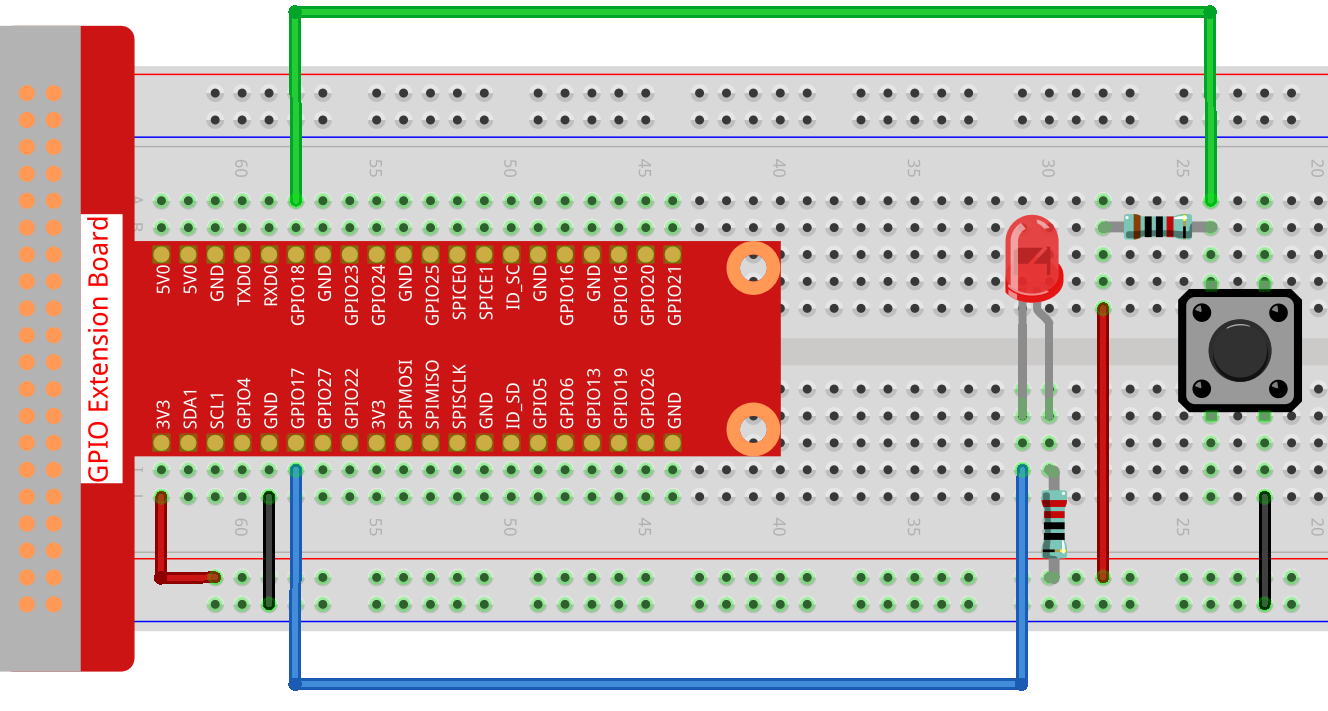Schematic Diagram
Use a normally open button as the input of Raspberry Pi, the connection
is shown in the schematic diagram below. When the button is pressed, the
GPIO18 will turn into low level (0V). We can detect the state of the
GPIO18 through programming. That is, if the GPIO18 turns into low level,
it means the button is pressed. You can run the corresponding code when
the button is pressed, and then the LED will light up.
Note
The longer pin of the LED is the anode and the shorter one is
the cathode.
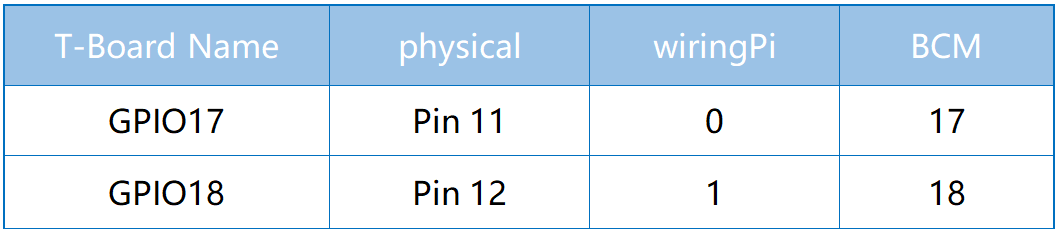
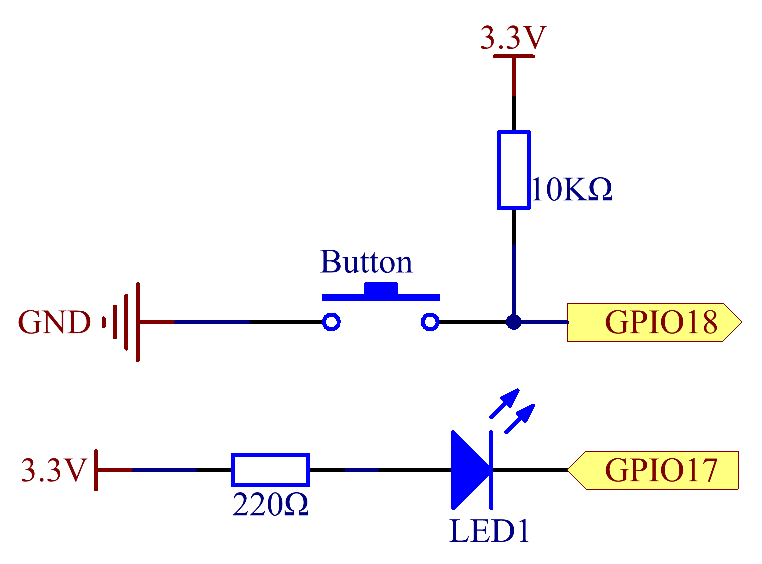
Experimental Procedures
Step 1: Build the circuit.
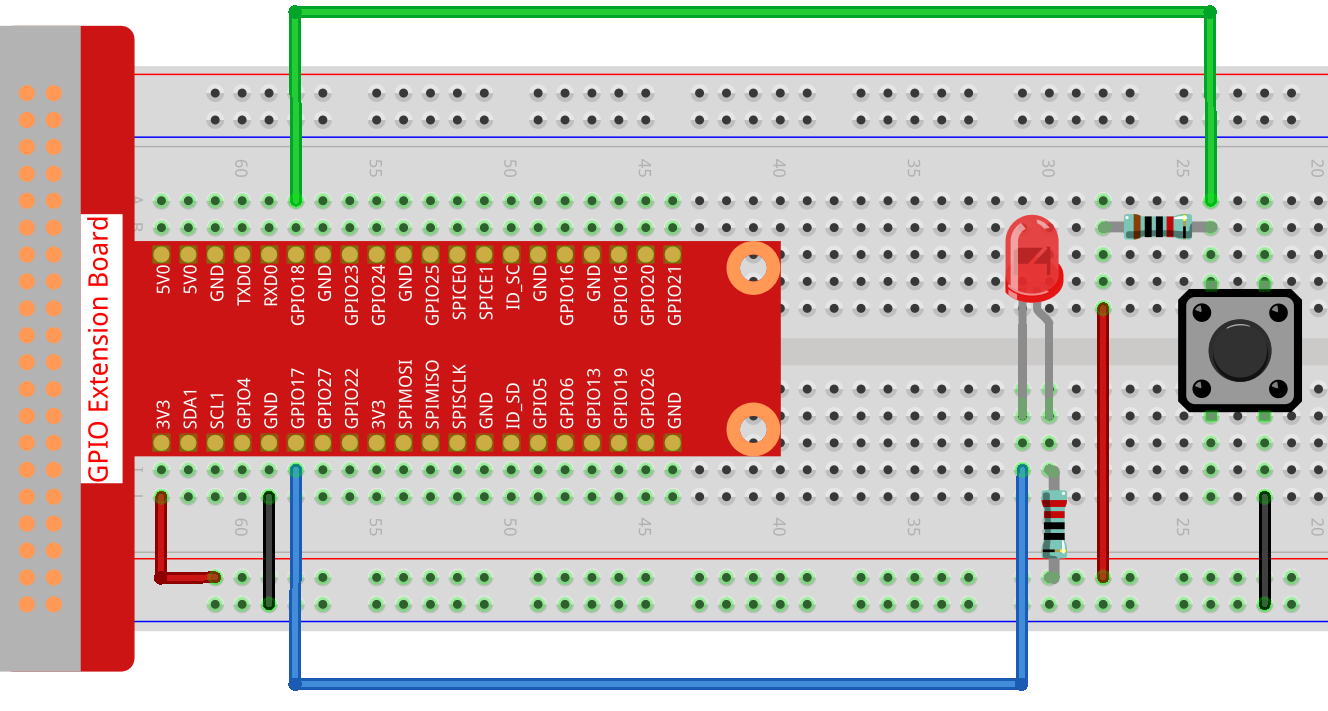
Step 2: Open the code file.
Step 3: Run the code.
sudo python3 2.1.1_Button.py
Now, press the button, and the LED will light up; press the button
again, and the LED will go out. At the same time, the state of the LED
will be printed on the screen.
Code
Note
You can Modify/Reset/Copy/Run/Stop the code below. But before that, you need to go to source code path like raphael-kit/python. After modifying the code, you can run it directly to see the effect.
import RPi.GPIO as GPIO
import time
LedPin = 17 # Set GPIO17 as LED pin
BtnPin = 18 # Set GPIO18 as button pin
# Set Led status to True(OFF)
Led_status = True
# Define a setup function for some setup
def setup():
# Set the GPIO modes to BCM Numbering
GPIO.setmode(GPIO.BCM)
# Set LedPin's mode to output,
# and initial level to high (3.3v)
GPIO.setup(LedPin, GPIO.OUT, initial=GPIO.HIGH)
# Set BtnPin's mode to input,
# and pull up to high (3.3V)
GPIO.setup(BtnPin, GPIO.IN)
# Define a callback function for button callback
def swLed(ev=None):
global Led_status
# Switch led status(on-->off; off-->on)
Led_status = not Led_status
GPIO.output(LedPin, Led_status)
if Led_status:
print ('LED OFF...')
else:
print ('...LED ON')
# Define a main function for main process
def main():
# Set up a falling detect on BtnPin,
# and callback function to swLed
GPIO.add_event_detect(BtnPin, GPIO.FALLING, callback=swLed)
while True:
# Don't do anything.
time.sleep(1)
# Define a destroy function for clean up everything after
# the script finished
def destroy():
# Turn off LED
GPIO.output(LedPin, GPIO.HIGH)
# Release resource
GPIO.cleanup()
# If run this script directly, do:
if __name__ == '__main__':
setup()
try:
main()
# When 'Ctrl+C' is pressed, the program
# destroy() will be executed.
except KeyboardInterrupt:
destroy()
Code Explanation
Set GPIO17 as LED pin
Set GPIO18 as button pin
GPIO.add_event_detect(BtnPin, GPIO.FALLING, callback=swLed)
Set up a falling detect on BtnPin, and then when the value of BtnPin
changes from a high level to a low level, it means that the button is
pressed. The next step is calling the function, swled.
def swLed(ev=None):
global Led_status
# Switch led status(on-->off; off-->on)
Led_status = not Led_status
GPIO.output(LedPin, Led_status)
Define a callback function as button callback. When the button is
pressed at the first time,and the condition, not Led_status is false,
GPIO.output() function is called to light up the LED. As the button is
pressed once again, the state of LED will be converted from false to
true, thus the LED will turn off.
Phenomenon Picture