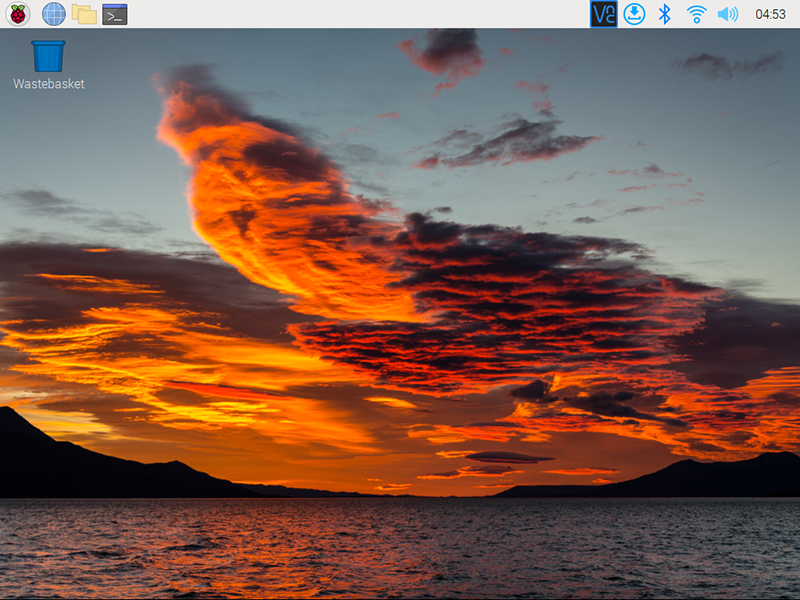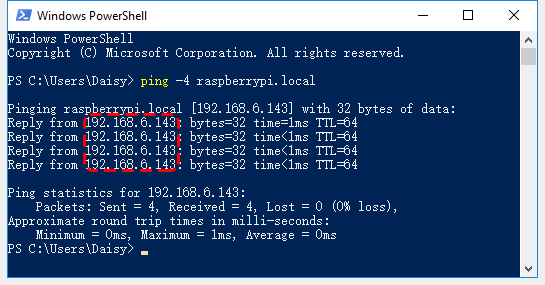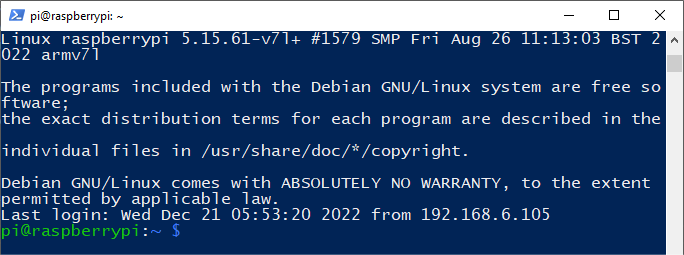Windows用户¶
远程登录树莓派¶
如果你正在使用Windows 10,你可以按照以下方式远程登录树莓派。
在Windows桌面的搜索框中输入
powershell,右键点击Windows PowerShell,然后从弹出的菜单中选择以管理员身份运行。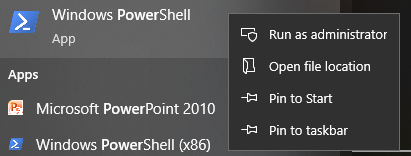
接着,输入
ping -4 <主机名>.local来查询你的树莓派的IP地址。此时,你可以使用
ssh <用户名>@<主机名>.local``(或 ``ssh <用户名>@<IP地址>)登录到你的树莓派。ssh pi@raspberrypi.local
警告
如果出现提示
The term 'ssh' is not recognized as the name of a cmdlet...。这意味着你的系统版本较旧,没有预装ssh工具,你需要手动安装 通过Powershell安装OpenSSH。
或者使用第三方工具,例如 PuTTY。
当你首次登录时,会显示以下消息,请输入
yes。The authenticity of host 'raspberrypi.local (2400:2410:2101:5800:635b:f0b6:2662:8cba)' can't be established. ED25519 key fingerprint is SHA256:oo7x3ZSgAo032wD1tE8eW0fFM/kmewIvRwkBys6XRwg. This key is not known by any other names Are you sure you want to continue connecting (yes/no/[fingerprint])?
输入你之前设置的密码。(我的是
raspberry。)备注
当你输入密码时,字符不会在窗口上显示,这是正常的。你只需输入正确的密码即可。
现在,我们已经连接到了树莓派,并准备进行下一步操作。
远程桌面¶
如果你对使用命令窗口来访问树莓派不满意,你也可以使用远程桌面功能,用图形界面轻松管理树莓派上的文件。
这里我们使用 VNC® Viewer。
启用VNC服务
VNC服务已经安装在系统中。默认情况下,VNC是禁用的。你需要在配置中启用它。
输入以下命令:
sudo raspi-config
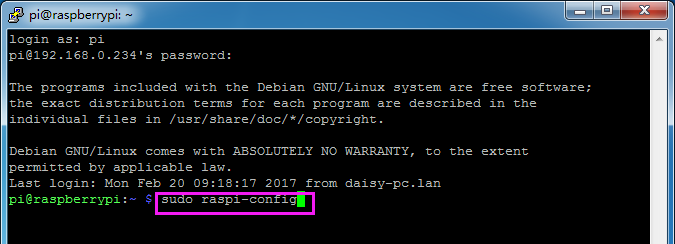
使用键盘上的向下箭头键选择 Interfacing Options,然后按 Enter 键。
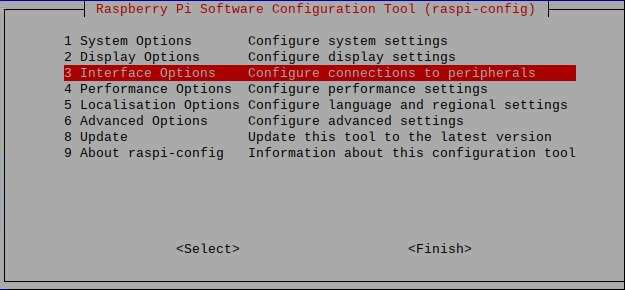
然后选择 VNC。
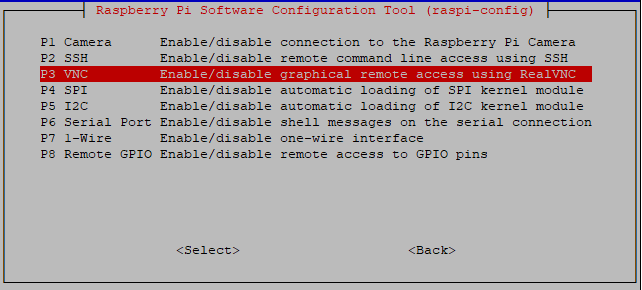
使用键盘上的箭头键选择 <Yes> -> <OK> -> <Finish> 完成设置。
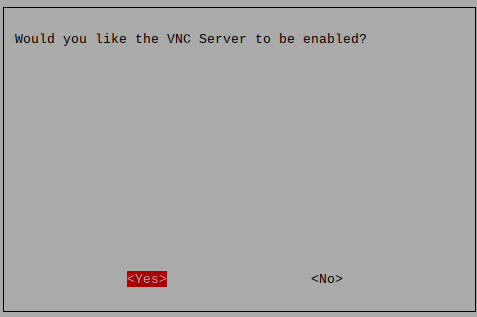
登录VNC
你需要在个人电脑上下载并安装 VNC Viewer。
安装完成后,打开它。然后,输入主机名或IP地址并按Enter键。
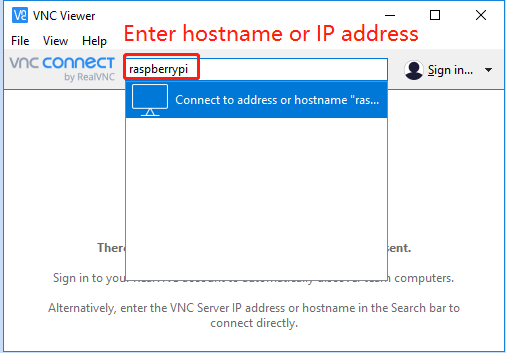
在输入你的树莓派名字和密码后,点击 OK。
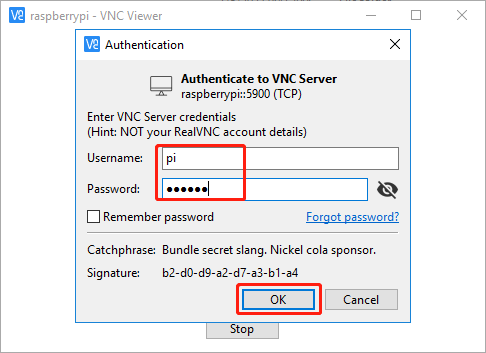
现在你可以看到树莓派的桌面了。