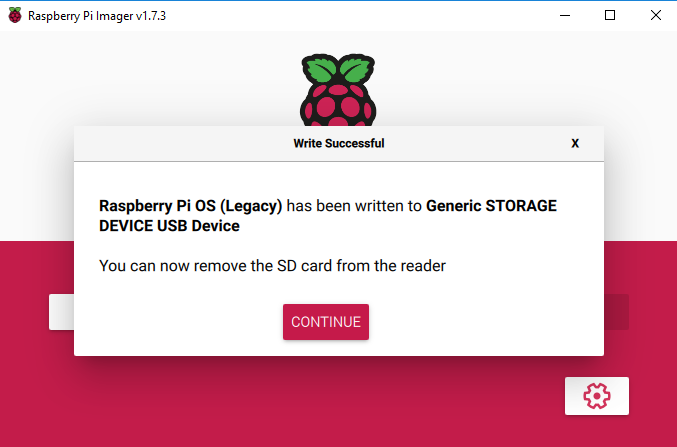安装操作系统¶
必需组件
任意树莓派 |
1 * 个人计算机 |
1 * 微型 SD 卡 |
第1步
树莓派开发了一个图形 SD 卡写入工具,适用于 Mac OS、Ubuntu 18.04 和 Windows,对于大多数用户来说是最简单的选择,因为它会下载映像并将其自动安装到 SD 卡。
访问下载页面:https://www.raspberrypi.org/software/。 单击与您的操作系统匹配的 Raspberry Pi Imager 链接,下载完成后,单击它以启动安装程序。
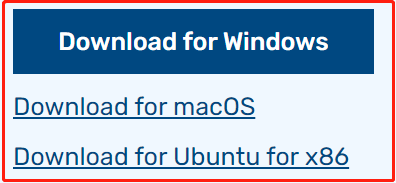
第2步
当您启动安装程序时,您的操作系统可能会尝试阻止您运行它。 例如,在 Windows 上,我收到以下消息:
如果出现此消息,请点击 更多信息 ,然后点击 仍然运行 ,然后按照说明安装 Raspberry Pi Imager。
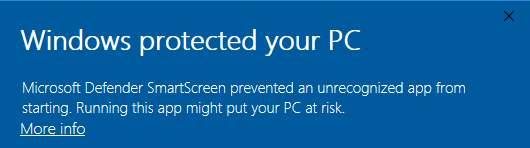
第3步
将 SD 卡插入计算机或笔记本电脑的 SD 卡插槽。
第4步
在 Raspberry Pi Imager 中,单击选择 操作系统 -> Raspberry Pi OS(Legacy)。
警告
请不要安装 Bookworm 版本,因为扬声器将无法工作。
您需要安装 Raspberry Pi OS(legacy) 版本 - Debian Bullseye。
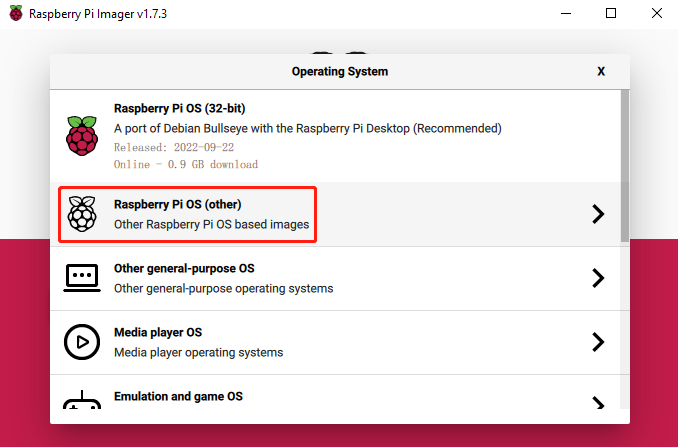
第5步
选择您正在使用的 SD 卡。
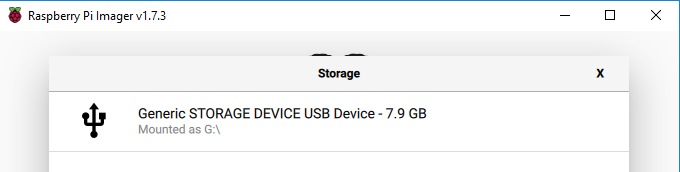
第6步
要打开高级选项页面,请单击设置按钮(选择操作系统后出现)或按Ctrl+Shift+X。
现在,设置主机名,启用 ssh 并设置用户名和密码。
警告
请务必记下 hostname、 username、 和 password; 它们对于以后远程访问 Raspberry Pi 至关重要。
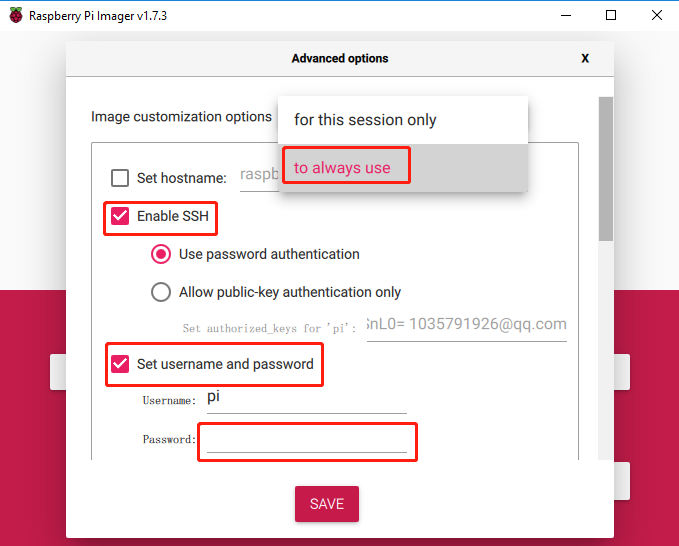
然后向下滚动以完成 wifi 配置并单击 SAVE 。
备注
wifi country 选择 CN。
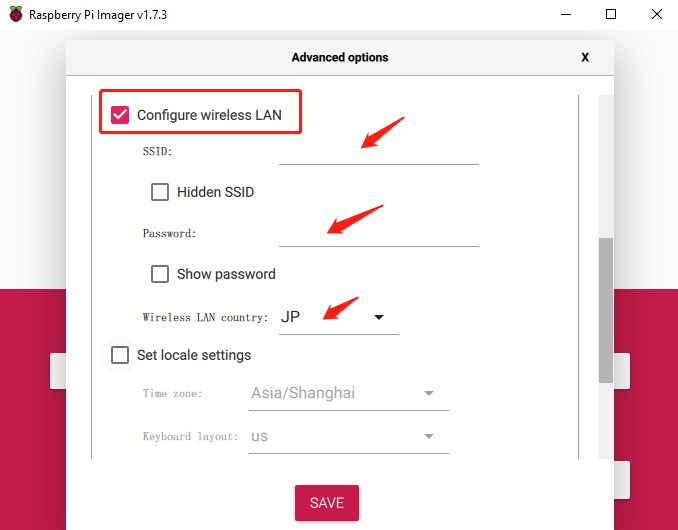
第7步
单击 WRITE 按钮。
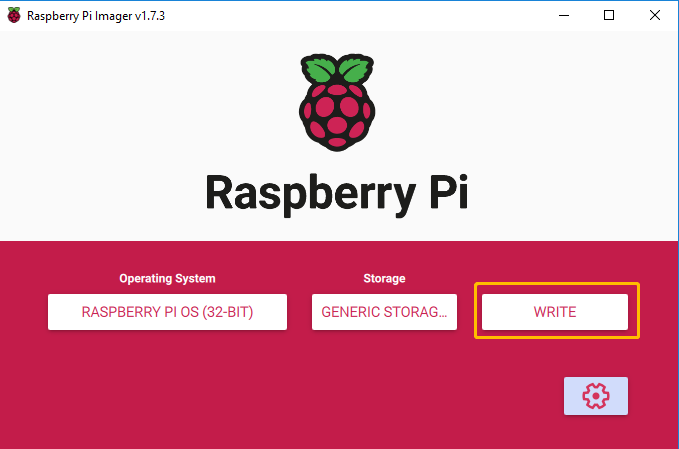
第8步
如果您的 SD 卡上当前有任何文件,您可能希望先备份这些文件以防止永久丢失它们。 如果没有要备份的文件,请单击 YES。
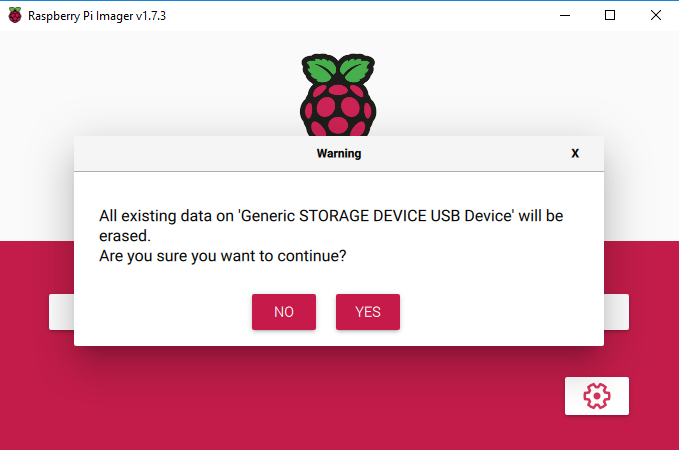
第9步
等待一段时间后,会出现如下窗口,代表写入完成。