Import or Export Projects or Libraries¶
Since it is now offline mode, you must know how to export and import the project to transfer it to other devices or share it through APPs.
Export Projects/Libraries¶
When you have created new projects and selected Save, you will see them in My Projects.
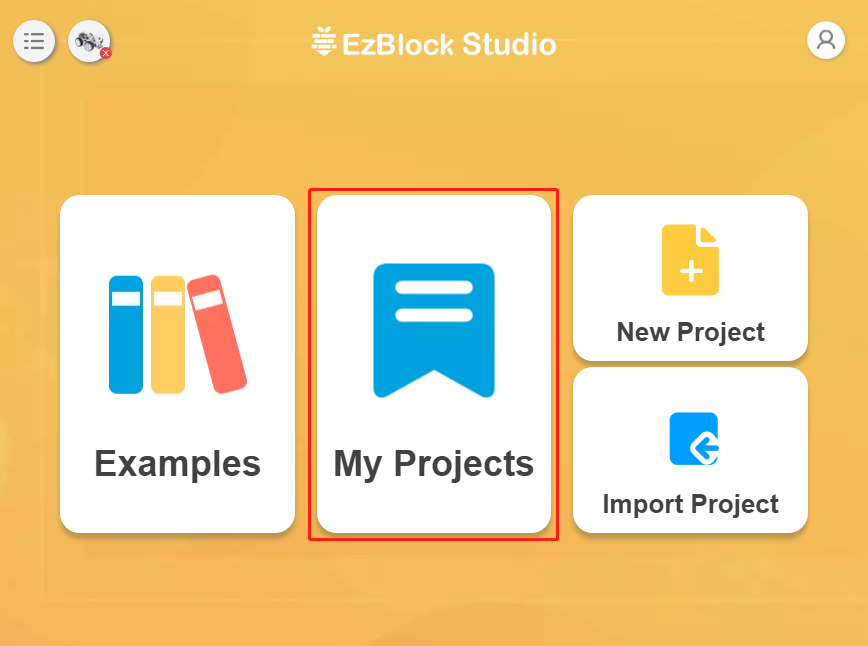
Your saved projects are sorted by product on the My Projects page, and you need to view them according to your product type.
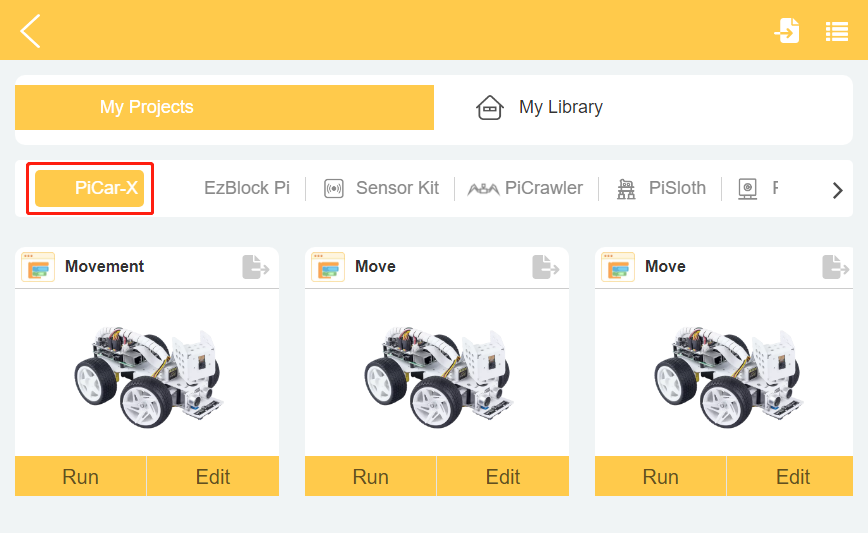
In the top right corner of each project there is an export icon that allows you to export them individually.
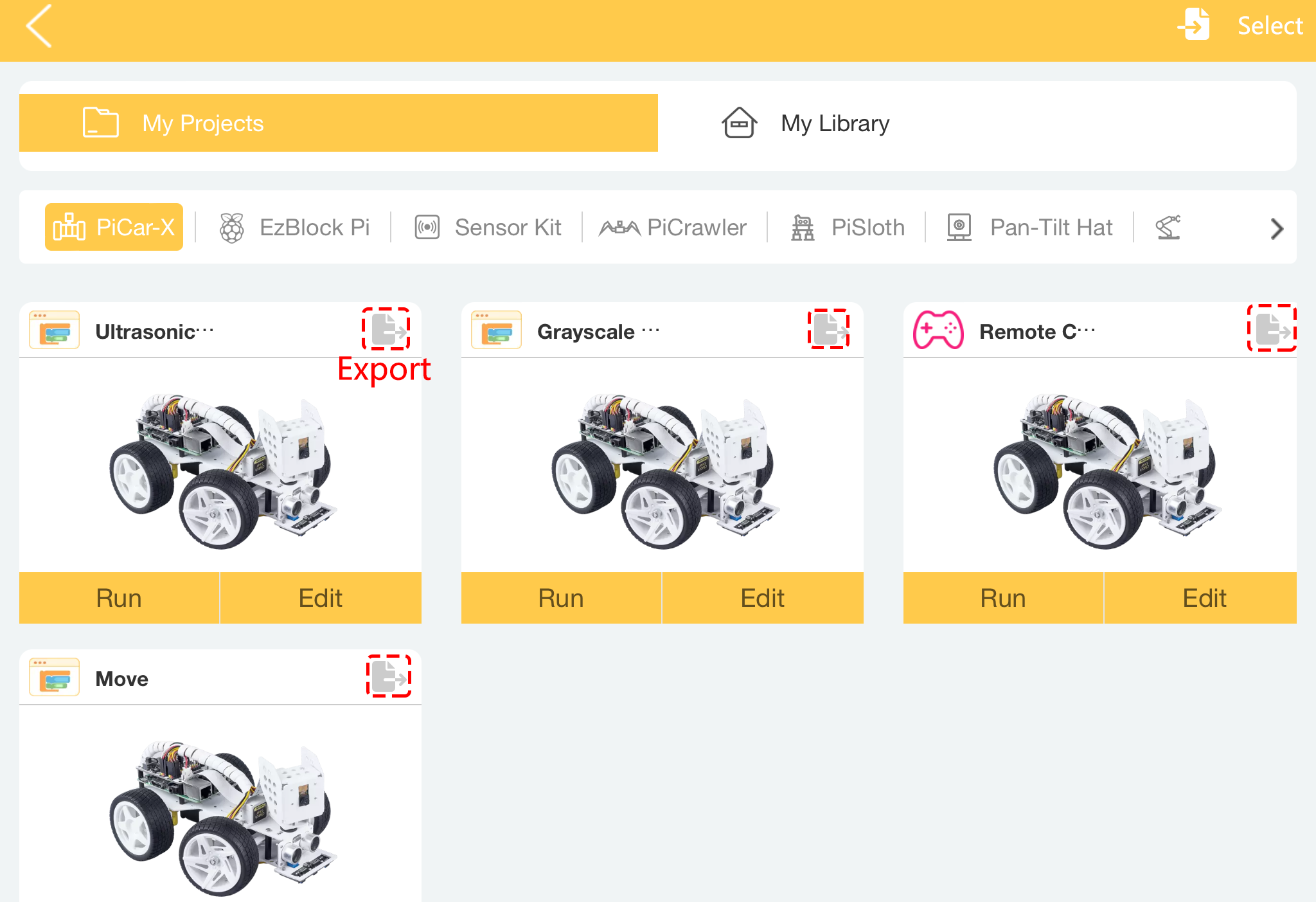
After clicking on it, a pop-up window will appear and you can choose to share the exported project file (
.ezbpro) through different APPs. Or choose Save to Files to export the project to your device.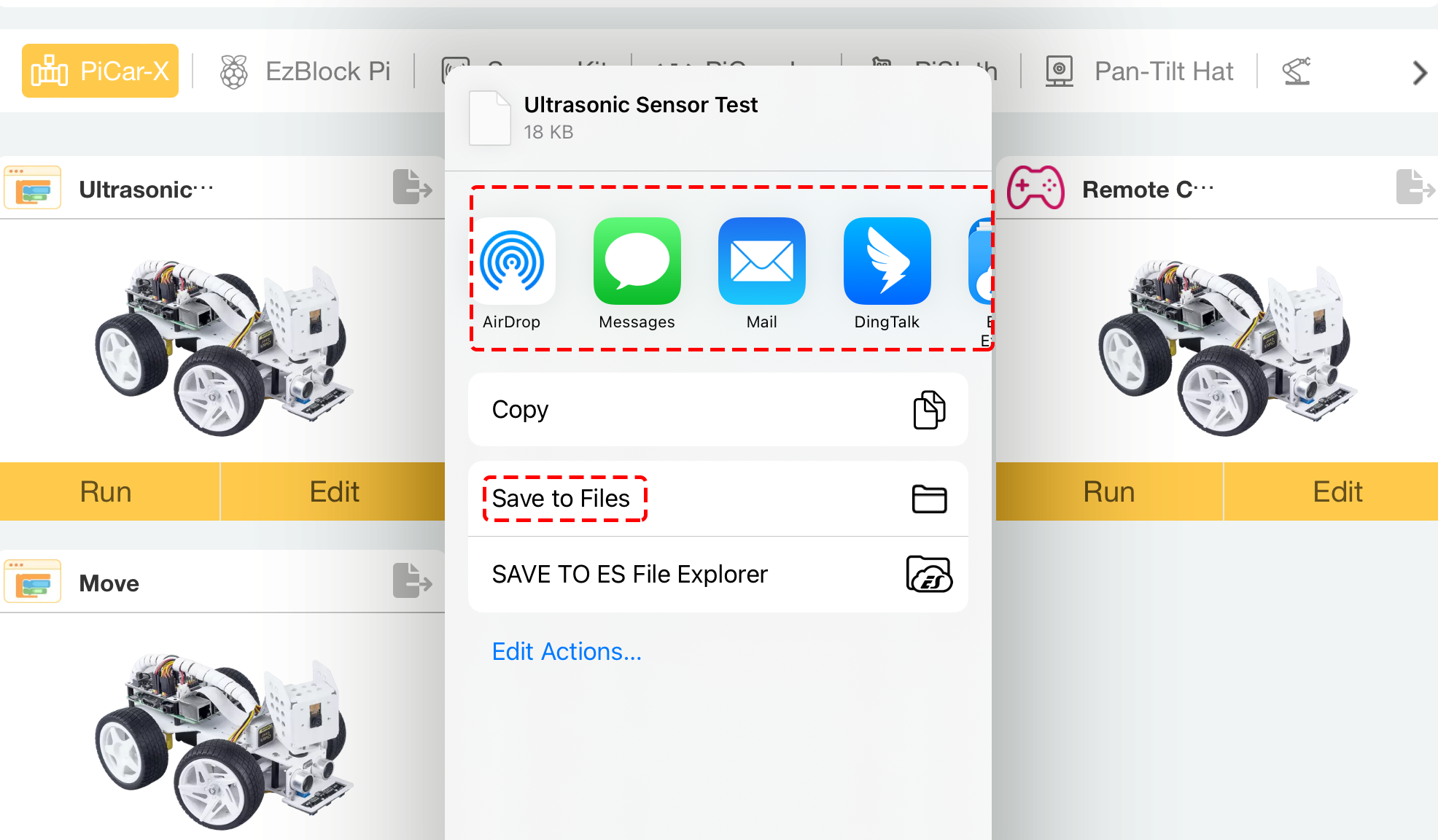
If you want to export multiple items at once, you can click the Select option.
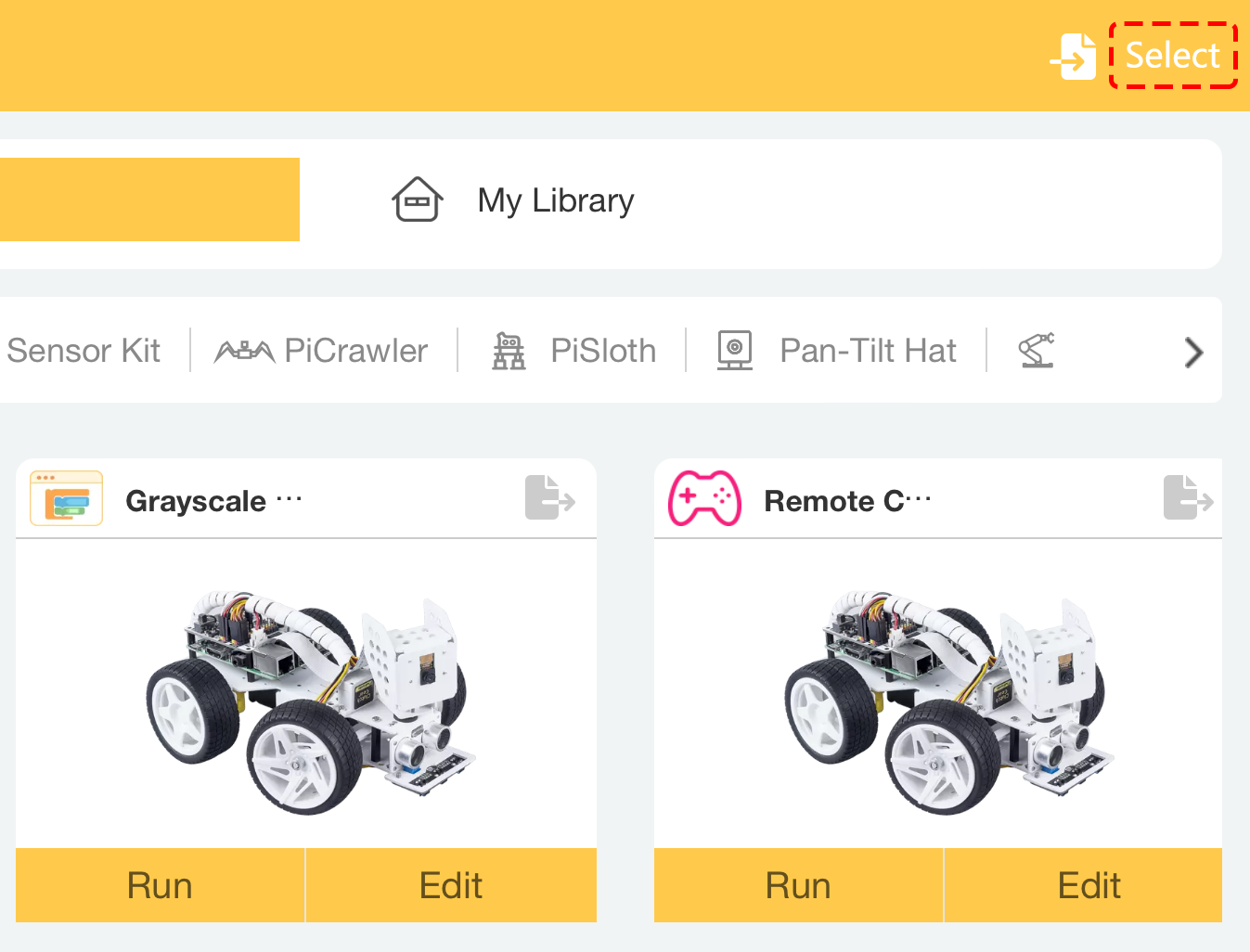
Now select the projects you want to export, or use the Select All button.
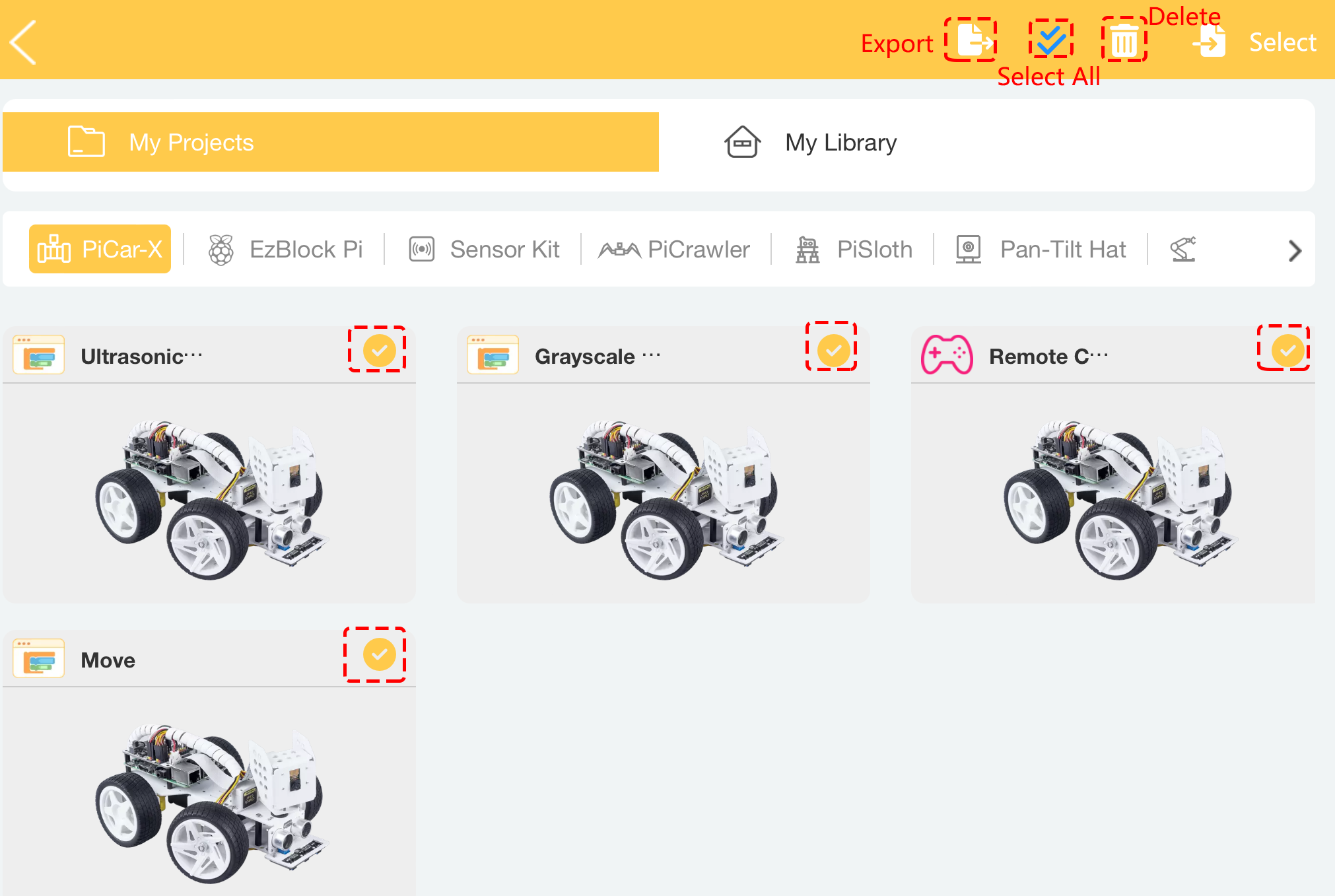
Once you’ve made your selection, click the Export icon to share the package (
.zip) with different APPs, or select Save to Files to export them to your device.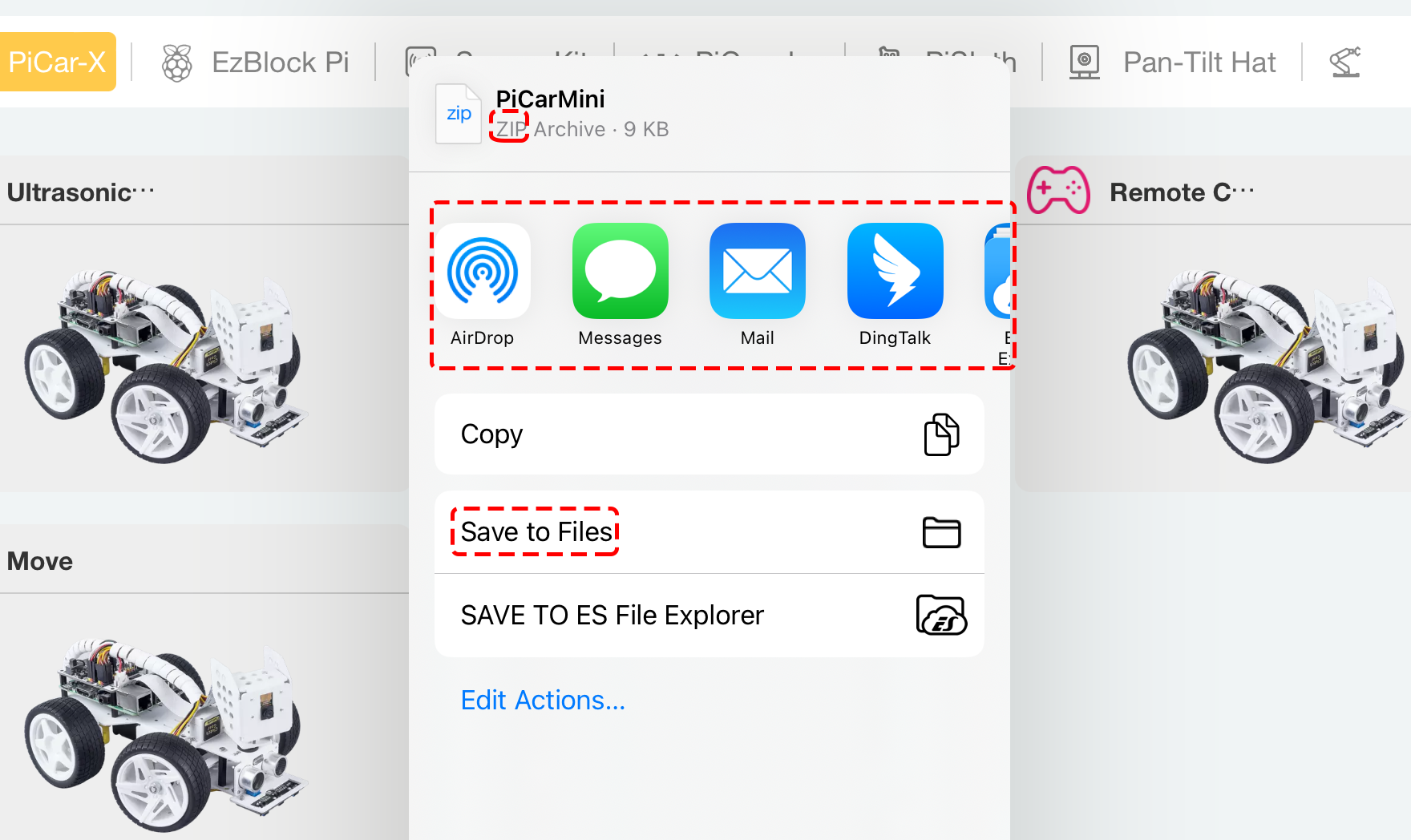
Library exports are done in the same way, but are exported individually in
.ezblibformat and in multiple files in.zipformat.
Import Projects/Libraries¶
Now let’s learn how to import projects or libraries into EzBlock Studio.
Open the My Projects page, click the Import icon and select Choose File. The Import Project button on the home page is the same function.
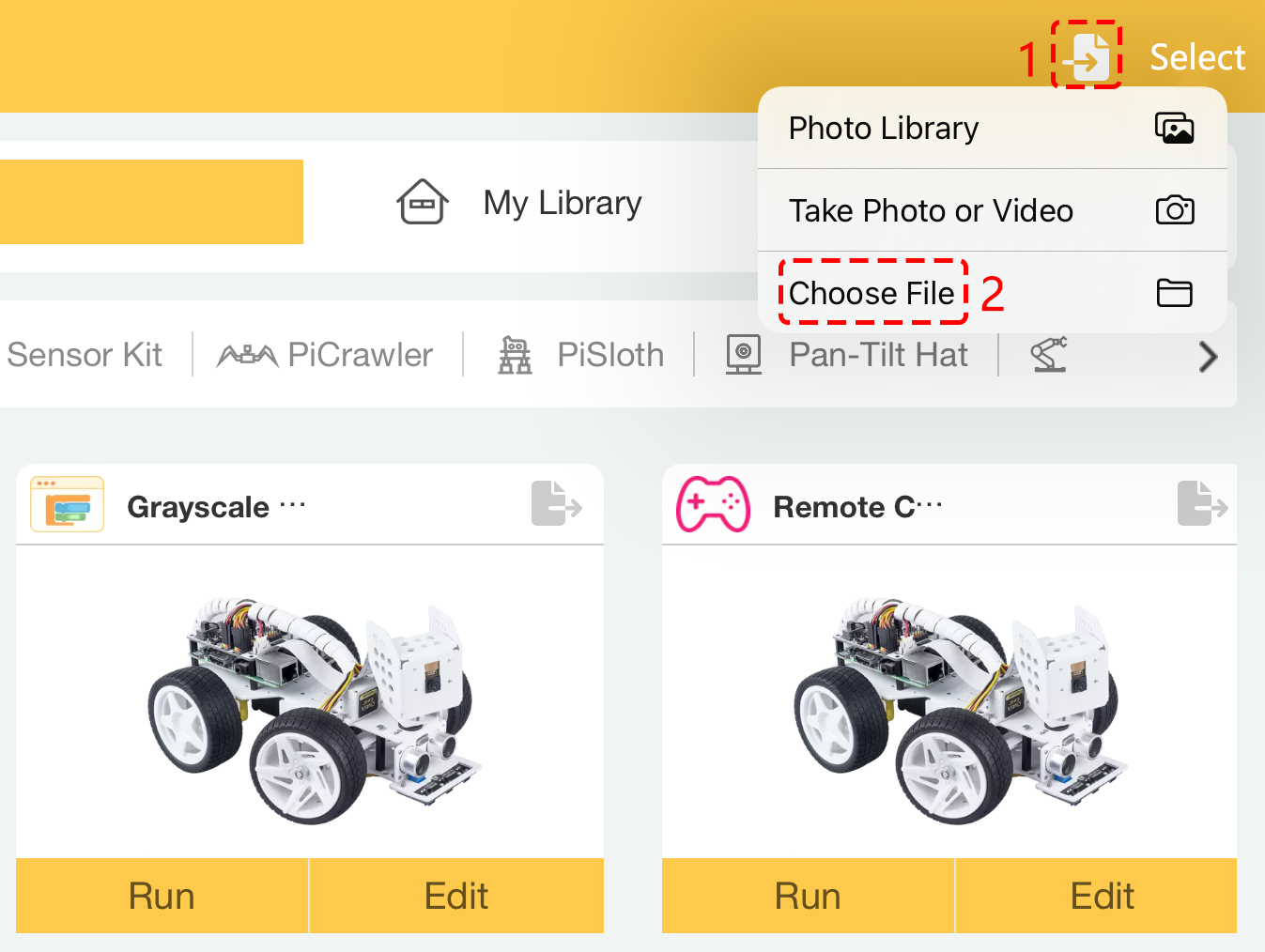
In EzBlock Studio, you can only import
.ezbpro,.ezbliband batch exported.zipformat files from EzBlock Studio. Other files cannot be imported.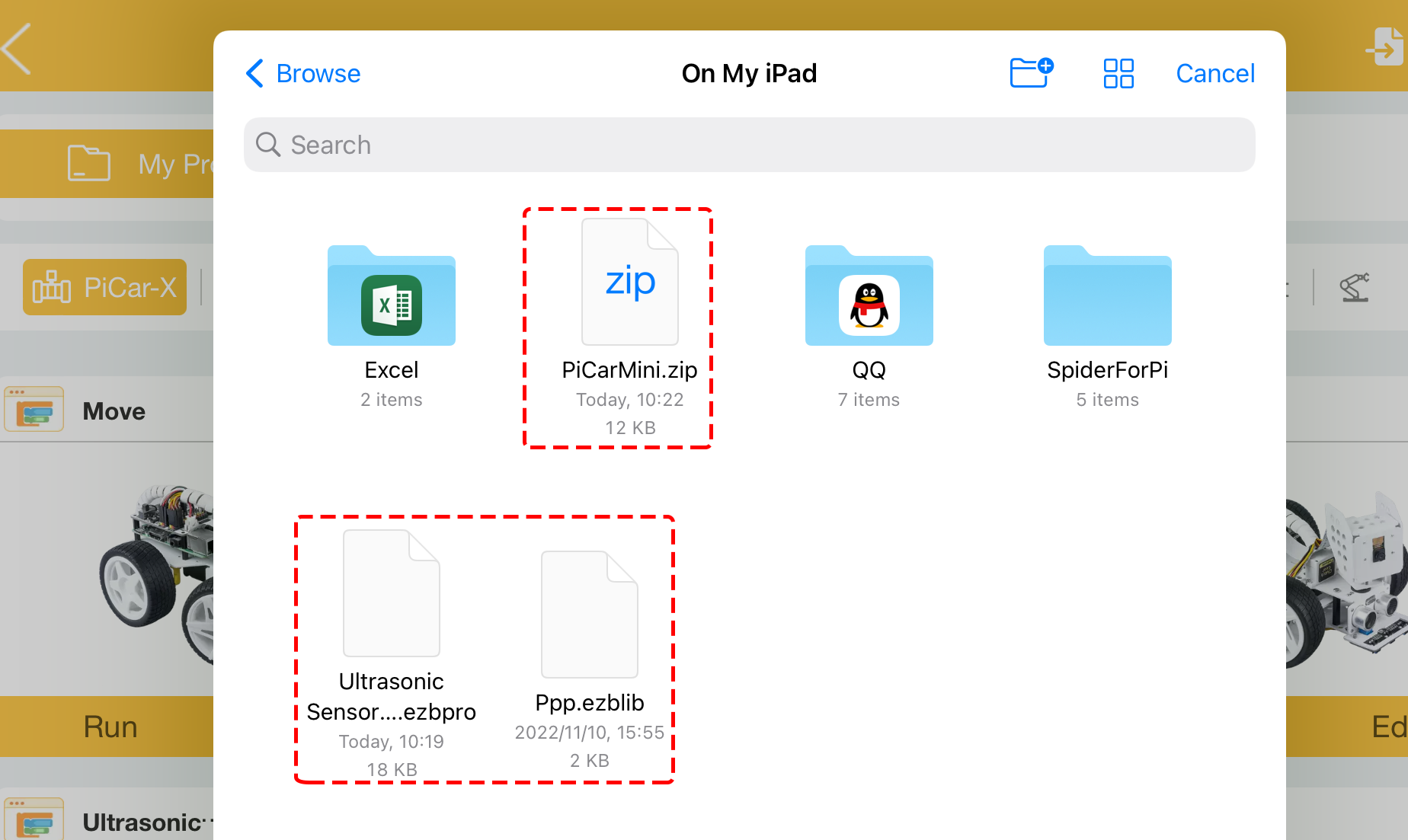
If the project or library you are importing has the same contents as the project in EzBlock Studio, there will be a pop-up window reminding you to Keep both, Skip or Replace.
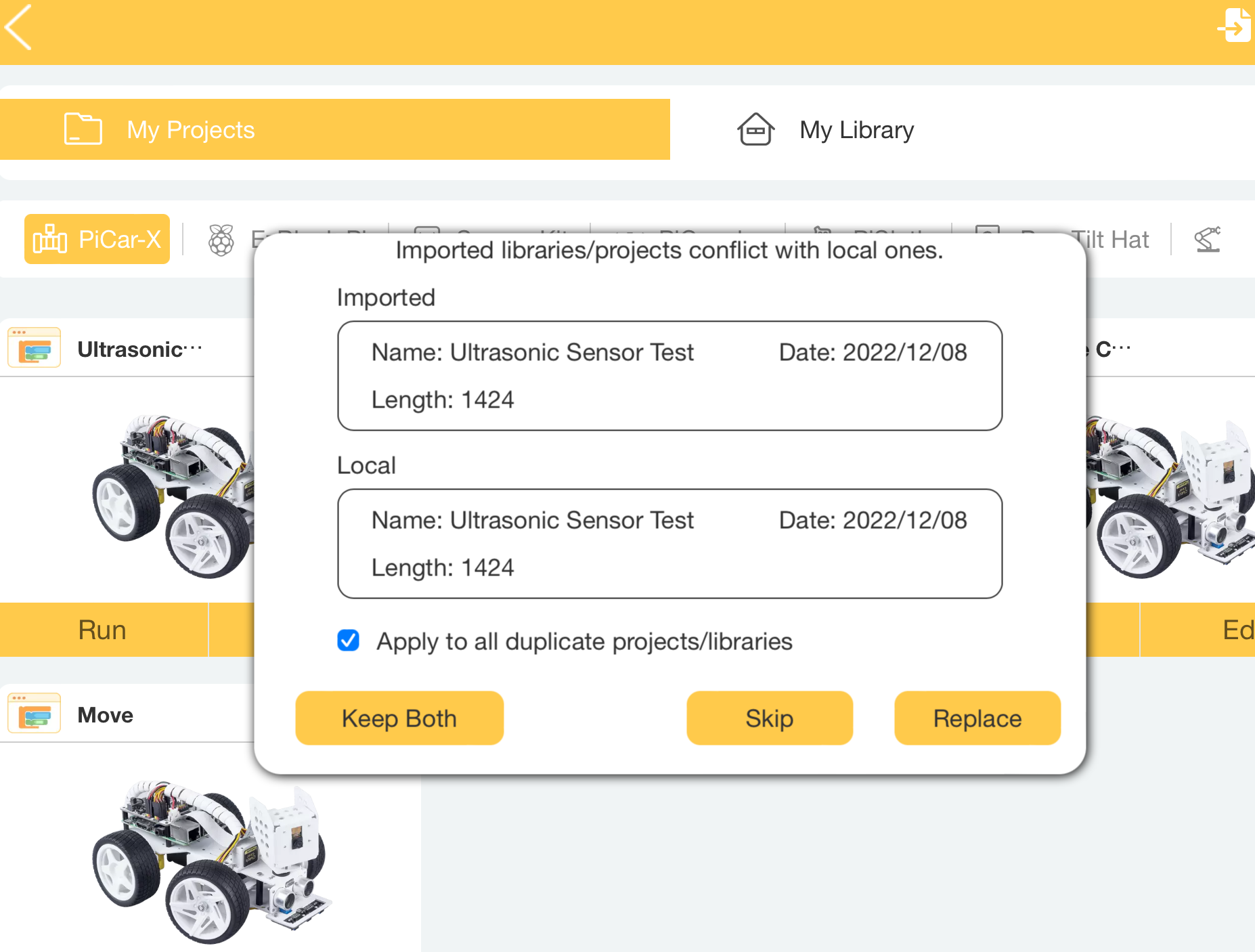
Then they will be imported into different product categories depending on your files.