Programming Page¶
When you write code (create new project, edit example, edit your personal project), you will enter the Programming Page. Shown here is the programming interface in blockly language. For programming in python language, please see Python Programming Page.
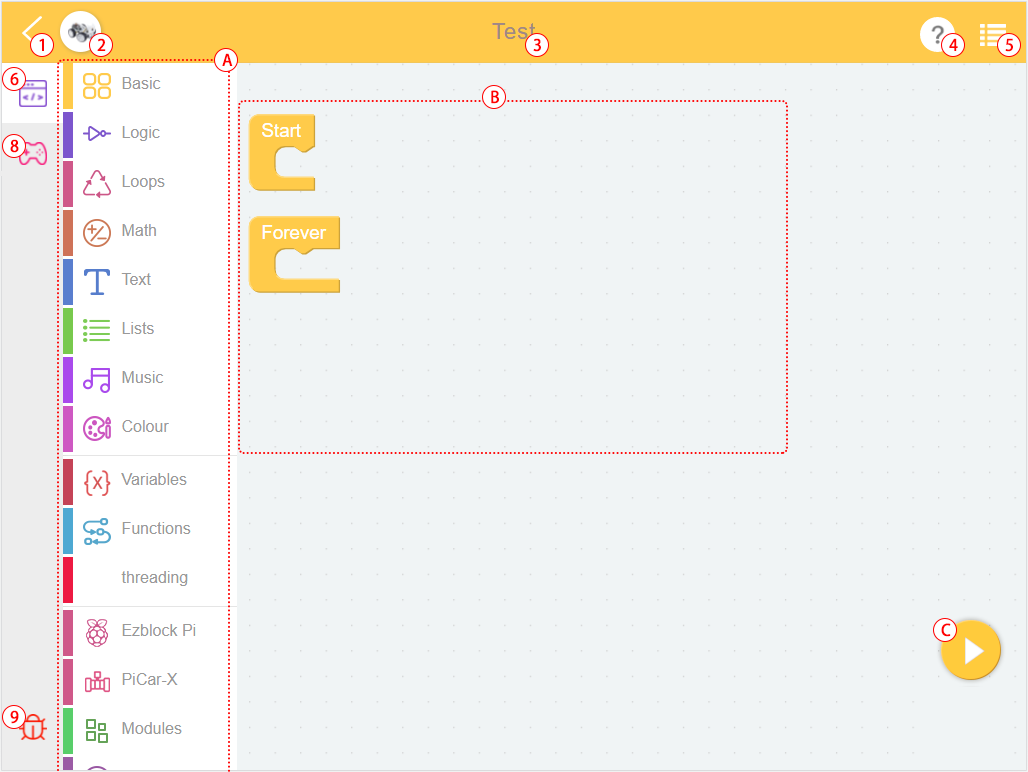
Return to the home page
Choose a product
Project name
Help
Menu
Programming interface
Remote control interface
Debug Monitor
Block Categories
Programming Area
Run
Flash & Run
Block Categories
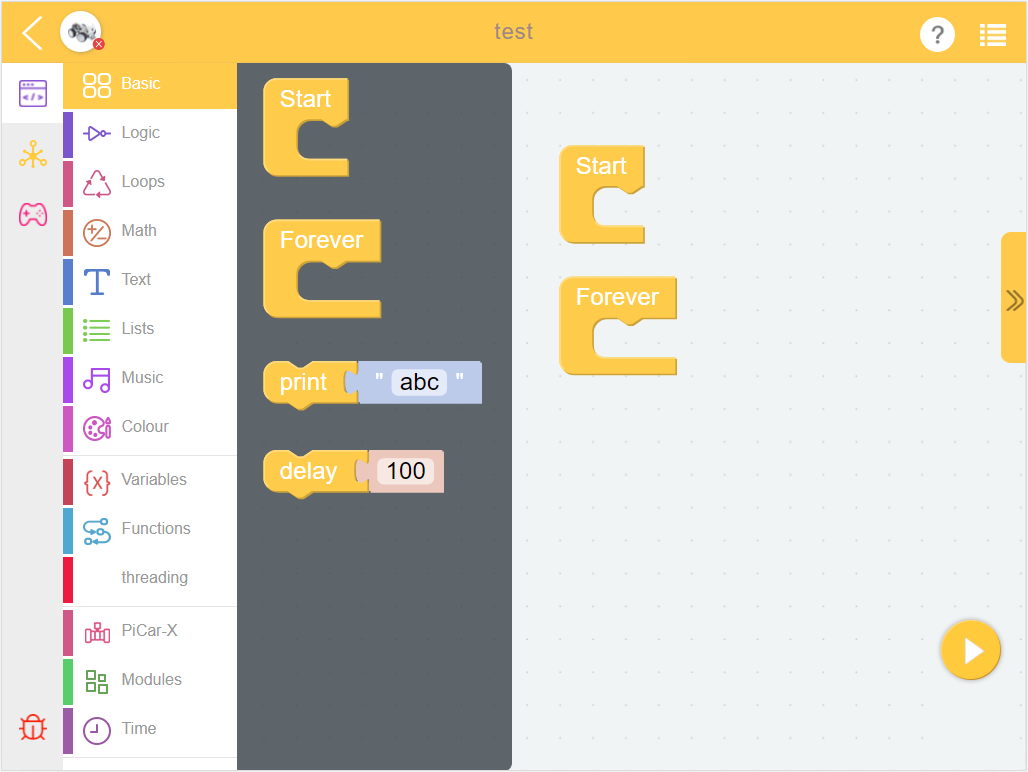
Find the code block from here, and drag the code block into the Programming Area for programming. Please check the specific usage in Block Reference.
Debug Monitor
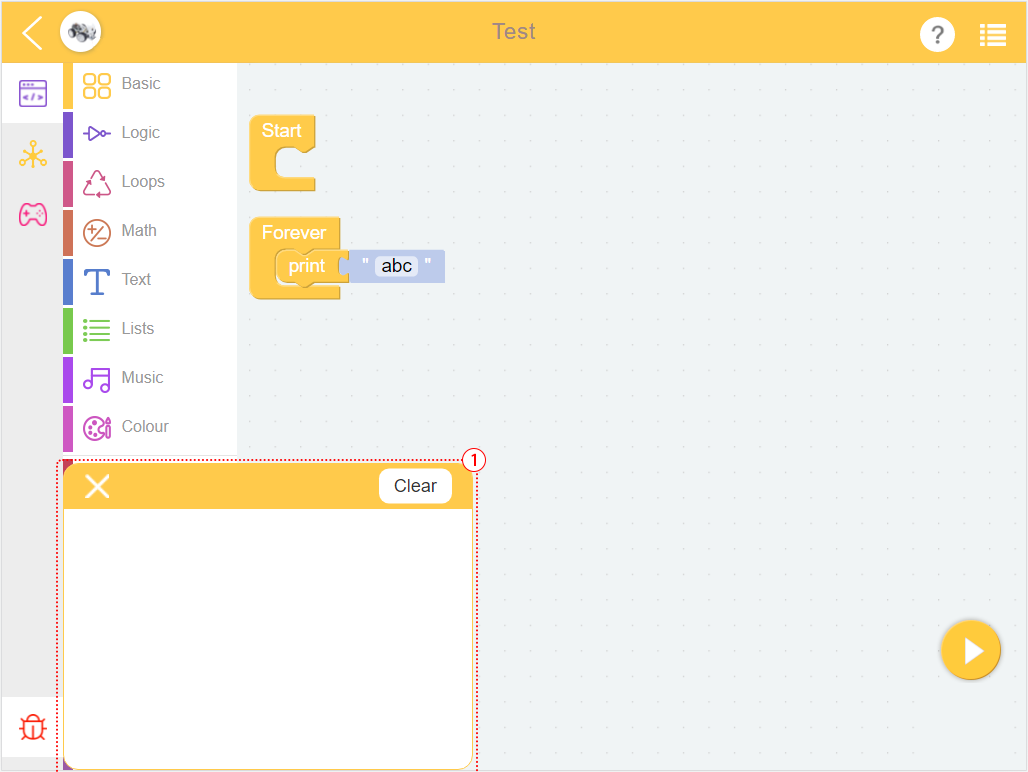
Click the debug icon in the lower right corner, and a movable debug monitor will appear. The text of the print block will be displayed here.
Help
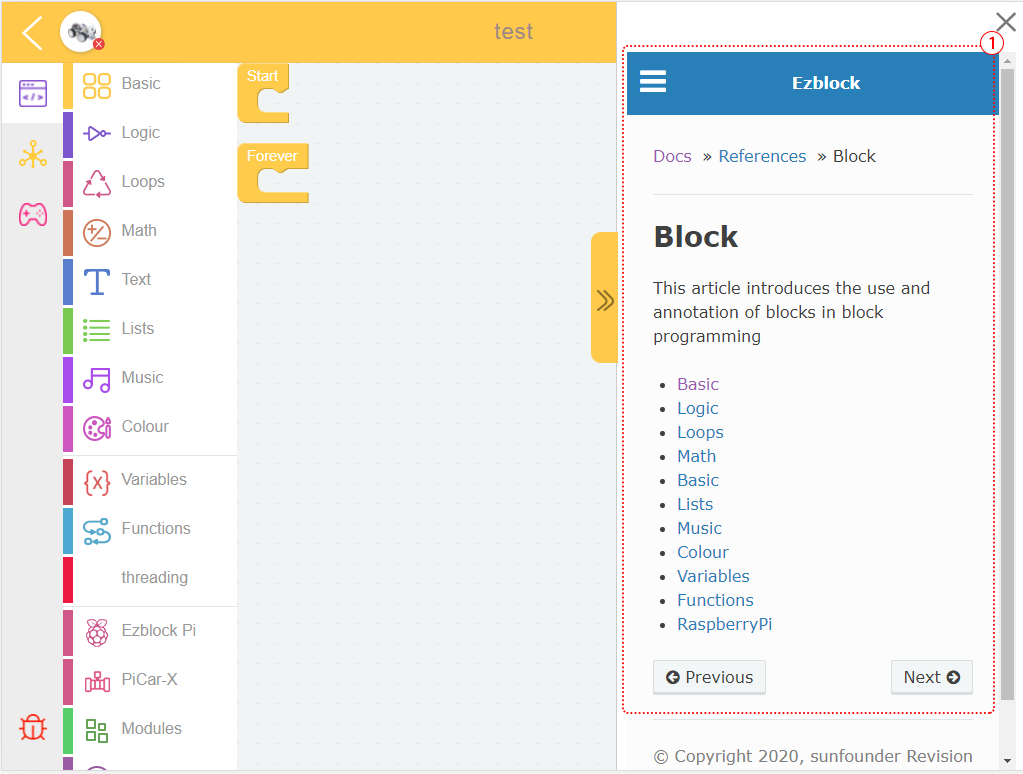
After selection, ezblock tutorials will pop up, including FAQ, get started and reference.
Menu
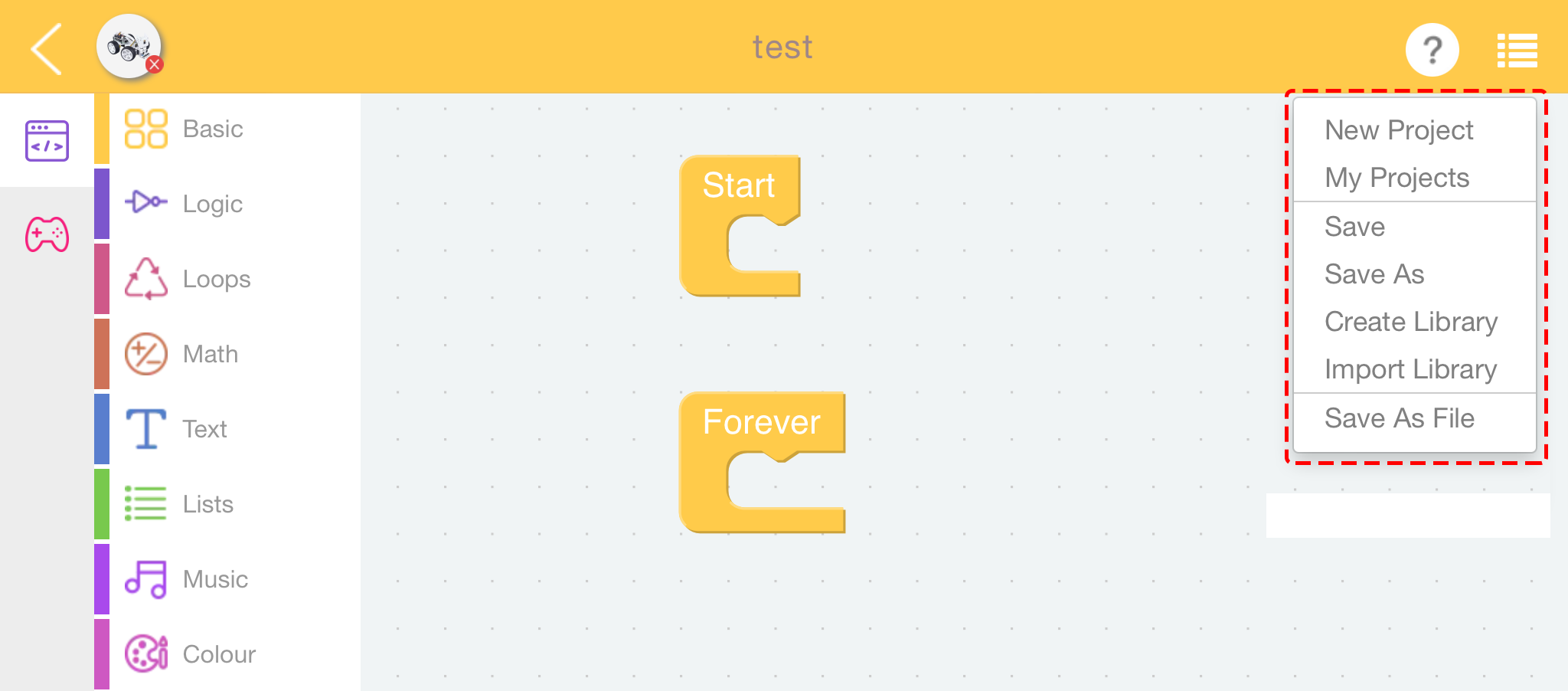
New Project: Use to create a new project.
My Projects: Use this button to go to the My Projects page to view, export or import projects or libraries.
Save: Adds the project to My Projects.
Save As: The project is saved to the My Projects page as a new file name.
Create Library: To create a library by selecting the functions in the project. For a detailed tutorial, please refer to: How to Use Library Function?.
Import Library: Import the saved library.
Save As File: Save to the device’s folder. The project (
.ezbpro) is downloaded to your computer if you are using Web access to EzBlock Studio. With a mobile device, you can save the project (.ezbpro) to the device folder or share it with the app.
TIPS
You can long press the programming area or block to use some auxiliary functions.
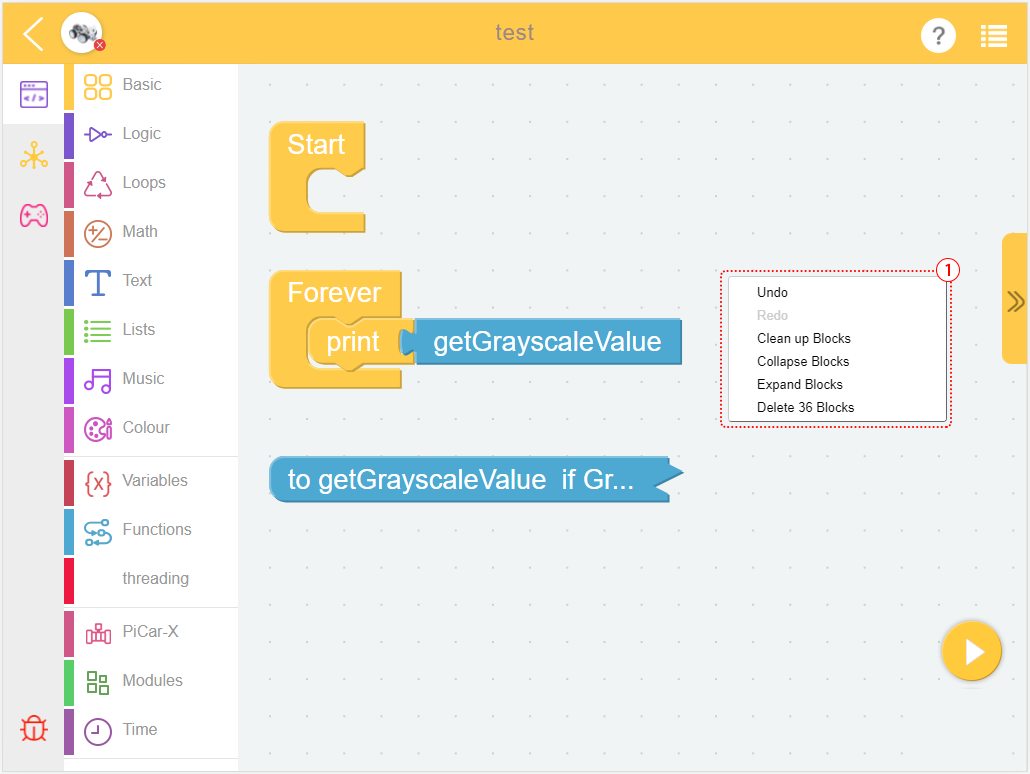
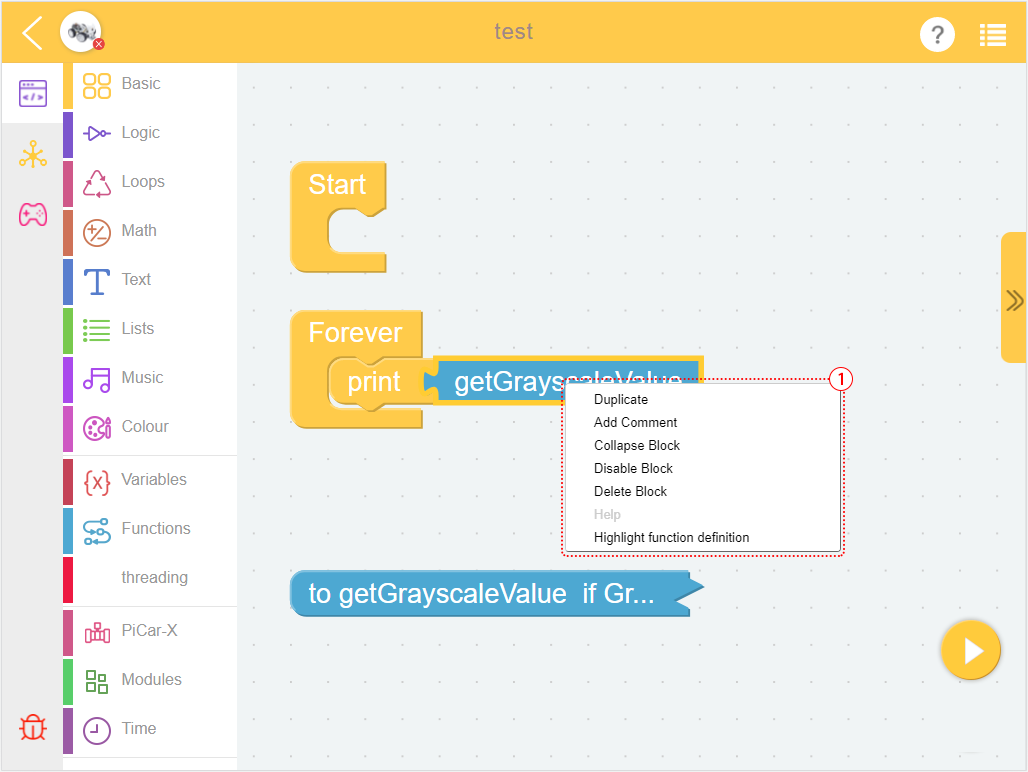
Option |
Description |
Duplicate |
Copy selected (and dominated by) blocks. |
Add/Remove Comment |
After clicking, a |
Expand/Conllapse Block |
When your code has more blocks, you can collapse them and expand them when necessary. |
Disable/Enable Block |
This function disables specific blocks without changing the program. |
Delete xxx Blocks |
Remove selected (and dominated by) blocks. |
Help |
|
Create xxx |
Used in Vibration or Function blocks. It enables you to quickly create a block paired with the selected block (click create from the Function block, the call block appears). |
Hightlight Function Definition |
Used in the call block of funtion, allows you to find the funtion definition |
Option |
Description |
Undo |
|
Redo |
Cancel Undo |
Clean up Blocks |
Align the blocks |
Conllapse Blocks |
Collapse all blocks |
Expand Blocks |
Expand all blocks |
Delete xxx Blocks |
Delete all blocks |
Python Programming Page¶
If you use python language when creating a project, you can enter the Python Programming Page.
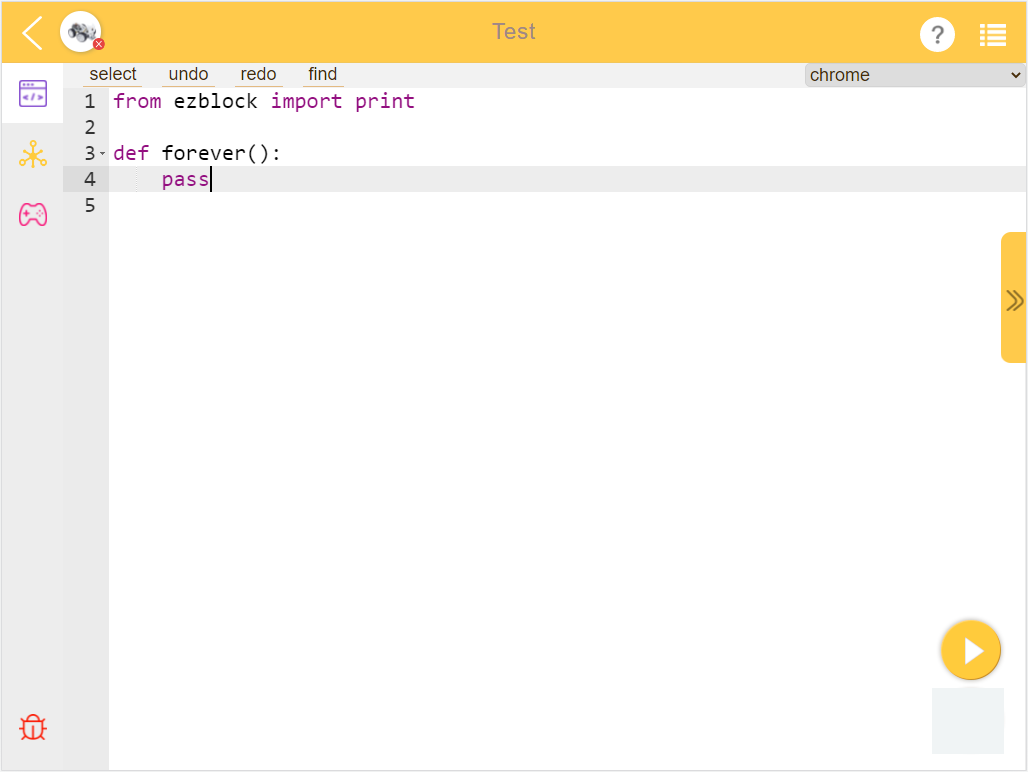
You will need to refer to Python Reference to complete your project.
Remote Control Interface¶
For how to use it, please see How to Use the Remote Control Function?
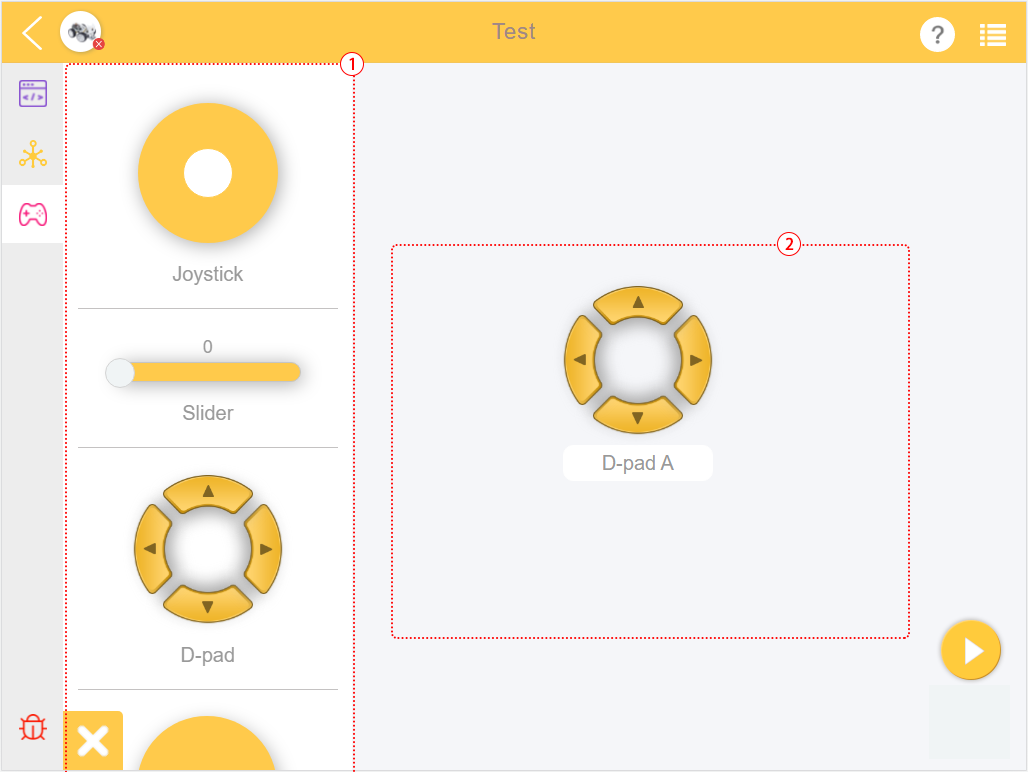
Widget Categories
Remote Control Area
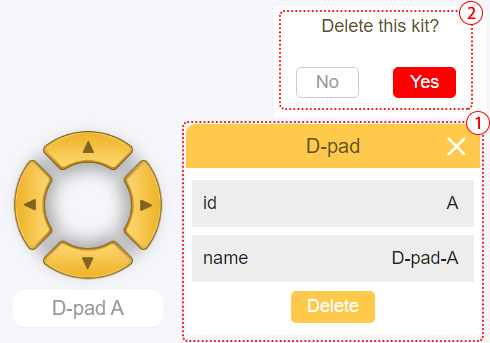
Click on the widget to display the message box, long press the widget or click the delete button to delete the widget.
Widget |
Description |
Joystick |
The white dot is centered, and both X and Y values are 0. Drag the white point to the right to increase the X value; drag it upwards to increase the Y value. The ranges of X and Y are both (-100, 100). |
Slider |
When the white point is on the far left, the value is 0. Drag the white point to the right to increase the value. The range is (0, 100). |
D-Pad |
This is a control composed of 4 Buttons, each button is independent of each other. The value of the Button is 1 when it is pressed and 0 when it is released. |
Button |
The value is 1 when pressed and 0 when released. |
Switch |
When ON, the value is 1; when OFF, the value is 0. |
Video |
Please check How to Use the Video Function? |
Digital Tube |
It can display NUMBER (such as 123.3) or TIME (such as 11:55) like a real four-digit digital tube. |
Pie Chart |
It is used to indicate the proportion of the part and the whole in the data series. Each set of data should include a |
Bar Chart |
The data of multiple objects can be displayed intuitively for comparative analysis. Each object should include a |
Line Chart |
Continuous data of multiple objects can be displayed. Each object should include a |
Bulb |
Like the actual LED, it lights up when 1 is written, and turns off when 0 is written. |