FAQ¶
Check the APP Version¶
Confirm the app version by the following method, and then go to the FAQ of different versions.
Click the Menu button in the upper left corner.
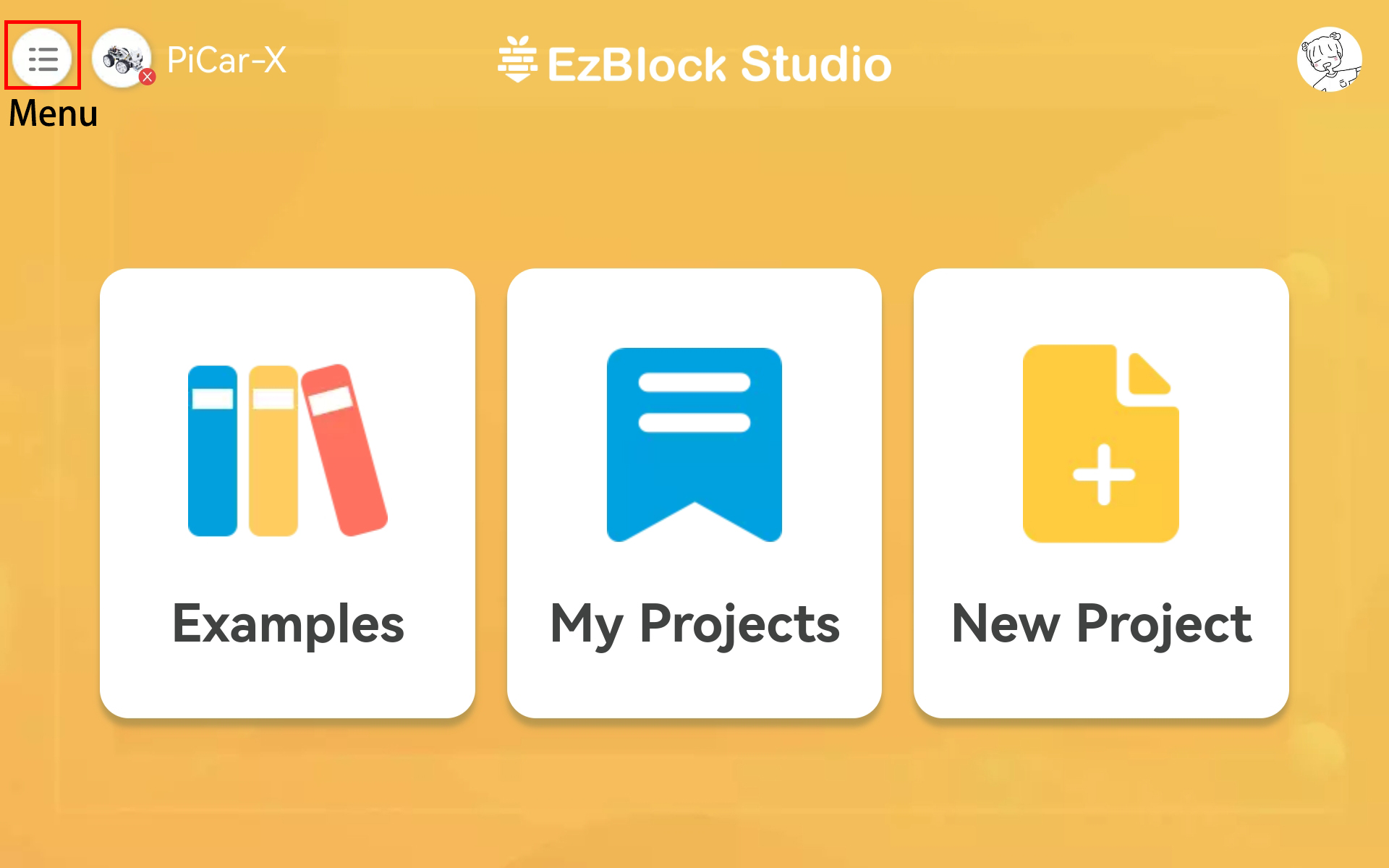
Then click the Version button.
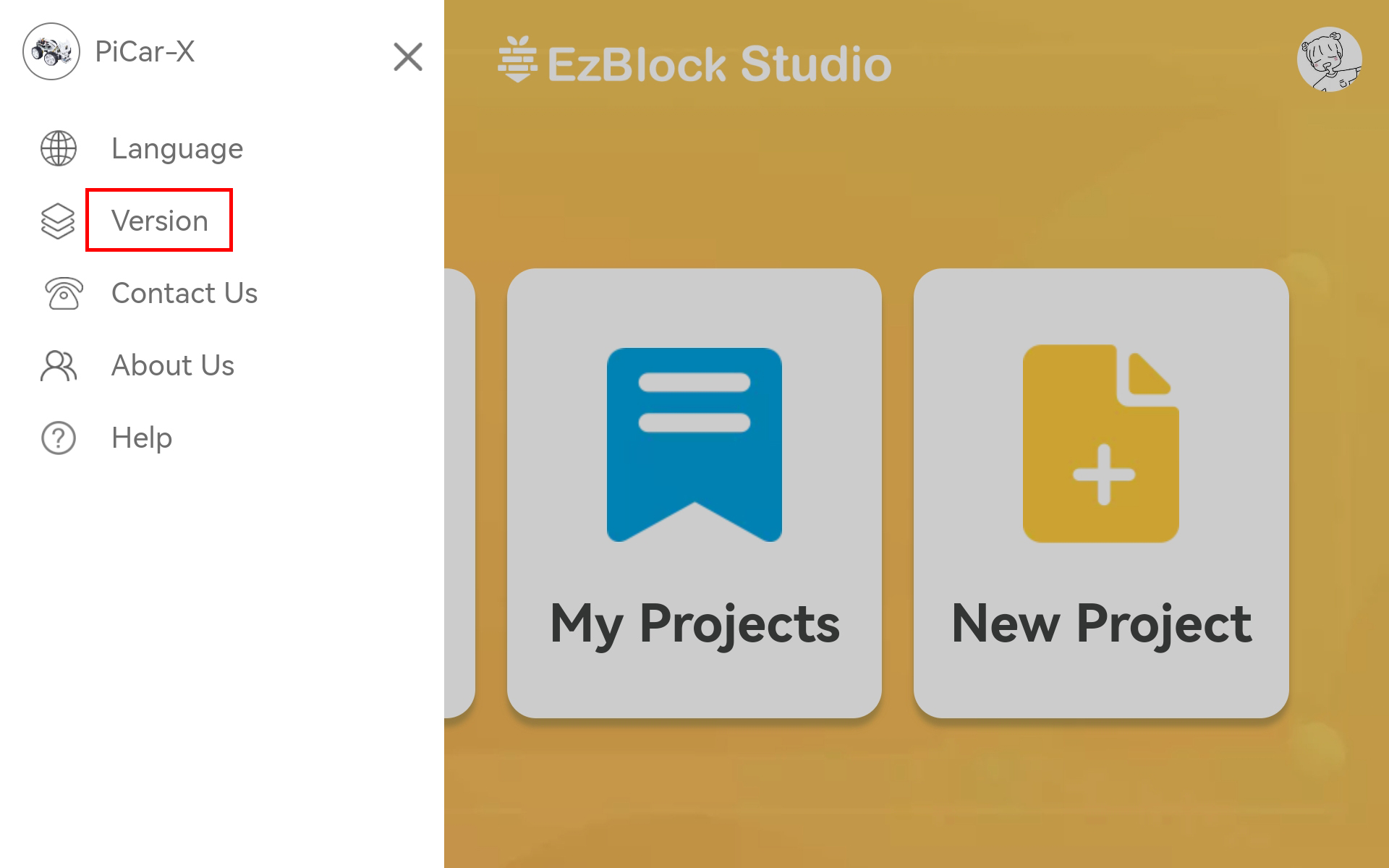
Now you can view the version.
Note
If it is EzBlock 3.1, it is recommended to update to the new version, for a detailed tutorial please refer to: Quick User Guide.
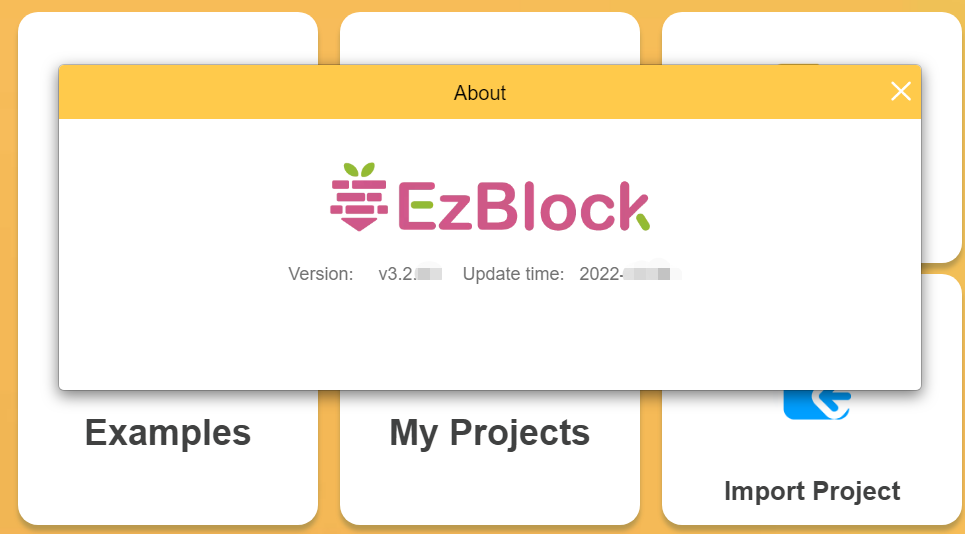
EzBlock Studio 3.1¶
APP can’t search Bluetooth
Power on the product and see if there is pleasant music (not only current “zi~” sound). If not, please Install EzBlock OS again.
whether the Bluetooth of your mobile device is turned on or not.
Whether the app is allowed to access the device’s location.
Some mobile devices also require location services to be turned on.
Check the power level. If both power indicators are off, or only one is blinking; the power level is low, please charge the batteries.
If all the above methods have been tried, try to press RST button, or restart the product and APP.
The APP searches for Bluetooth, but cannot connect.
Power on the product and see if there is pleasant music (not only current “zi~” sound). If not, please Install EzBlock OS again.
Check if the BLE or USR light on ROBOT HAT is always on (which means the product is connected by other devices), if yes, disconnect the other devices or restart the product.
If all the above methods have been tried, try to press RST button, or restart the product and APP.
APP can’t connect after configuring WIFI.
Check if the country, SSID and PSK are correct.
Check the network status of this WIFI.
Check the power level. If both power indicators are off or only one power indicator is blinking; the power level is low, please charge the batteries.
Check whether the configured WiFi and the Wi-Fi connected by the mobile device are the same.
The Video block doesn’t work?
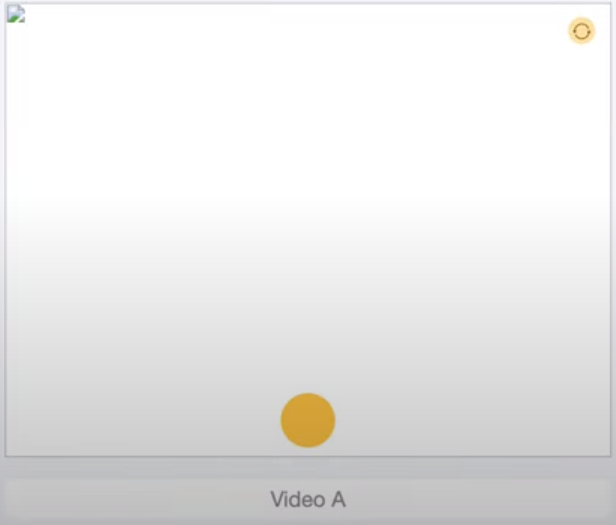
When using the video function on the web page, if your code does not report an error and has run successfully, but you do not see the shot on the remote control page, you need to check the following 2 situations:.
Check the network status and retry.
For the latest version of Google Chrome, you need to set it manually.
Open Google Chrome and go to: chrome://flags/page.
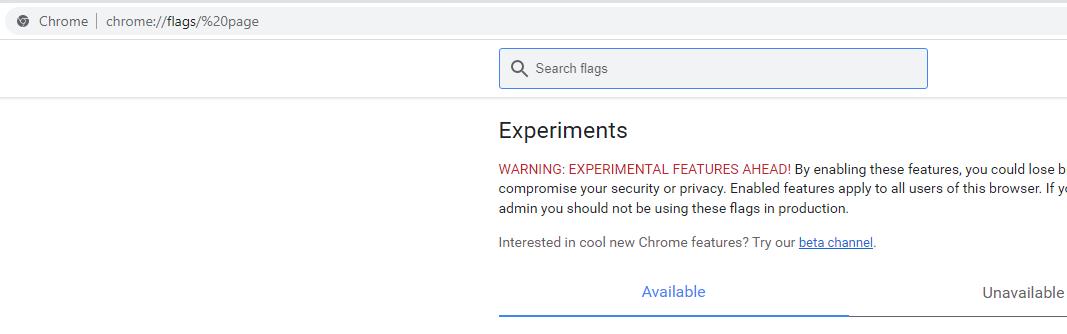
Search for: Block insecure private network requests
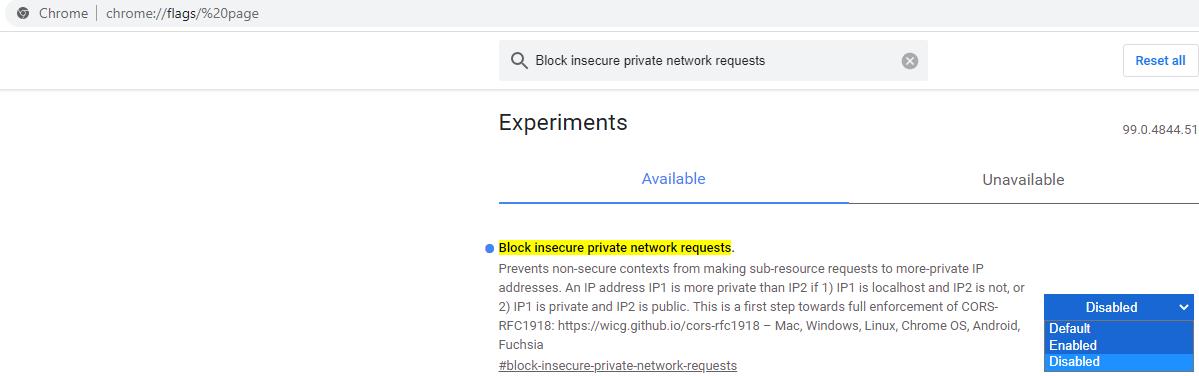
Set it to Disabled and then click Relaunch.