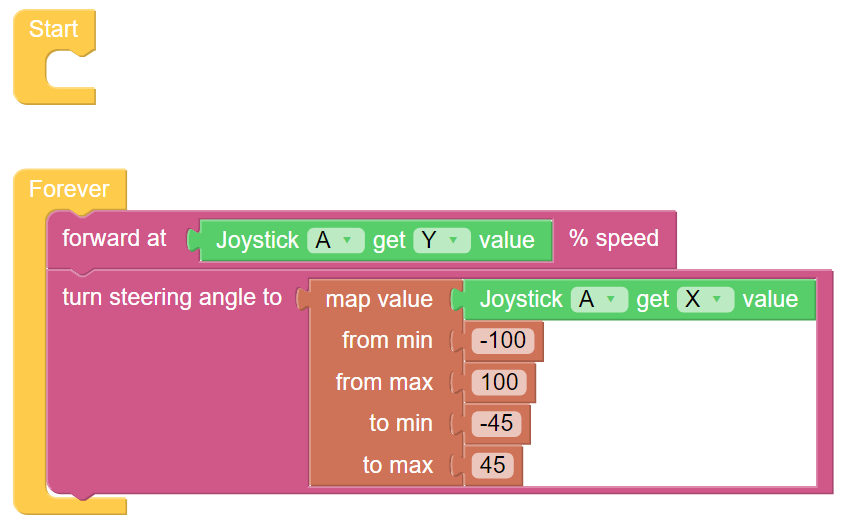Remote Control¶
This project will teach how to remotely control the PiCar-X with the Joystick widget. Note: After dragging and dropping the Joystick widget from the Remote Control page, use the “Map” function to calibrate the Joysticks X-axis and Y-axis readings. For more information on the Remote Control function, please reference the following link:
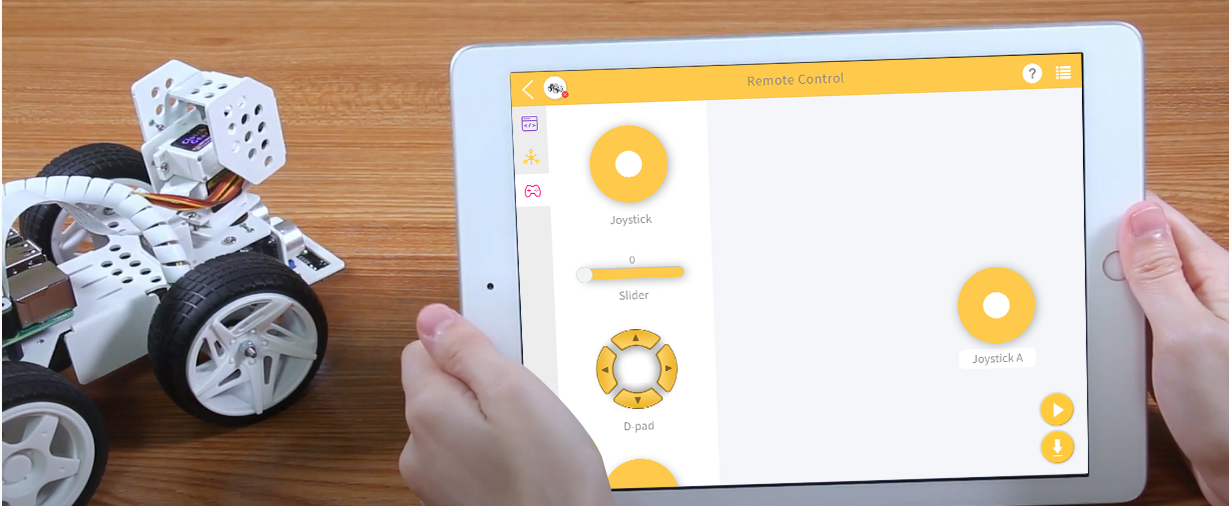
TIPS
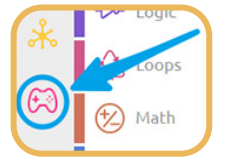
To use the remote control function, open the Remote Control page from the left side of the main page.
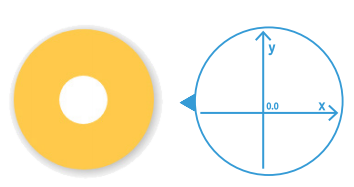
Drag a Joystick to the central area of the Remote Control page. Toggling the white point in the center, and gently dragging in any direction will produce an (X,Y) coordinate. The range of the X-axis or Y-axis is defaulted to “-100” to “100”. Toggling the white point and dragging it directly to the far left of the Joystick will result in an X value of “-100” and a Y value of “0”.
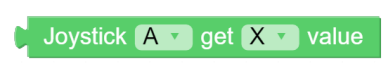
After dragging and dropping a widget on the remote control page, a new category-Remote with the above block will appear. This block reads the Joystick value in the Remote Control page. You can click the drop-down menu to switch to the Y-axis reading.
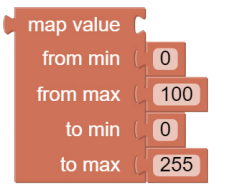
The map value block can remap a number from one range to another. If the range is set to 0 to 100, and the map value number is 50, then it is at a 50% position of the range, or “50”. If the range is set to 0 to 255 and the map value number is 50, then it is at a 50% position of the range, or “127.5”.
EXAMPLE
Note
You can write the program according to the following picture, please refer to the tutorial: How to Create a New Project?.
Or find the code with the same name on the Examples page of the EzBlock Studio and click Run or Edit directly.