1.3 Raspberry Pi Pico W einrichten (Wichtig)¶
1. UF2-Firmware installieren¶
Wenn Sie den Raspberry Pi Pico W zum ersten Mal anschließen oder währenddessen die BOOTSEL-Taste gedrückt halten, erscheint das Gerät als Laufwerk, dem jedoch kein COM-Port zugewiesen ist. Dies verhindert das Hochladen von Code.
Um dieses Problem zu beheben, müssen Sie die UF2-Firmware installieren. Diese Firmware ist sowohl mit MicroPython als auch mit der Arduino IDE kompatibel.
Laden Sie die UF2-Firmware über den folgenden Link herunter.
Verbinden Sie Ihren Raspberry Pi Pico W über ein Micro-USB-Kabel mit Ihrem Computer. Ihr Pico W wird als Massenspeichergerät mit dem Namen RPI-RP2 eingebunden.
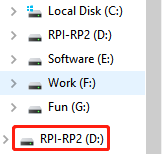
Ziehen Sie die heruntergeladene UF2-Firmware in das Laufwerk RPI-RP2.
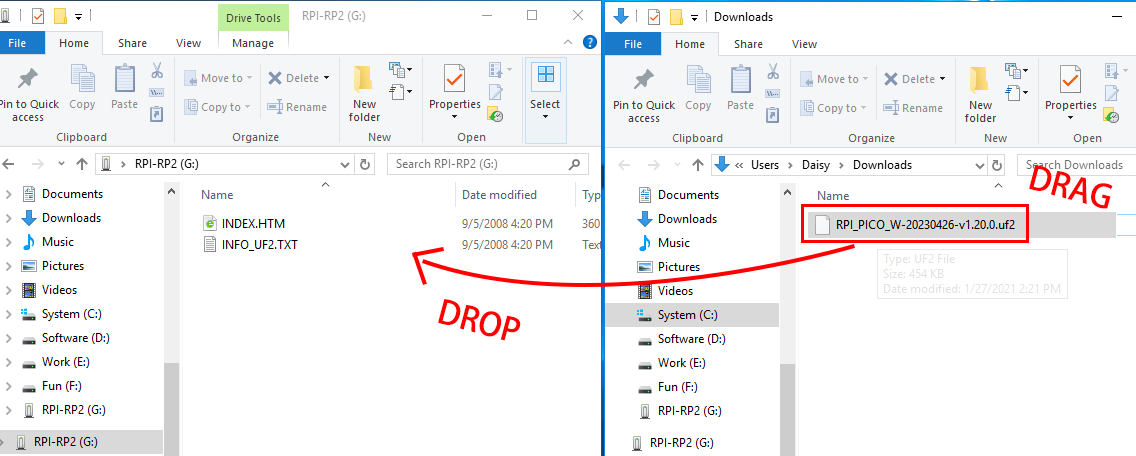
Nach diesem Vorgang verschwindet das Laufwerk RPI-RP2, und Sie können mit den nächsten Schritten fortfahren.
2. Das Board-Paket installieren¶
Um den Raspberry Pi Pico W zu programmieren, müssen Sie das entsprechende Paket in der Arduino IDE installieren. Hier ist eine Schritt-für-Schritt-Anleitung:
Im Boards Manager-Fenster suchen Sie nach pico. Klicken Sie auf die Schaltfläche Installieren, um die Installation zu starten. Damit installieren Sie das Arduino Mbed OS RP2040 Boards-Paket, das die Unterstützung für den Raspberry Pi Pico W enthält.
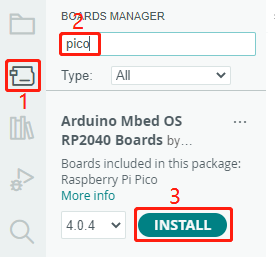
Während des Vorgangs erscheinen einige Popup-Aufforderungen zur Installation spezifischer Gerätetreiber. Wählen Sie „Installieren“.

Anschließend erscheint eine Benachrichtigung, die den erfolgreichen Abschluss der Installation bestätigt.
3. Auswahl von Board und Port¶
Um das passende Board auszuwählen, navigieren Sie zu Werkzeuge -> Board -> Arduino Mbed OS RP2040 Boards -> Raspberry Pi Pico.
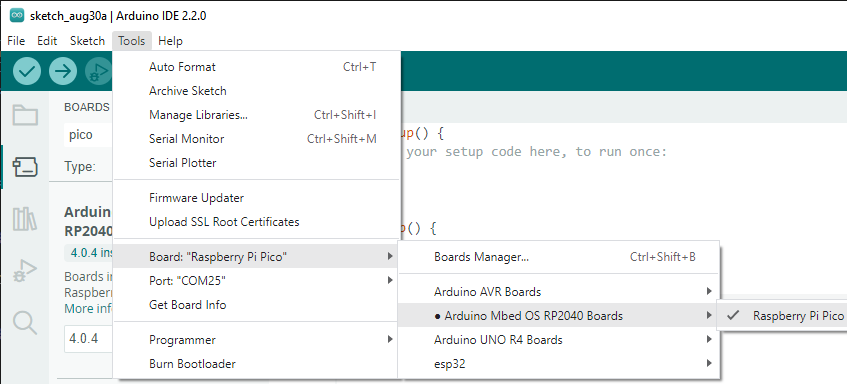
Falls Ihr Raspberry Pi Pico W am Computer angeschlossen ist, stellen Sie den richtigen Port ein, indem Sie zu Werkzeuge -> Port navigieren.
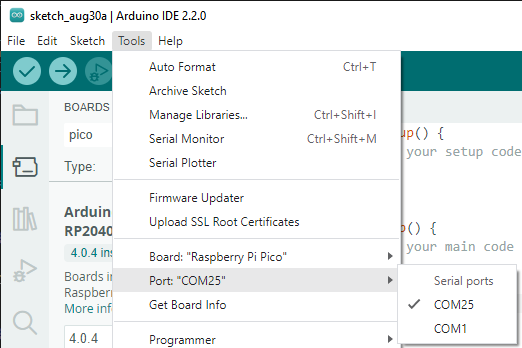
Arduino 2.0 bietet eine neue Schnellauswahl-Funktion. Für den Raspberry Pi Pico W, der normalerweise nicht automatisch erkannt wird, klicken Sie auf Andere Boards und Ports auswählen.
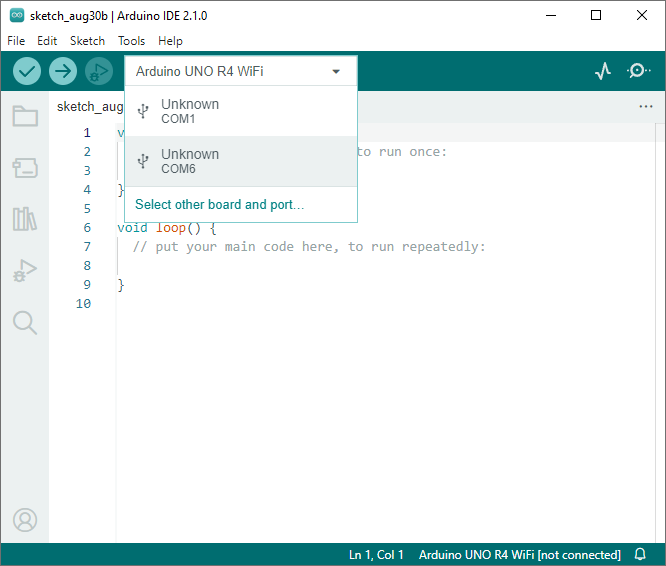
Geben Sie Raspberry Pi Pico in die Suchleiste ein, wählen Sie es aus, wenn es erscheint, wählen Sie den entsprechenden Port und klicken Sie auf OK.
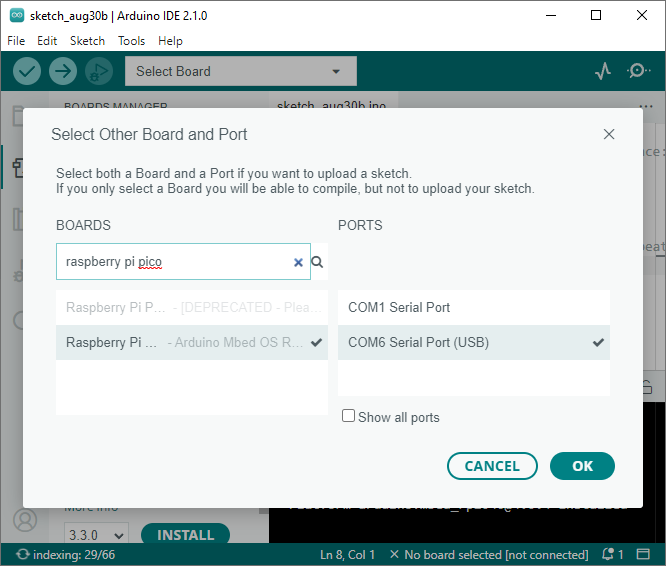
Später können Sie es über dieses Schnellzugriffsfenster einfach erneut auswählen.
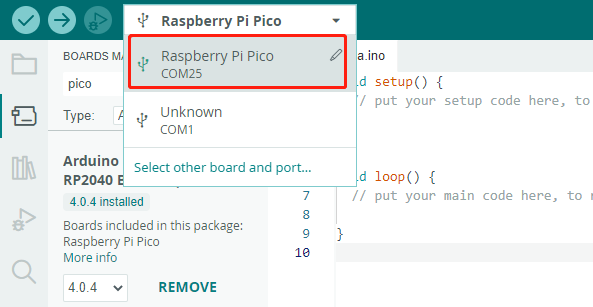
Mit einer dieser Methoden können Sie das korrekte Board und den Port einstellen. Nun können Sie Code auf den Raspberry Pi Pico W hochladen.
4. Code hochladen¶
Jetzt gehen wir darauf ein, wie Sie Code auf Ihren Raspberry Pi Pico W hochladen können.
Öffnen Sie eine beliebige
.ino-Datei oder verwenden Sie den aktuell angezeigten leeren Sketch. Klicken Sie dann auf die Schaltfläche Hochladen.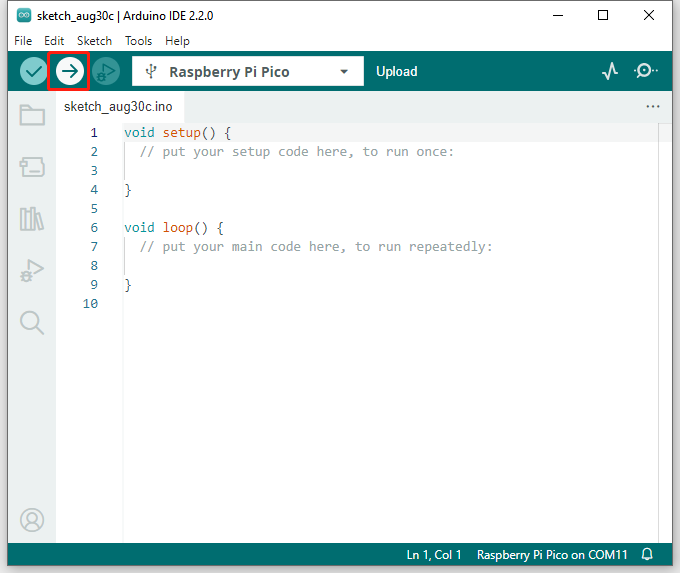
Warten Sie, bis die Hochlademeldung erscheint, wie unten gezeigt.
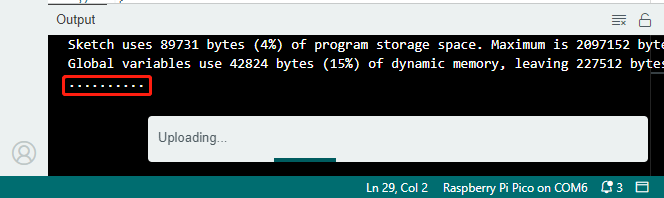
Halten Sie die BOOTSEL-Taste gedrückt, ziehen Sie Ihren Raspberry Pi Pico W kurz ab und stecken Sie ihn wieder ein.
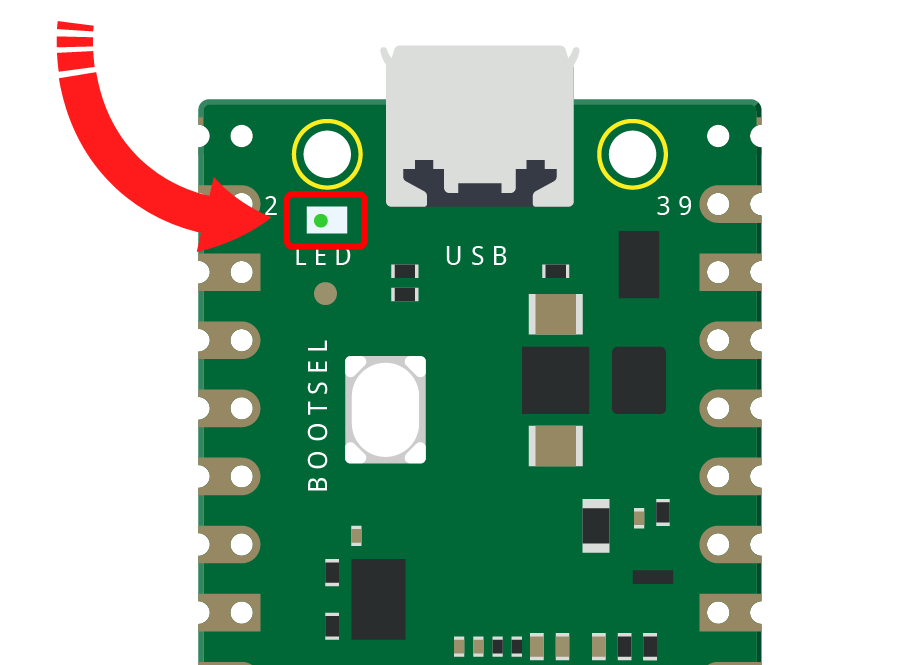
Bemerkung
Dieser Schritt ist entscheidend, insbesondere für Erstnutzer der Arduino IDE. Wenn Sie diesen Schritt überspringen, wird das Hochladen fehlschlagen.
Sobald der Code erfolgreich hochgeladen wurde, wird Ihr Pico W vom Computer erkannt. Für die zukünftige Nutzung stecken Sie ihn einfach an den Computer.
Ein Hinweis auf den erfolgreichen Upload wird angezeigt.
