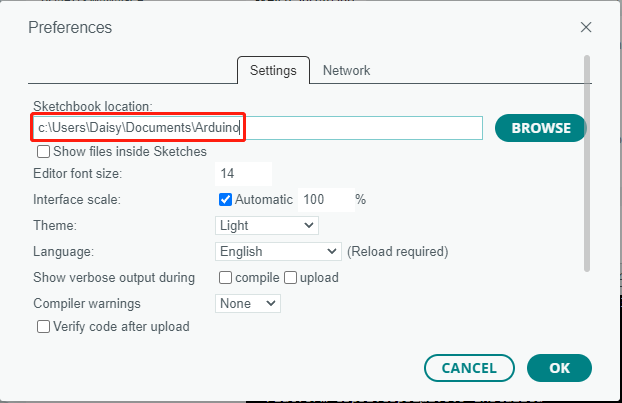1.4 Bibliotheken installieren (Wichtig)¶
Code herunterladen
Laden Sie den relevanten Code über den untenstehenden Link herunter.
Oder schauen Sie sich den Code auf Kepler Kit - GitHub an.
Bibliotheken hinzufügen¶
Eine Bibliothek, die einige Funktionsdefinitionen und Header-Dateien zusammenfasst, enthält normalerweise zwei Dateien: .h (Header-Datei, inklusive Funktionsdeklaration, Makrodefinition, Konstruktordefinition usw.) und .cpp (Ausführungsdatei, mit Funktionsimplementierung, Variablendefinition etc.). Wenn Sie eine Funktion aus einer solchen Bibliothek nutzen möchten, müssen Sie lediglich die entsprechende Header-Datei einfügen (z.B. #include <dht.h>) und dann die Funktion aufrufen. Dies macht Ihren Code kompakter. Falls Sie die Bibliothek nicht verwenden möchten, können Sie die Funktionsdefinition auch direkt im Code hinterlegen. Dies führt jedoch zu einem längeren und weniger übersichtlichen Code.
Einige Bibliotheken sind bereits in der Arduino IDE integriert, während andere erst hinzugefügt werden müssen. Sehen wir uns nun an, wie das funktioniert.
Öffnen Sie die Arduino IDE und navigieren Sie zu Skizze -> Bibliothek einbinden -> .ZIP-Bibliothek hinzufügen.

Navigieren Sie zu dem Verzeichnis, in dem sich die Bibliotheksdateien befinden, etwa dem Ordner
kepler-kit-main\arduino\libraries, und wählen Sie die gewünschte Bibliotheksdatei aus, wie z.B.LiquidCrystal_I2C.zip. Klicken Sie dann auf Öffnen.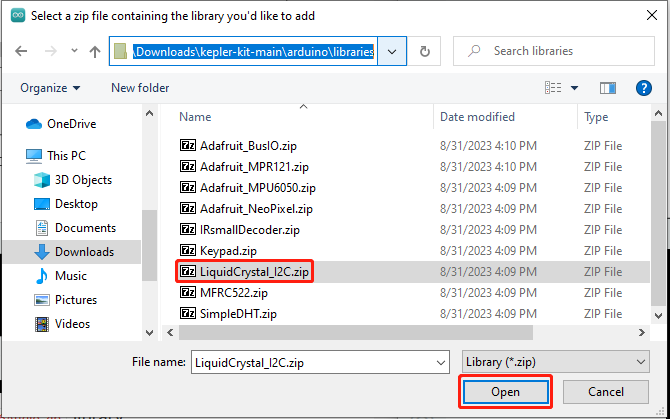
Nach kurzer Zeit erhalten Sie eine Benachrichtigung, die eine erfolgreiche Installation bestätigt.
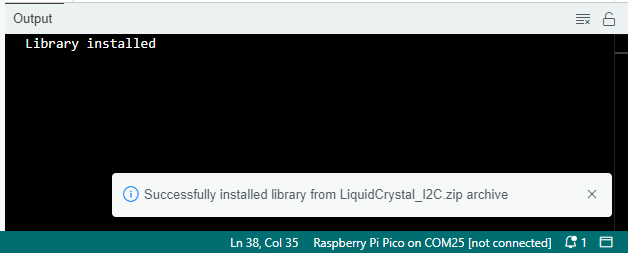
Wiederholen Sie diesen Vorgang, um weitere Bibliotheken hinzuzufügen.
Bemerkung
Die installierten Bibliotheken finden Sie im Standardbibliotheksverzeichnis der Arduino IDE, das normalerweise unter C:\Users\xxx\Documents\Arduino\libraries zu finden ist.
Falls Ihr Bibliotheksverzeichnis abweicht, können Sie dieses überprüfen, indem Sie zu Datei -> Einstellungen navigieren.