8.9 Blynkを利用した侵入通知システム¶
このプロジェクトでは、PIRモーションセンサー(HC-SR501)を使用したシンプルな自宅侵入検出システムを紹介します。 Blynkアプリを通じてシステムを「外出」モードに設定すると、PIRセンサーが動きを監視します。 検出された動きはBlynkアプリに通知を送り、ユーザーに潜在的な侵入を警告します。
必要な部品
このプロジェクトでは、以下のコンポーネントが必要です。
全てのキットを購入することは非常に便利です。リンクはこちらです:
名前 |
このキットのアイテム |
リンク |
|---|---|---|
ESP32 Starter Kit |
320+ |
以下のリンクから個別に購入することもできます。
コンポーネントの紹介 |
購入リンク |
|---|---|
- |
|
1. 回路組立¶

2. Blynk設定¶
2.1 Blynkの初期化
BLYNK にアクセスし、 START FREE を選択します。
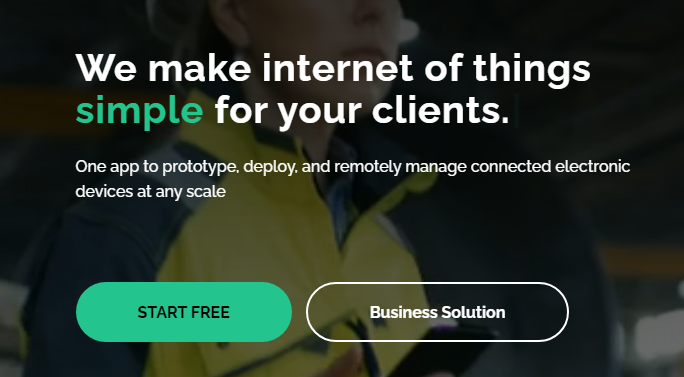
メールアドレスを入力して登録プロセスを開始します。

メールで登録を確認します。
確認後、 Blynk Tour が表示されます。「スキップ」を選択することをおすすめします。 Quick Start も表示された場合は、これもスキップすることを検討してください。
2.2 テンプレートの作成
Blynkでテンプレートを作成します。次の指示に従って Intrusion Alert System テンプレートを作成します。
テンプレートに名前を割り当て、ハードウェアを ESP32 として選択し、 Connection Type を WiFi として選択し、 Done を選択します。
2.3 データストリームの生成
設定したテンプレートを開き、2つのデータストリームを作成しましょう。
New Datastream をクリックします。
ポップアップで Virtual Pin を選択します。
Virtual Pin V0 に AwayMode と名付けます。 DATA TYPE を Integer とし、 MIN と MAX の値を 0 と 1 に設定します。
同様に、別の Virtual Pin データストリームを作成します。 Current Status と名付け、 DATA TYPE を String に設定します。
2.4 イベントの設定
次に、侵入が検出された場合にメール通知を送信するイベントを設定します。
Add New Event をクリックします。

イベントの名前と特定のコードを定義します。 TYPE には Warning を選択し、イベント発生時に送信されるメールの短い説明を書きます。通知の頻度も調整できます。
Notifications セクションに移動して通知をオンにし、メールの詳細を設定します。
2.5 Webダッシュボードの微調整
侵入アラートシステムと Web Dashboard が完璧に連動するようにすることが重要です。
Switch widget と Label widget を Web Dashboard にドラッグ&ドロップします。
ウィジェット上にカーソルを合わせると、3つのアイコンが表示されます。設定アイコンを使用してウィジェットのプロパティを調整します。
Switch widget の設定で、 Datastream を AwayMode(V0) に設定します。 ONLABEL と OFFLABEL にそれぞれ 「away」 と 「home」 を表示するように設定します。
Label widget の設定で、 Datastream を Current Status(V1) に設定します。
2.6 テンプレートの保存
最後に、テンプレートを保存するのを忘れないでください。
2.7 デバイスの作成
新しいデバイスを作成する時が来ました。
From template をクリックして新しいセットアップを開始します。
次に、 Intrusion Alert System テンプレートを選択し、 Create をクリックします。
ここでは、
Template ID、Device Name、AuthTokenが表示されます。これらをコードにコピーして、ESP32がBlynkと連携できるようにします。
3. コードの実行¶
コードを実行する前に、Arduino IDEの Library Manager から
Blynkライブラリをインストールしてください。iot_9_intrusion_alert_system.inoファイルを開きます。このファイルは、esp32-starter-kit-main\c\codes\iot_9_intrusion_alert_systemディレクトリ内にあります。内容をArduino IDEにコピーすることもできます。BLYNK_TEMPLATE_ID、BLYNK_TEMPLATE_NAME、BLYNK_AUTH_TOKENのプレースホルダーを独自のIDに置き換えてください。#define BLYNK_TEMPLATE_ID "TMPxxxxxxx" #define BLYNK_TEMPLATE_NAME "Intrusion Alert System" #define BLYNK_AUTH_TOKEN "xxxxxxxxxxxxx"
また、WiFiネットワークの
ssidとpasswordを入力する必要があります。char ssid[] = "your_ssid"; char pass[] = "your_password";
正しいボード(ESP32 Dev Module)とポートを選択し、 Upload ボタンをクリックしてください。
シリアルモニターを開き(ボーレートを115200に設定)、成功した接続メッセージが表示されるのを待ちます。

接続に成功したら、Blynkでスイッチをアクティブにすると、PIRモジュールの監視が開始されます。動きが検出されると(状態が1になる)、"誰かがここにいる!"と表示され、あなたのメールにアラートが送信されます。
4. コードの説明¶
設定とライブラリ
ここでは、Blynkの定数と資格情報を設定します。また、ESP32とBlynkに必要なライブラリを含めます。
/* Comment this out to disable prints and save space */ #define BLYNK_PRINT Serial #define BLYNK_TEMPLATE_ID "xxxxxxxxxxx" #define BLYNK_TEMPLATE_NAME "Intrusion Alert System" #define BLYNK_AUTH_TOKEN "xxxxxxxxxxxxxxxxxxxxxxxxxxx" #include <WiFi.h> #include <WiFiClient.h> #include <BlynkSimpleEsp32.h>
WiFi設定
あなたのWiFiの資格情報を入力してください。
char ssid[] = "your_ssid"; char pass[] = "your_password";
PIRセンサー設定
PIRセンサーが接続されているピンを設定し、状態変数を初期化します。
const int sensorPin = 14; int state = 0; int awayHomeMode = 0; BlynkTimer timer;
setup()関数
この関数はPIRセンサーを入力として初期化し、シリアル通信を設定し、WiFiに接続し、Blynkを設定します。
setup()でtimer.setInterval(1000L, myTimerEvent)を使用してタイマーの間隔を設定します。ここではmyTimerEvent()関数を毎 1000ms 実行するように設定しています。timer.setInterval(1000L, myTimerEvent)の最初のパラメータを変更することでmyTimerEvent実行の間隔を変更できます。
void setup() { pinMode(sensorPin, INPUT); // Set PIR sensor pin as input Serial.begin(115200); // Start serial communication at 115200 baud rate for debugging // Configure Blynk and connect to WiFi Blynk.begin(BLYNK_AUTH_TOKEN, ssid, pass); timer.setInterval(1000L, myTimerEvent); // Setup a function to be called every second }
loop()関数
loop関数はBlynkとBlynkタイマー関数を継続的に実行します。
void loop() { Blynk.run(); timer.run(); }
Blynkアプリとのやり取り
これらの関数は、デバイスがBlynkに接続したとき、またはBlynkアプリの仮想ピンV0の状態に変更があったときに呼び出されます。
デバイスがBlynkサーバーに接続するたび、またはネットワーク状況が悪いために再接続するたびに、
BLYNK_CONNECTED()関数が呼び出されます。Blynk.syncVirtual()コマンドは単一の仮想ピン値のリクエストを行います。指定された仮想ピンはBLYNK_WRITE()コールを実行します。BLYNKサーバー上の仮想ピンの値が変更されると、
BLYNK_WRITE()がトリガされます。
// This function is called every time the device is connected to the Blynk.Cloud BLYNK_CONNECTED() { Blynk.syncVirtual(V0); } // This function is called every time the Virtual Pin 0 state changes BLYNK_WRITE(V0) { awayHomeMode = param.asInt(); // additional logic }
データ処理
myTimerEvent()関数は毎秒sendData()を呼び出します。Blynkで外出モードが有効になっている場合、PIRセンサーをチェックし、動きが検出された場合にBlynkに通知を送ります。ラベルのテキストを変更するには、
Blynk.virtualWrite(V1, "Somebody in your house! Please check!");を使用します。イベントをBlynkに記録するには、
Blynk.logEvent("intrusion_detected");を使用します。
void myTimerEvent() { sendData(); } void sendData() { if (awayHomeMode == 1) { state = digitalRead(sensorPin); // Read the state of the PIR sensor Serial.print("state:"); Serial.println(state); // If the sensor detects movement, send an alert to the Blynk app if (state == HIGH) { Serial.println("Somebody here!"); Blynk.virtualWrite(V1, "Somebody in your house! Please check!"); Blynk.logEvent("intrusion_detected"); } } }
参考文献




















