8.8 Home Assistantを使ったカメラ¶
このプロジェクトでは、ESP32カメラのビデオストリームウェブサーバーを設定し、人気のあるホームオートメーションプラットフォームであるHome Assistantと統合する方法を案内します。この統合により、ネットワーク上の任意のデバイスからサーバーにアクセスできます。
注釈
このプロジェクトに取り組む前に、Home Assistantがインストールされたオペレーティングシステムを用意する必要があります。
Raspberry PiにHome Assistant OSをインストールすることをおすすめします。
Raspberry Piを持っていない場合は、Windows、macOS、Linuxで動作する仮想マシンにインストールすることもできます。
インストール手順については、公式ウェブサイトのリンクを参照してください: https://www.home-assistant.io/installation/
インストールが成功した後にこのプロジェクトを進めてください。
必要な部品
このプロジェクトでは、以下のコンポーネントが必要です。
全てのキットを購入することは非常に便利です。リンクはこちらです:
名前 |
このキットのアイテム |
リンク |
|---|---|---|
ESP32 Starter Kit |
320+ |
以下のリンクから個別に購入することもできます。
コンポーネントの紹介 |
購入リンク |
|---|---|
- |
1. ESPHomeでの設定
まずカメラを接続します。
Home AssistantシステムをインストールしたホストにESP32を接続します(例えば、Raspberry Piにインストールした場合は、Piに接続します)。

ESPHomeアドオンをインストールします。

START をクリックし、次に OPEN WEB UI をクリックします。
新しいデバイスを追加します。

プロンプトが表示される場合があります。 CONTINUE をクリックします。

設定を作成します。ここでは、 Name に任意の名前を入力できます。WiFiについては、Home Assistantシステムが存在するネットワークの詳細を入力します。

デバイスタイプとして ESP32 を選択します。

花火のアイコンが表示されたら、デバイスの作成に成功したことを意味します。スキップをクリックします(INSTALL をクリックしないでください)。

この時点で、デバイスをESPHomeに追加しただけです。ESP32モジュールをHome Assistantに統合するには、追加の設定が必要です:
EDIT をクリックします。

.yamlインターフェースに入ったら、あなたのWiFiの詳細でssidとpasswordを変更します。
captive_portalセクションの下に、次のコードを貼り付けます:# Example configuration entry esp32_camera: external_clock: pin: GPIO0 frequency: 20MHz i2c_pins: sda: GPIO26 scl: GPIO27 data_pins: [GPIO5, GPIO18, GPIO19, GPIO21, GPIO36, GPIO39, GPIO34, GPIO35] vsync_pin: GPIO25 href_pin: GPIO23 pixel_clock_pin: GPIO22 power_down_pin: GPIO32 # Image settings name: My Camera # ...
注釈
ESP32の
.yaml設定の詳細については、 ESP32 Camera - ESPHome を参照してください。Save してから、 INSTALL をクリックします。

インストール方法としてUSBポートを選択します。

注釈
初回のコンパイルでは依存パッケージをダウンロードするため、約10分かかる場合があります。ご忍耐ください。プロセスが長時間停止する場合は、システムに十分なディスクスペースがあるか確認してください。
INFO Successfully compiled program.のメッセージが表示されるまで待ちます。これはファームウェアのコンパイルが完了したことを示しています。
注釈
この時点で、ノードが ONLINE として表示されるはずです。そうでない場合は、ESP32が同じネットワークセグメントにあることを確認するか、デバイスの再起動を試してください。

2. Home Assistantでの設定
Esphomeと統合した後、Home Assistantでカメラを設定する必要があります。
Settings > Devices & Services に移動します。

ここでesphomeタブが表示されるはずです。 CONFIGURE をクリックします。

SUBMIT をクリックします。

Success メッセージが表示されるまで待ちます。

Overview で、右上のメニューをクリックし、 Edit Dashboard を選択します。
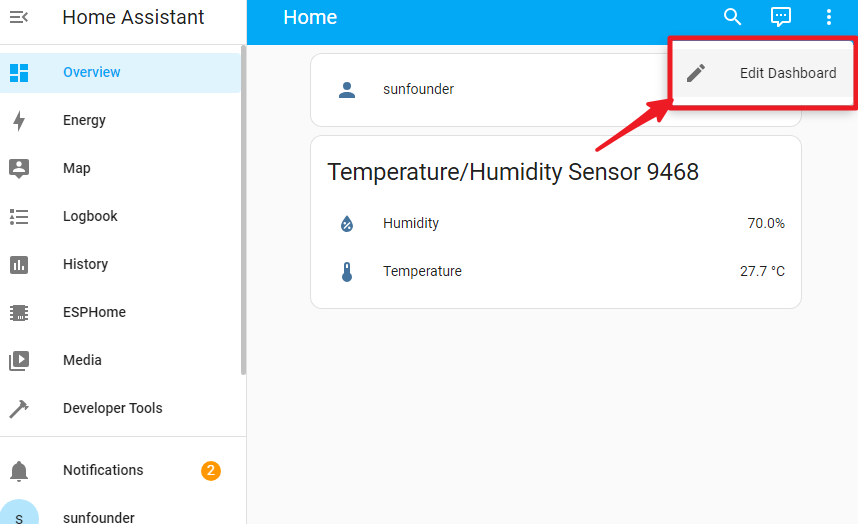
ADD CARD をクリックします。

Picture entity を選択します。

エンティティフィールドで、ただ今追加したESP32を選択します。そして save。

最後に、 EDIT インターフェースを終了するために DONE をクリックします。

これで、Home Assistantでカメラフィードを視聴できます。
