1.1.1 Blinking LED¶
Introduction¶
In this project, we will learn how to make a blinking LED by programming. Through your settings, your LED can produce a series of interesting phenomena. Now, go for it.
Required Components¶
In this project, we need the following components.

Schematic Diagram¶
In this experiment, we connect the Raspberry Pi’s GPIO pin 17 to the anode (long pin) of the LED, then the cathode (short pin) of the LED to a resistor, and then connect the other end of the resistor to the GND pin on the Raspberry Pi. To switch on the LED we need to set GPIO17 to high (3.3V). We can get this phenomenon by programming.
Note
Pin11 refers to the 11th pin of the Raspberry Pi from left to right, and its corresponding BCM pin numbers are shown in the following table.
Among the Python language related content, BCM 17 is 17 in the BCM column of the following table. At the same time, they are the same as the 11th pin on the Raspberry Pi, Pin 11.
T-Board Name |
physical |
BCM |
GPIO17 |
Pin 11 |
17 |
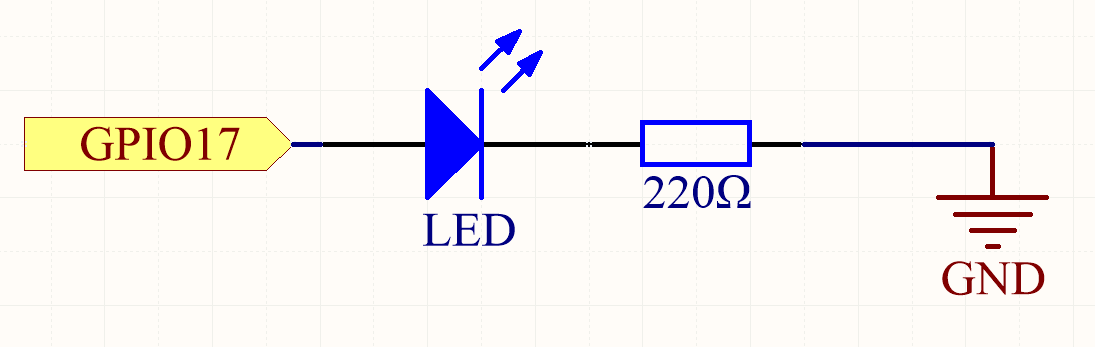
Experimental Procedures¶
Step 1: Build the circuit.
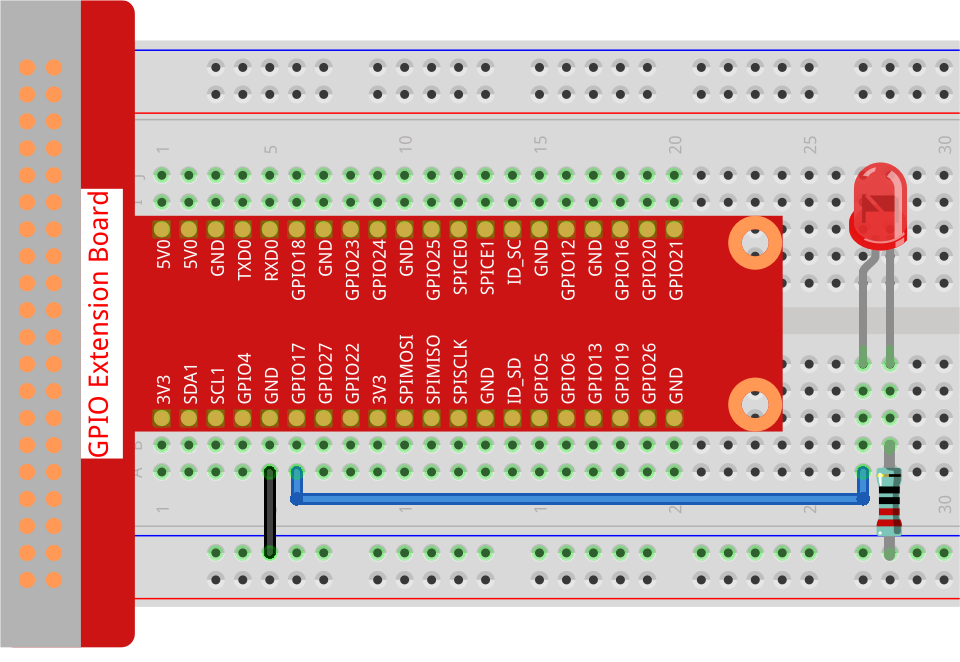
Step 2: Go to the folder of the code and run it.
If you use a screen, you’re recommended to take the following steps.
Find 1.1.1_BlinkingLed_zero.py and double click it to open. Now you’re in the file.
Click Run ->Run Module in the window and the following contents will appear.
To stop it from running, just click the X button on the top right to close it and then you’ll back to the code. If you modify the code, before clicking Run Module (F5) you need to save it first. Then you can see the results.
If you log into the Raspberry Pi remotely, type in the command:
cd ~/davinci-kit-for-raspberry-pi/python-pi5
Note
Change directory to the path of the code in this experiment via cd.
Step 3: Run the code
sudo python3 1.1.1_BlinkingLed_zero.py
Note
Here sudo - superuser do, and python means to run the file by Python.
After the code runs, you will see the LED flashing.
Step 4: If you want to edit the code file 1.1.1_BlinkingLed_zero.py,
press Ctrl + C to stop running the code. Then type the following
command to open 1.1.1_BlinkingLed_zero.py:
nano 1.1.1_BlinkingLed_zero.py
Note
nano is a text editor tool. The command is used to open the code file 1.1.1_BlinkingLed_zero.py by this tool.
Press Ctrl+X to exit. If you have modified the code, there will be a
prompt asking whether to save the changes or not. Type in Y (save)
or N (don’t save).
Then press Enter to exit. Type in nano 1.1.1_BlinkingLed_zero.py again to
see the effect after the change.
Code
The following is the program code:
Note
You can Modify/Reset/Copy/Run/Stop the code below. But before that, you need to go to source code path like davinci-kit-for-raspberry-pi/python-pi5. After modifying the code, you can run it directly to see the effect.
#!/usr/bin/env python3
from gpiozero import LED
from time import sleep
# Initialize an LED connected to GPIO pin 17 using the GPIO Zero library.
led = LED(17)
try:
# Start an infinite loop to toggle the LED state.
while True:
# Turn on the LED and print a message to the console.
led.on()
print('...LED ON')
# Wait for 0.5 seconds with the LED on.
sleep(0.5)
# Turn off the LED and print a message to the console.
led.off()
print('LED OFF...')
# Wait for 0.5 seconds with the LED off.
sleep(0.5)
except KeyboardInterrupt:
# Gracefully handle a keyboard interrupt (Ctrl+C) by breaking the loop.
# GPIO Zero handles cleanup of GPIO settings automatically on exit.
pass
Code Explanation
When the system detects this, it will search the installation path of python in the env setting, then call the corresponding interpreter to complete the operation. It’s to prevent the user not installing the python onto the
/usr/bindefault path.#!/usr/bin/env python3These lines import the necessary classes and functions.
LEDfromgpiozerofor LED control andsleepfromtimefor delays.from gpiozero import LED from time import sleep
This line creates an LED object connected to GPIO pin 17.
# Initialize an LED connected to GPIO pin 17 using the GPIO Zero library. led = LED(17)
An infinite loop is started using
while True:.Inside the loop, the LED is turned on (led.on()) and a message is printed. The program then pauses for 0.5 seconds (sleep(0.5)). After that, the LED is turned off (led.off()), another message is printed, and the program pauses again for 0.5 seconds.try: # Start an infinite loop to toggle the LED state. while True: # Turn on the LED and print a message to the console. led.on() print('...LED ON') # Wait for 0.5 seconds with the LED on. sleep(0.5) # Turn off the LED and print a message to the console. led.off() print('LED OFF...') # Wait for 0.5 seconds with the LED off. sleep(0.5)
The
exceptblock catches aKeyboardInterrupt(like pressing Ctrl+C) and safely exits the loop. Thepassstatement is used here as a placeholder to indicate that no specific action is taken upon interruption.except KeyboardInterrupt: # Gracefully handle a keyboard interrupt (Ctrl+C) by breaking the loop. # GPIO Zero handles cleanup of GPIO settings automatically on exit. pass