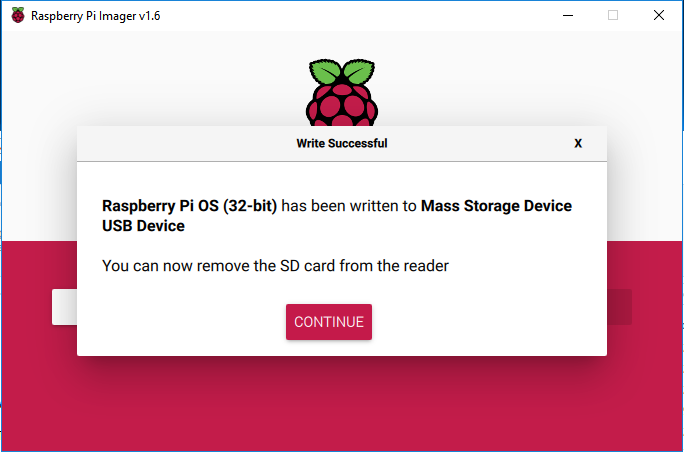安装EzBlock镜像¶
在组装机器人之前,按照下面的步骤给树莓派的Micro SD卡烧录EzBlock系统。
树莓派开发了一个图形 SD 卡写入工具,适用于 Mac OS、Ubuntu 18.04 和 Windows,对于大多数用户来说是最简单的选择,因为它会下载映像并将其自动安装到 SD 卡。访问下载页面:https://www.raspberrypi.org/software/。 单击与您的操作系统匹配的 Raspberry Pi Imager 链接,下载完成后,单击它以启动安装程序。
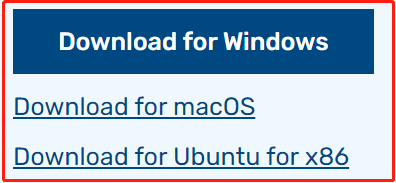
当您启动安装程序时,您的操作系统可能会尝试阻止您运行它。 例如,在 Windows 上,我收到以下消息: 如果出现此消息,请点击 更多信息 ,然后点击 仍然运行 ,然后按照说明安装 Raspberry Pi Imager。
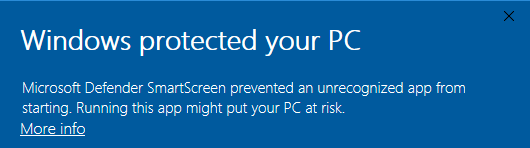
将 SD 卡用读卡器插入计算机或笔记本电脑的 SD 卡插槽。
下载 EzBlock 镜像
百度网盘:链接:https://pan.baidu.com/s/1ku1VoukCebChq9-OzkHf_g?pwd=ezbl,提取码:ezbl。
由于文件超过1G,需要在电脑上下载客户端之后才能下载文件。
在 Raspberry Pi Imager 中选择刚下载的 EzBlock 镜像。
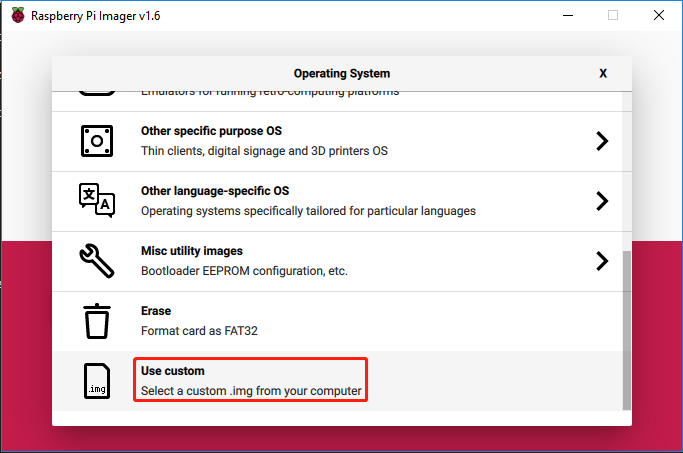
按下 Ctrl+Shift+X 或者点击 设置 按钮来打开 Advanced options 页面来设置
hostname和启动SSH。你可以选择 “always use this image customization options”(始终使用该定制选项)。注解
hostname是让你在使用 网页版 EzBlock, 可以用它来连接到你的产品,你也可以不设置。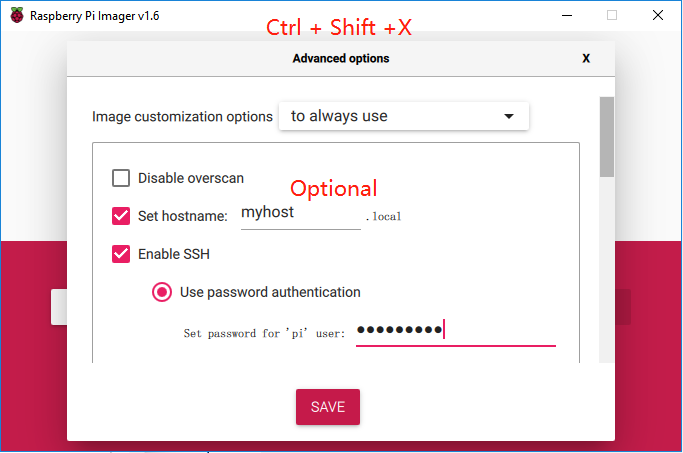
下拉到底完成 WiFi配置,然后点击 SAVE。
注解
wifi country 选择 CN
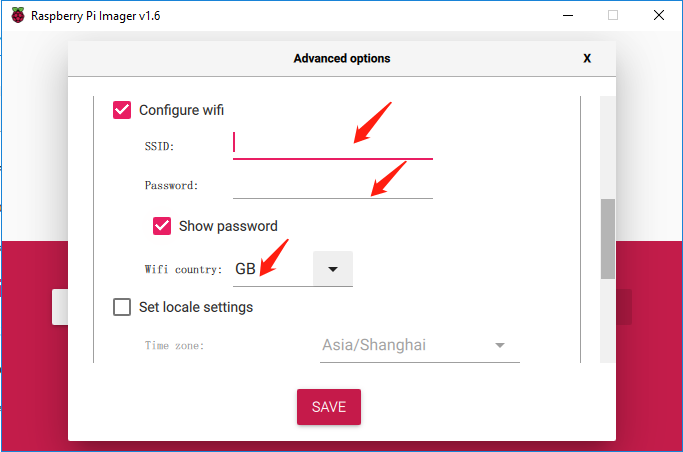
选择您正在使用的SD卡。
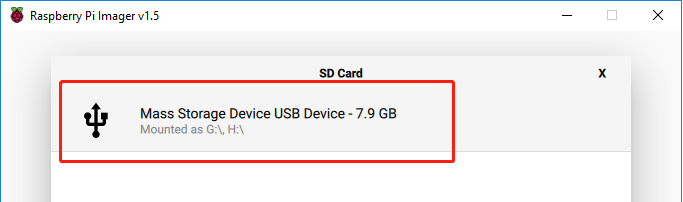
单击 WRITE 按钮。
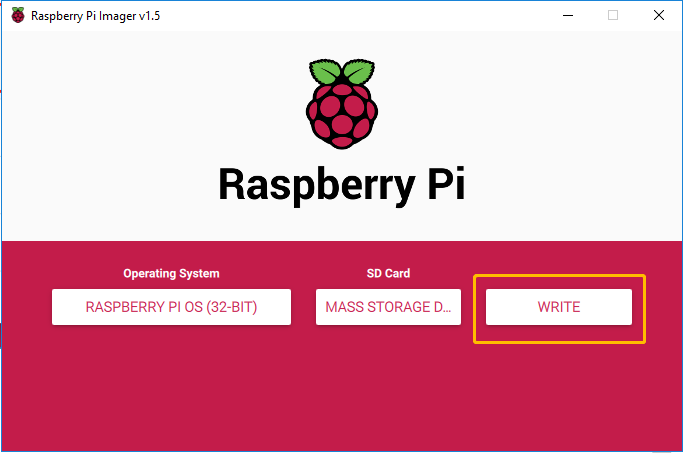
如果您的 SD 卡上当前有任何文件,您可能希望先备份这些文件以防止永久丢失它们。 如果没有要备份的文件,请单击 YES。
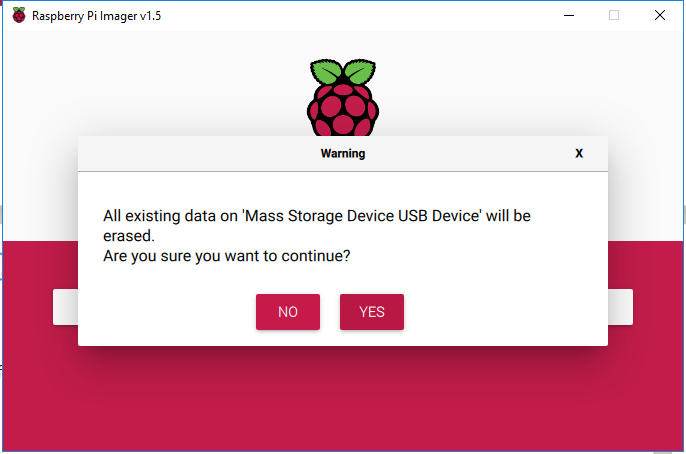
等待一段时间后,会出现如下窗口,代表写入完成。现在你就可以将读卡器从电脑中拔出,并取出SD卡插入到树莓派上。