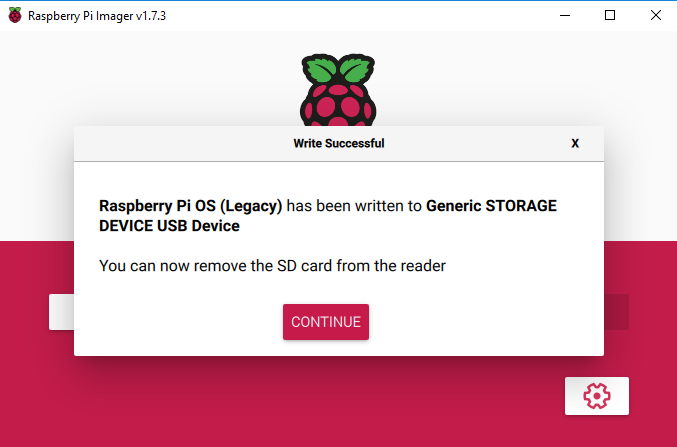Installing the OS¶
Required Components
Any Raspberry Pi |
1 * Personal Computer |
1 * Micro SD card |
Step 1
Raspberry Pi have developed a graphical SD card writing tool that works on Mac OS, Ubuntu 18.04 and Windows, and is the easiest option for most users as it will download the image and install it automatically to the SD card.
Visit the download page: https://www.raspberrypi.org/software/. Click on the link for the Raspberry Pi Imager that matches your operating system, when the download finishes, click it to launch the installer.
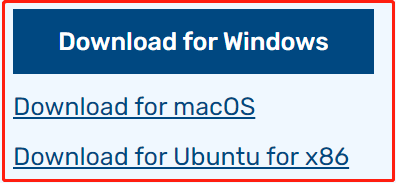
Step 2
When you launch the installer, your operating system may try to block you from running it. For example, on Windows I receive the following message:
If this pops up, click on More info and then Run anyway, then follow the instructions to install the Raspberry Pi Imager.
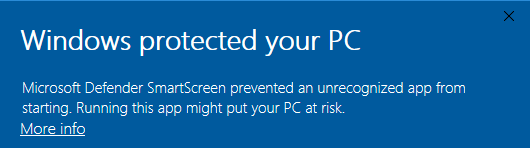
Step 3
Insert your SD card into the computer or laptop SD card slot.
Step 4
Warning
Upgrading the Raspberry Pi OS to Debian Bullseye will cause some features to not work, so it is recommended to continue using the Debian Buster version.
In the Raspberry Pi Imager, click CHOOSE OS -> Raspberry Pi OS(other).
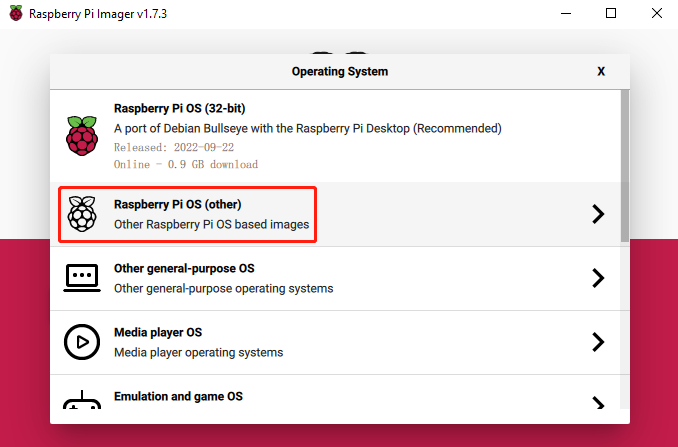
Scroll down to the end of the newly opened page and you will see Raspberry Pi OS(Legacy) and Raspberry Pi OS Lite(Legacy).
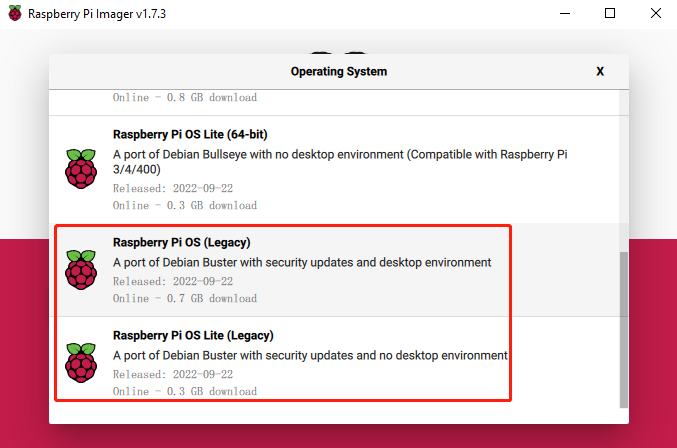
Step 5
Select the SD card you are using.
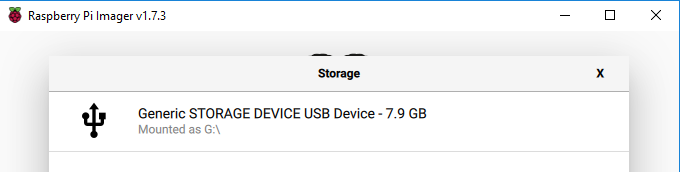
Step 6
To open the advanced options page, click the setting button (appears after selecting operating system) or press Ctrl+Shift+X. Enable ssh and set the username and name. You can choose to always use this image customization options.
Note
When the Set hostname box is not checked, the default hostname will still be raspberrypi, and we will use this hostname to access the Raspberry Pi remotely.
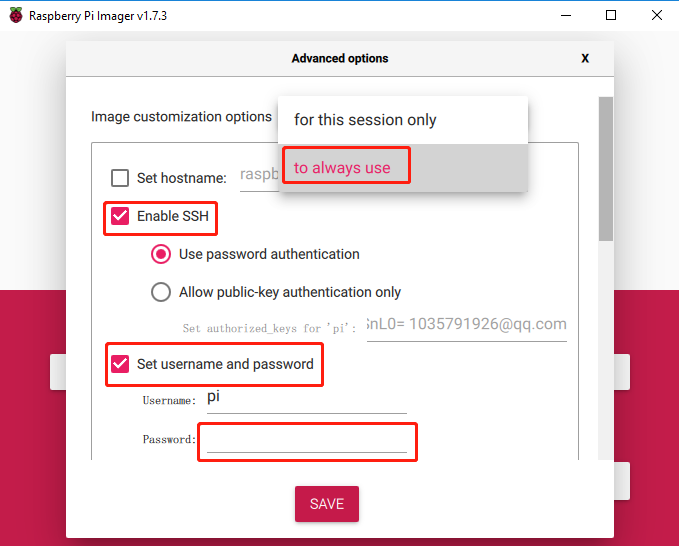
Then scroll down to complete the wifi configuration and click SAVE.
Note
wifi country should be set the two-letter ISO/IEC alpha2 code for the country in which you are using your Raspberry Pi, please refer to the following link: https://en.wikipedia.org/wiki/ISO_3166-1_alpha-2#Officially_assigned_code_elements
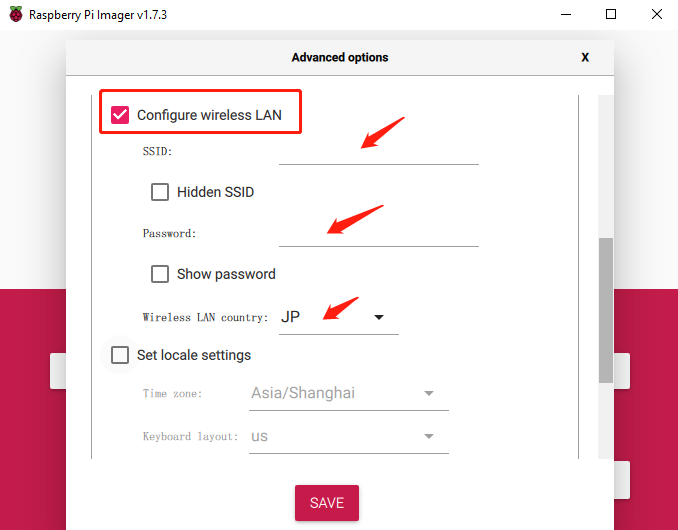
Step 7
Click the WRITE button.

Step 8
If your SD card currently has any files on it, you may wish to back up these files first to prevent you from permanently losing them. If there is no file to be backed up, click Yes.
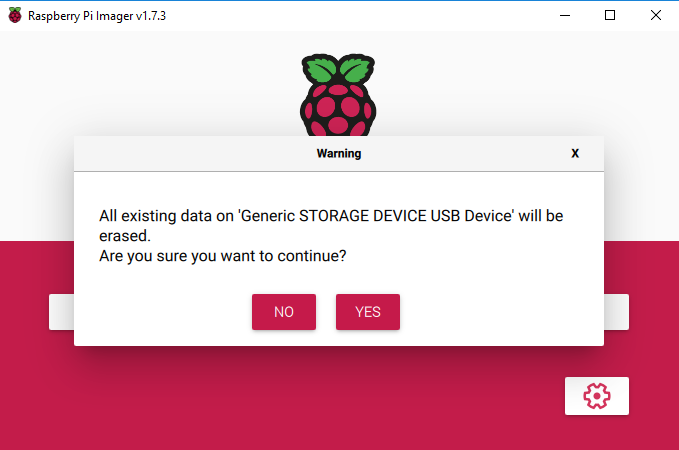
Step 9
After waiting for a period of time, the following window will appear to represent the completion of writing.