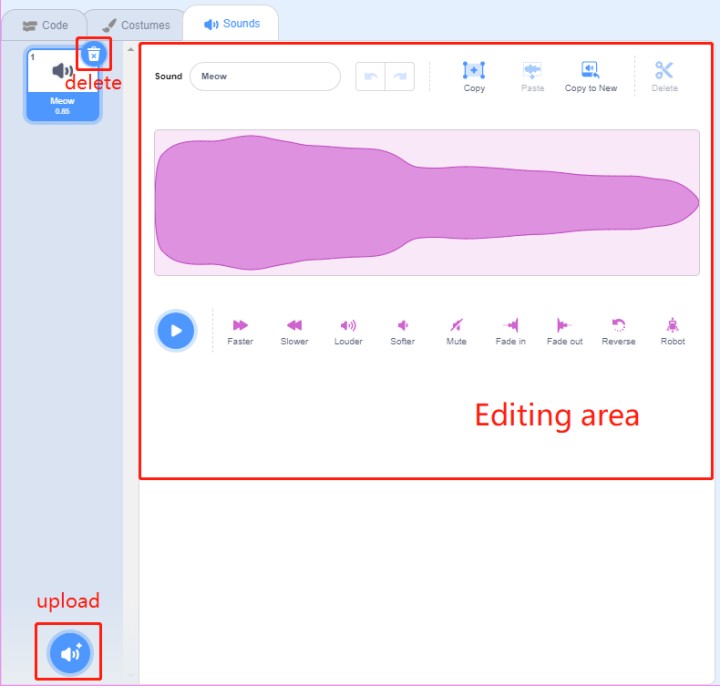Scratchに関するクイックガイド¶
注釈
Scratch 3でプログラミングする場合、より良いエクスペリエンスのために画面が必要になる場合があります。 もちろん、画面がない場合は、リモートで Raspberry Pi デスクトップにアクセスすることもできます。詳細なチュートリアルについては、 Raspberry Piの設定 を参照してください。
さらに、Scratch3を実行するには少なくとも1GBのRAMが必要です。 少なくとも2GBのRAMを搭載したRaspberry Pi 4をお勧めします。 Scratch3はRaspberry Pi 2、3、3B +、または1GBRAMのRaspberry 4で実行できますが、これらのモデルのパフォーマンスは低になります。 その同時に、実行する他のソフトウェアの影響を受けて、メモリ不足が起こり、Scratch3が起動しない場合があります。
Scratch3をインストールする¶
Raspberry pi OSのインストール ときは、デスクトップ付きのバージョンを選択する必要があります。 デスクトップのみ、またはデスクトップと推奨ソフトウェア付きのも問題ありません。
推奨ソフトウェアを使用してバージョンをインストールすると、 Programming のシステムメニューにScratch 3が表示されます。
デスクトップのみのバージョンをインストールした場合は、以下に説明するように、Scratchを手動でインストールする必要があります。
メニューを開き、 Preferences -> Recommended Software をクリックします。
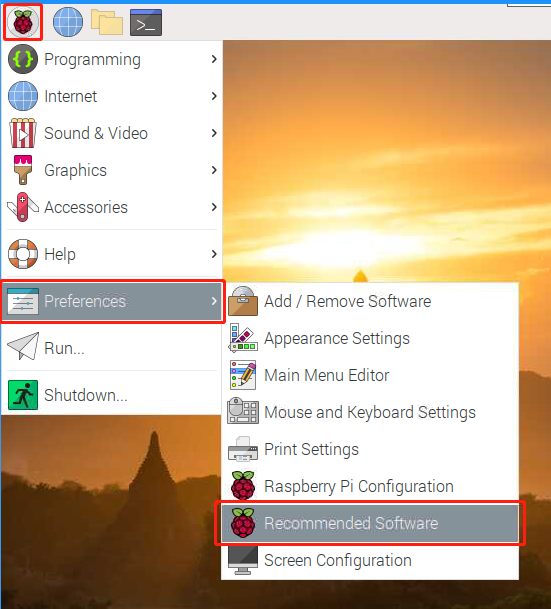
Scratch 3を見つけて確認し、 Apply をクリックして、最後にインストールが完了するのを待ちます。
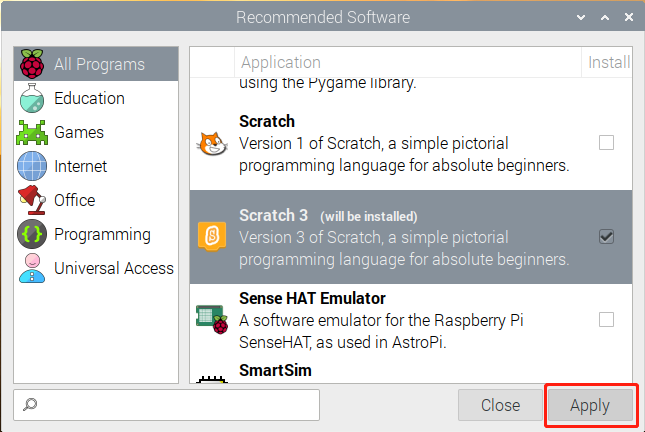
インストールが完了すると、システムメニューの Programming に表示されます。
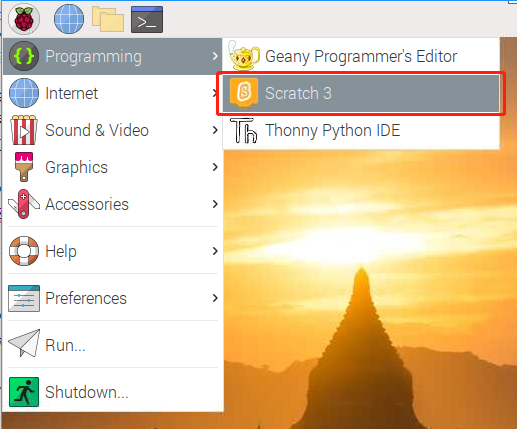
Scratch3のインターフェースについて¶
Scratch 3は、楽しく、教育的で、簡単に習得できるように設計されています。 ブロックベースのプログラミングを使用して、インタラクティブなストーリー、ゲーム、アート、 シミュレーションなどを作成するためのツールがあります。 Scratchには、独自のペイントエディタとサウンドエディタも組み込まれています。
スクラッチ3の上部にはいくつかの基本的なオプションがあり、左から右への最初のオプションは言語オプションです。 プログラミング用にさまざまな言語を選択できます。 2つ目は File オプションです。 このオプションを使用すると、新しいファイルを作成したり、ローカルファイルを読み取ったり、現在のファイルを保存したりできます。 3つ目は、Edit オプションです。これを使用すると、一部の削除操作を再開して、加速モード(spritesの動きが特に速くなる)を有効にできます。 4つ目は、Tutorials オプションです。これを使用すると、一部のプロジェクトのチュートリアルを表示できます。 5つ目は、プロジェクトの名前を変更できるファイル名付けオプションです。

コード
ステージ領域、ブロックパレット、コーディング領域の3つの主要なセクションがあります。 ブロックパレットのブロックをクリックしてコーディング領域にドラッグすることによるプログラミング。 最後に、プログラミング結果がステージ領域に表示されます。
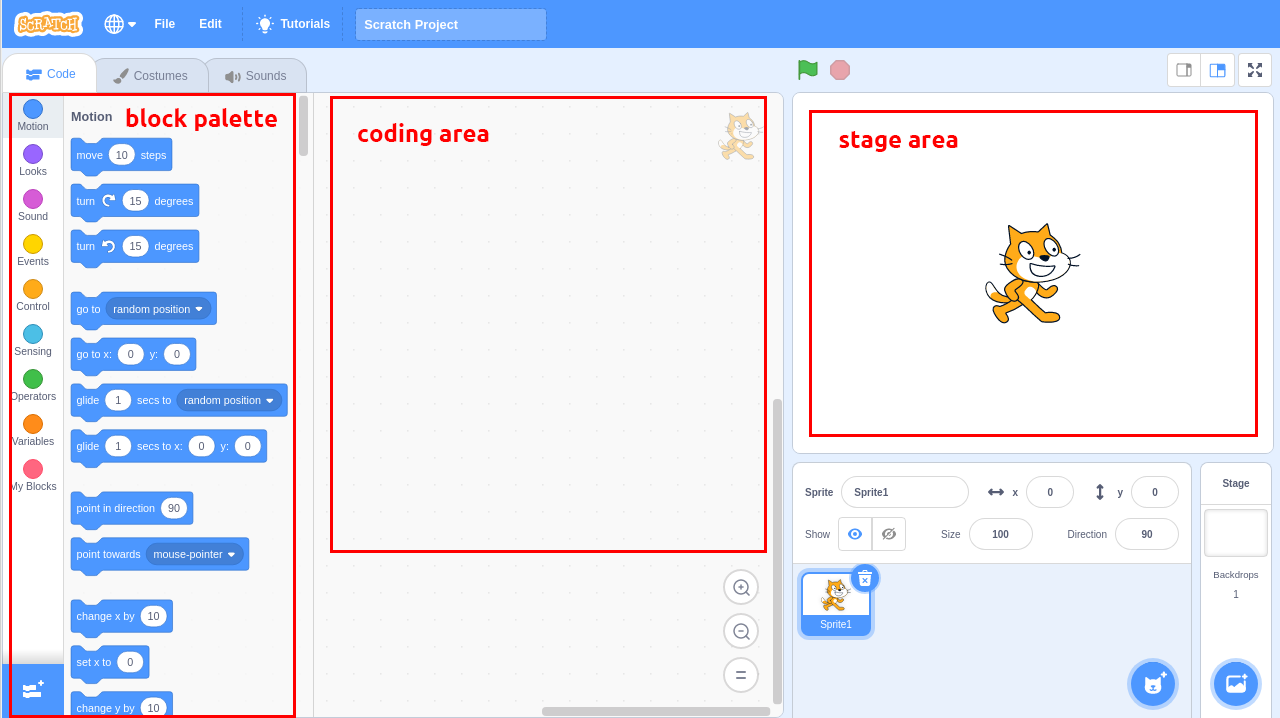
これがScratch3のsprites areaです。 この領域の上にspritesの基本パラメータがあり、Scratch 3に付属のspritesを追加したり、 ローカルspritesをアップロードしたりできます。
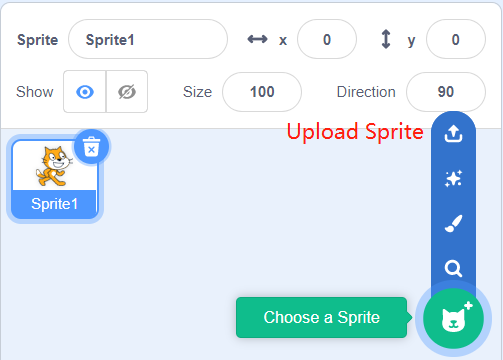
これがScratch3のbackdrop areaです。 主にステージに適したbackdropを追加するために、 Scratch 3に付属のbackdropを追加するか、 ローカルのものをアップロードできます。
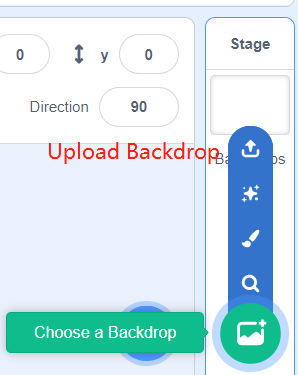
これは Add Extension ボタンです。
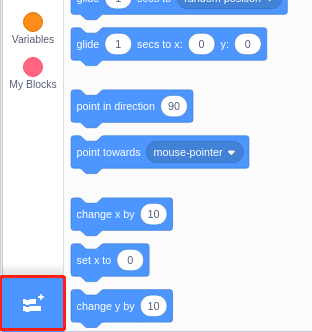
Scratch 3では、あらゆる種類の便利な拡張機能を追加できます。 ここでは、 Video Sensing を例として取り上げ、それをクリックします。
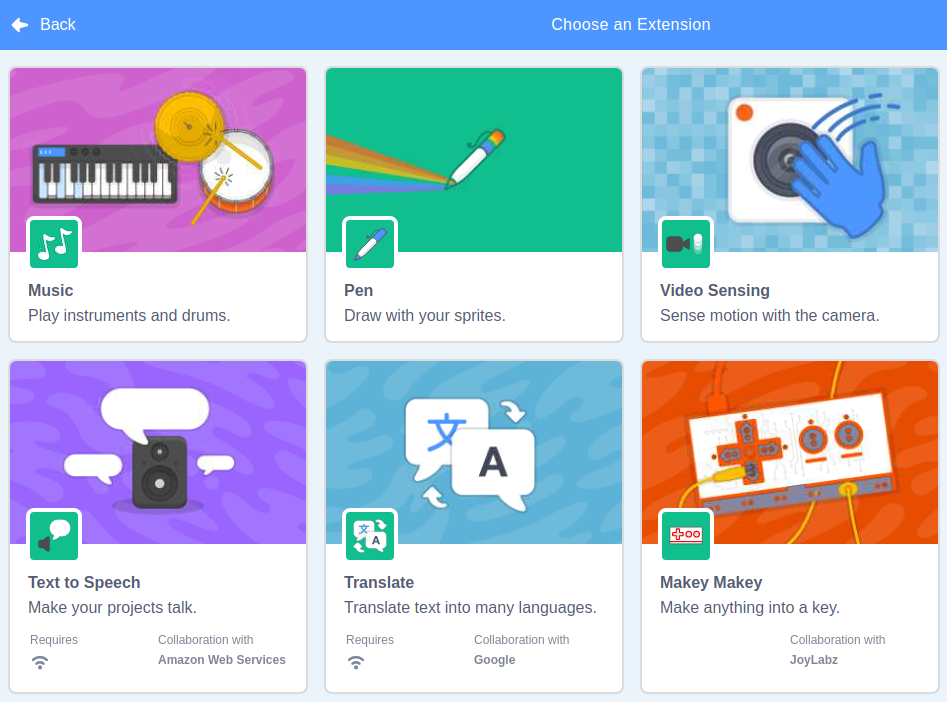
block paletteに表示され、この拡張機能に関連付けられている機能を使用できます。 カメラを接続している場合は、stage areaにカメラ画面が表示されます。
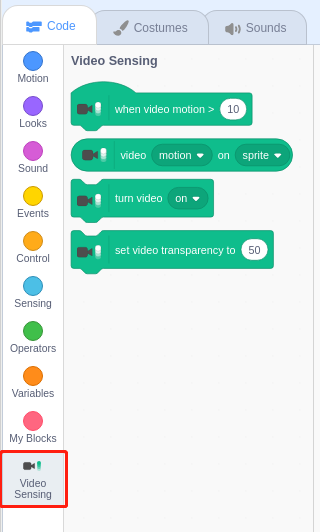
コスチューム
左上隅の Costumes オプションをクリックして、costumes paletteに入ります。 costumesが異なれば、spritesの静的な動きも異なります。これらの静的な動きをつなぎ合わせると、一貫した動的な動きが形成されます。
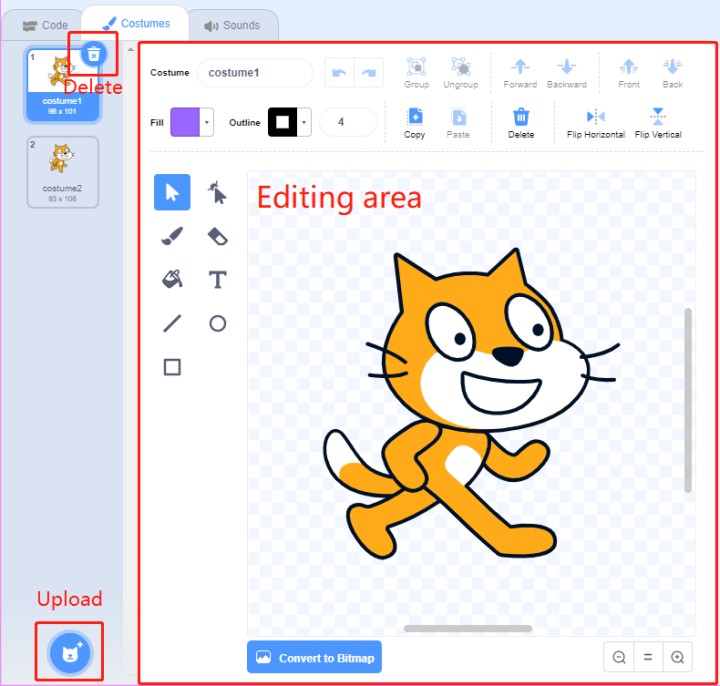
音声
実験をより面白くするために、いくつかの音楽クリップを使用する必要があるかもしれません。 左上隅の Sounds オプションをクリックすると、現在のサウンドを編集したり、新しいサウンドを選択/アップロードしたりできます。