Raspberry pi OSのインストール¶
必要なもの
Raspberry Pi 本体
PC(Windows Mac Linux/UNIX)
マイクロSDカード 8GB以上のもの
ステップ1
Raspberry Pi専用にSDカード書き込みツールが用意されました。Mac、WindowsならびにUbuntu 18.04で動作しますので、ほとんどの方にとって最も簡単なRaspberry pi用のSDカードの作成方法です。
ダウンロードページにアクセスしてください: https://www.raspberrypi.org/software/
お使いのパソコン用のRaspberry Pi Imagerのリンクをクリックしダウンロードし、完了したらそれをクリックしてインストーラーを起動します。
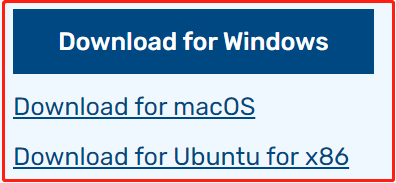
ステップ2
インストーラーを起動するとOSがインストーラーの実行を禁止しようとする場合があります。 たとえば、Windows では次のメッセージが表示されます。
このポップアップが表示された場合は、[More info] をクリックしてから [Run anyway] をクリックし指示に従ってRaspberry Pi Imagerをインストールします。
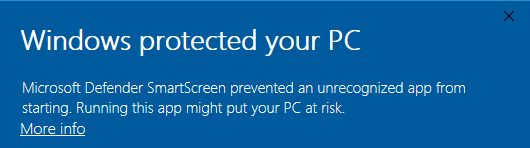
ステップ3
SDカードをパソコンのSDカード スロットに挿入します。(SDカードスロットが無いパソコンの場合USBマイクロSDカードアダプターを使用してください) SDカードのフォーマットなどのメニュー画面が表示された場合、それらは無視して閉じてください。
ステップ4
警告
Raspberry Pi OS を Debian Bullseye にアップグレードすると、一部の機能が動作しなくなるため、Debian Buster バージョンを引き続き使用することをお勧めします。
Raspberry Pi Imagerで、 CHOOSE OS から Raspberry Pi OS(other) を選択してクリックします。
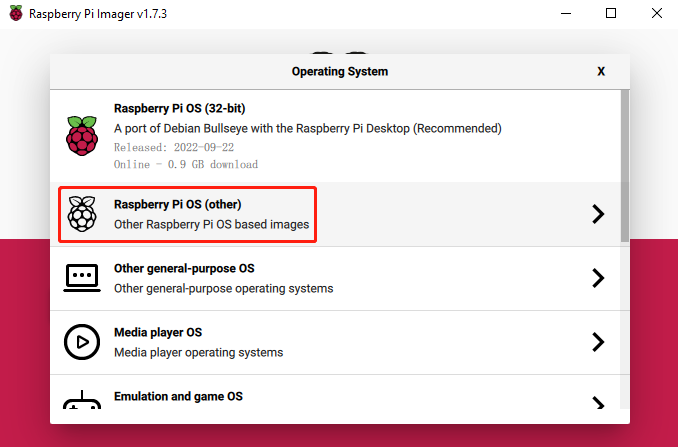
新しく開いたページの最後までスクロールすると Raspberry Pi OS(Legacy) と Raspberry Pi OS Lite(Legacy) が表示されます。これらの違いはデスクトップ(GUI環境:普段から馴染みのあるマウスで操作できる画面)の有る/無しの違いです。 Raspberry Pi OS(Legacy) をインストールすることをお勧めします。これによりRaspberry Piデスクトップにアクセスしてカメラで捉えている映像をリアルタイムで見ることができるようになります。
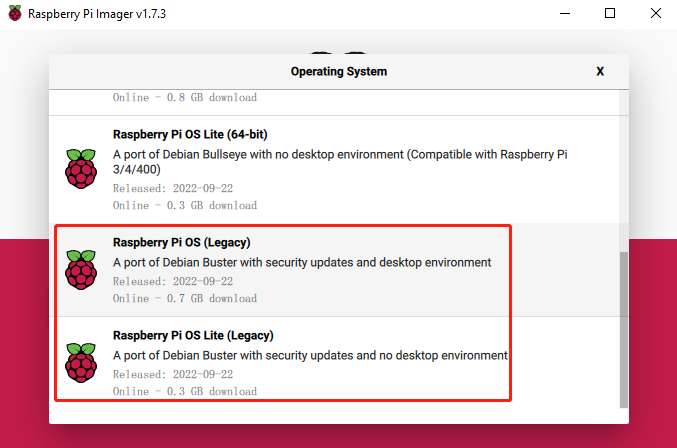
ステップ5
使用するSDカードを選択します。
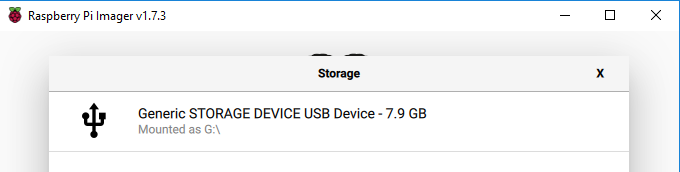
ステップ6
設定 ボタン(画面右下のギアマーク:OSを選択すると表示される)をクリックして 詳細オプション ページを開き、SSHを有効にしてWi-Fiを設定します。 最低これら2つの項目を設定する必要があり他の項目は選択に応じて異なりますがパスワードはここで設定しておくと楽です。 このカスタマイズ オプションを常に使用するように選択できます(次回利用時のデフォルトになる)。
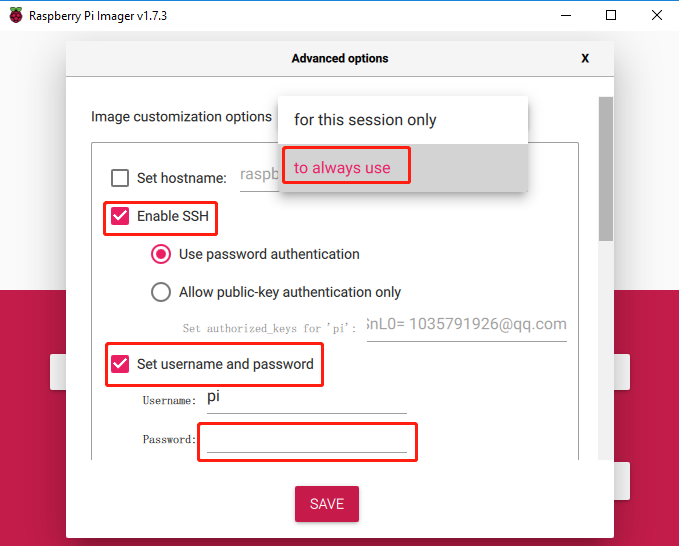
下にスクロールしてWi-Fiの設定を完了し SAVE をクリックします。
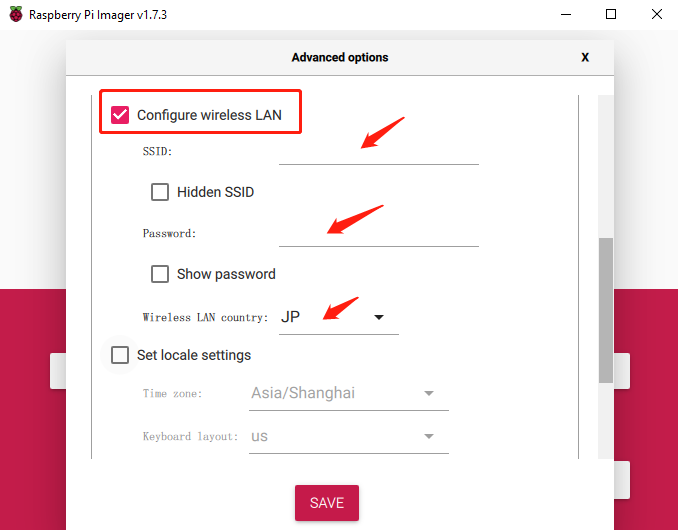
ステップ7
書き込む ボタンをクリックしてください。
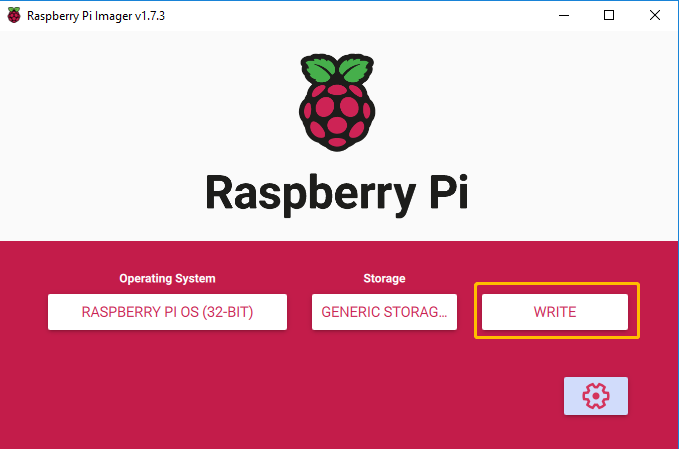
ステップ8
現在SDカードにファイルが保存されている場合はそれらのファイルを削除してしまわないように、事前にファイルをバックアップすることをお勧めします。 バックアップするファイルがない場合は、[ はい ] をクリックします。
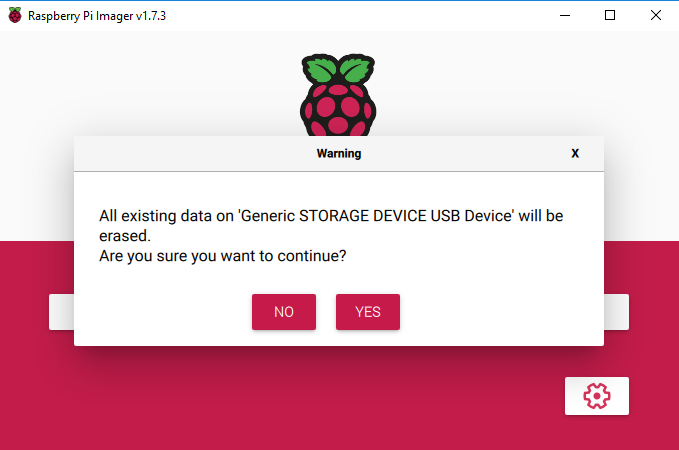
ステップ9
しばらく待つと、次のウィンドウが表示され、書き込みが完了したことを示します。 そのままSDカードを取り出してRaspberry Pi Imagerを終了させます。
