7. 電流制限ゲート¶
一部の状況、例えば駐車場などでは、数量の管理が必要となります。
ここではスマートゲートを作成します。サーボをゲートとして使用し、その前にIR障害物検出器を配置します。オブジェクト(例えば車)が検出されると、ゲートが開き、数字が1増加します。 そのカウントは7セグメントディスプレイで表示され、Blynkクラウドにもアップロードされるので、遠隔での閲覧も可能です。最後に、Blynkにはこのスマートゲートシステムを有効/無効にするためのスイッチウィジェットがあります。
必要な部品
このプロジェクトでは、以下のコンポーネントが必要です。
全てのキットを一括で購入するのが便利です。リンクはこちら:
名前 |
このキットのアイテム |
リンク |
|---|---|---|
3 in 1 Starter Kit |
380+ |
以下のリンクから個別に購入することもできます。
コンポーネントの紹介 |
購入リンク |
|---|---|
1. 回路を組む
注釈
ESP8266モジュールは、安定した動作環境を提供するために高電流を必要としますので、9Vのバッテリーが接続されていることを確認してください。

2. ダッシュボードを編集
数を記録するために、 Datastream ページで Virtual Pin タイプの Datastream を作成します。DATA TYPEを
Integerに設定し、MINとMAXを0と10に設定します。
次に、 Wed Dashboard ページに移動し、 Switch ウィジェットをドラッグして、そのデータストリームを V0 に設定し、 Label ウィジェットをドラッグして、そのデータストリームを V8 に設定します。

3. コードの実行
3in1-kit\iot_project\7.current_limiting_gateのパスの下の7.current_limiting_gate.inoファイルを開くか、このコードを Arduino IDE にコピーします。Template ID、Device Name、およびAuth Tokenを自分のものに置き換えます。また、使用しているWiFiのssidとpasswordも入力する必要があります。詳細なチュートリアルは 1.4 R3ボードをBlynkに接続 を参照してください。正しいボードとポートを選択した後、 Upoad ボタンをクリックします。
シリアルモニターを開き(ボーレートを115200に設定)、成功した接続などのプロンプトが表示されるのを待ちます。
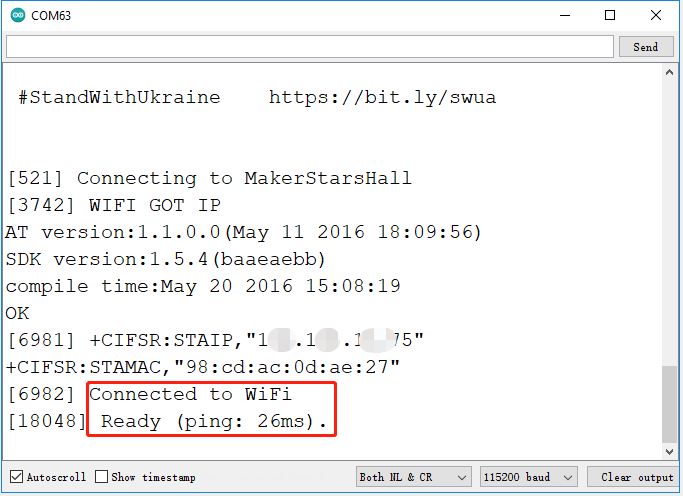
注釈
接続時に
ESP is not respondingというメッセージが表示された場合、次の手順に従ってください。9Vのバッテリーが接続されていることを確認します。
RSTピンを1秒間GNDに接続してESP8266モジュールをリセットし、その後、それを取り外します。
R3ボードのリセットボタンを押します。
これらの操作を3-5回繰り返すことが必要な場合もありますので、お待ちください。
BlynkのButton Controlウィジェットをクリックして、スマートドアシステムを有効にします。IR障害物回避モジュールが障害物を検出すると、ゲートが開き、Blynkの7セグメント表示およびCountウィジェットが1加算されます。

モバイルデバイスでBlynkを使用したい場合は、 モバイルデバイスでBlynkを使用する方法は? を参照してください。

どのように動作するのか?
BLYNK_WRITE(V0) 関数は Switch ウィジェットのステータスを取得し、それを変数 doorFlag に割り当てます。これにより、スマートゲートシステムが有効かどうかを判断するために使用されます。
BLYNK_WRITE(V0)
{
doorFlag = param.asInt(); // ゲートを有効にする
}
Blynkタイマーでは、 doorFlag が毎秒判定され、有効になっている場合、ゲートのメイン関数が実行されます。
void myTimerEvent()
{
if (doorFlag)
{
channelEntrance();
}
}
ゲートのメイン関数は channelEntrance() です。
オブジェクトがゲートに近づくと(センサーが障害物があることを検出すると)、 count が1増加します。
Blynk Cloudの V8 データストリームと回路の7セグメント表示に count を書き込み、ドアを開けます。
オブジェクトが存在から不在に移行する場合、つまりオブジェクトがドアに入った場合、ドアを閉じます。
void channelEntrance()
{
int currentState = digitalRead(irPin); // 0:障害物 1:障害物なし
if (currentState == 0 && lastState == 1) {
count=(count+1)%10;
Blynk.virtualWrite(V8, count);
showNumber(count);
operateGate(true);
} else if ((currentState == 1 && lastState == 0)) {
operateGate(false);
}
lastState = currentState;
}
showNumber(int num) 関数は、7セグメント表示に値を表示するために使用されます。
void showNumber(int num)
{
digitalWrite(STcp, LOW); //ST_CPを接地して、伝送中は常に低く保つ
shiftOut(DS, SHcp, MSBFIRST, datArray[num]);
digitalWrite(STcp, HIGH); //データを保存するためにST_CPST_CPを引き上げる
}
operateGate(bool openGate) 関数は、参照が True の場合、ドアをゆっくり開け、参照が False の場合、ドアをゆっくり閉じます。
void operateGate(bool openGate) {
if (openGate == true)
{
// open gate
while (angle <= 90) {
angle++;
myservo.write(angle);
delay(5);
}
} else {
// close gate
while (angle >= 0){
angle--;
myservo.write(angle);
delay(5);
}
}
}