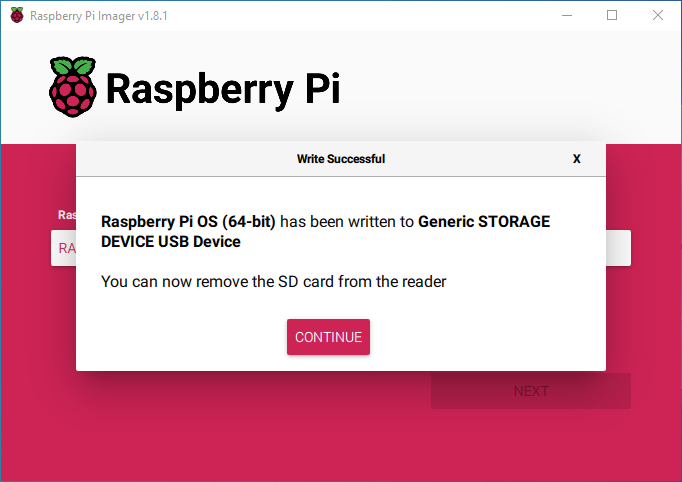OSのインストール¶
必要なコンポーネント
Raspberry Pi 4B/Zero 2 w/3B 3B+/2B/Zero W
1 x パーソナルコンピュータ
1 x マイクロSDカード
手順
Raspberry Piのソフトウェアダウンロードページにアクセスしてください: Raspberry Pi Imager 。お使いのオペレーティングシステム用のImagerバージョンを選択します。ダウンロード後、ファイルを開いてインストールを開始してください。

インストーラーを起動すると、OSによってはセキュリティ警告が表示される場合があります。例えば、Windowsでは注意メッセージが表示されることがあります。このような場合は、 詳細情報 を選択してから とにかく実行 を選択します。画面の指示に従って、Raspberry Pi Imagerをインストールしてください。
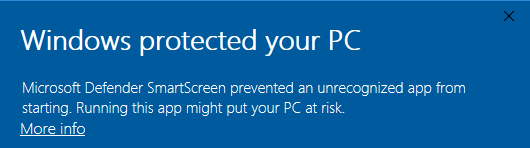
SDカードをコンピューターまたはラップトップのSDカードスロットに挿入してください。
アイコンをクリックするか、ターミナルで
rpi-imagerを実行することで、Raspberry Pi Imagerアプリケーションを開いてください。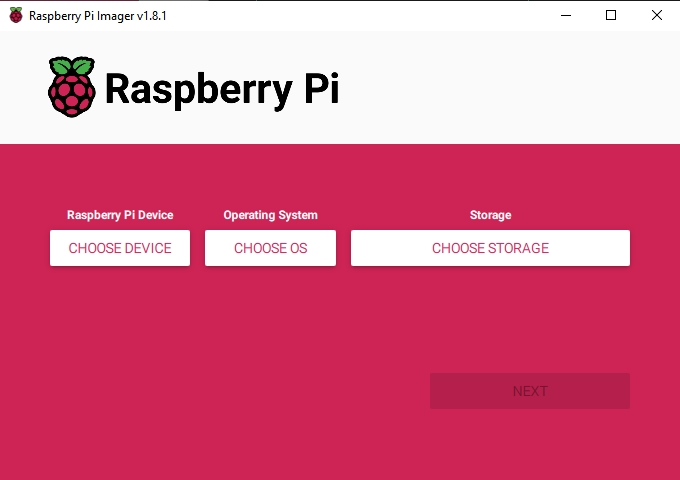
デバイスを選択 をクリックし、リストから特定のRaspberry Piモデルを選択してください(注:Raspberry Pi 5は該当しません)。
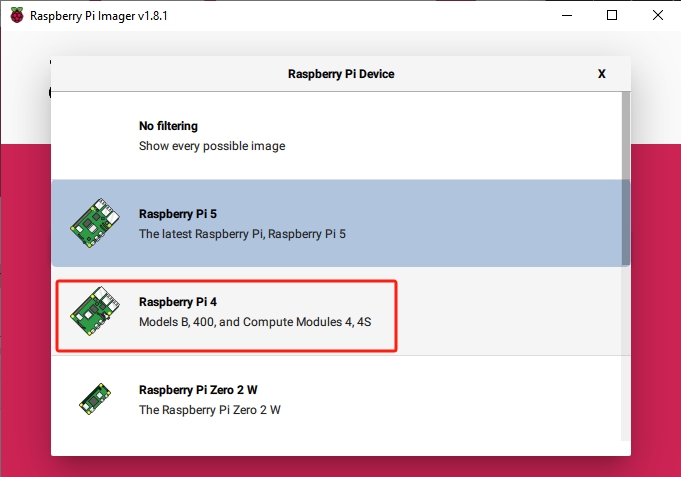
OSを選択 を選び、その後で Raspberry Pi OS(Legacy) を選択してください。
警告
Bookworm バージョンはスピーカーが動作しないため、インストールしないでください。
Debian Bullseye の Raspberry Pi OS(Legacy) バージョンをインストールする必要があります。
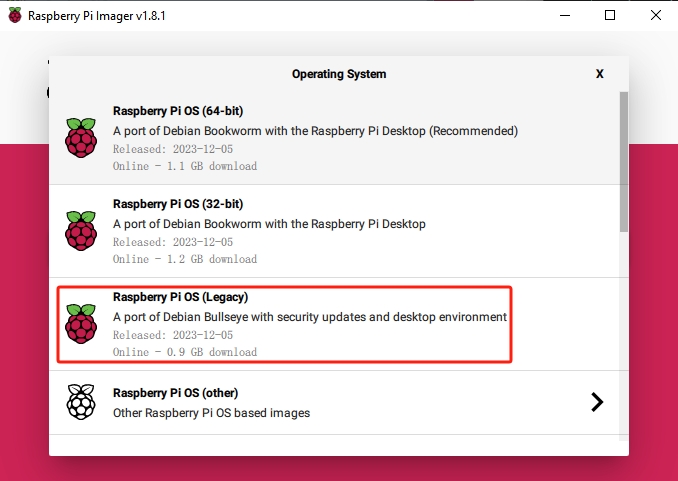
ストレージを選択 をクリックし、インストール用の正しいストレージデバイスを選んでください。
注釈
複数のストレージデバイスが接続されている場合は特に、正しいデバイスを選択してください。不明な場合は、他のデバイスを切断してください。
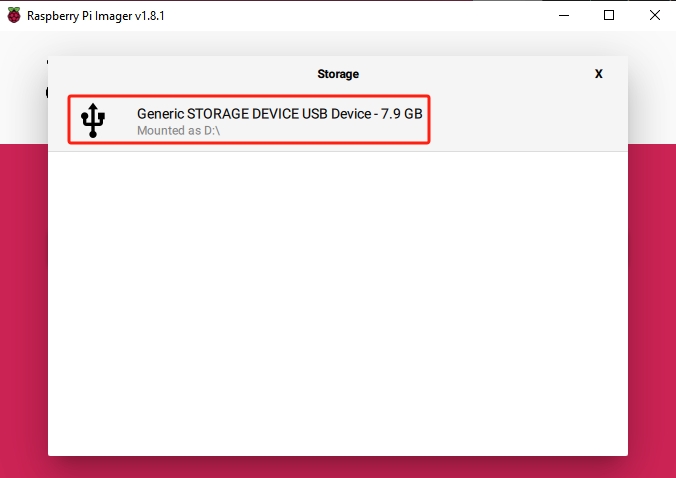
次へ を押して、 設定を編集 を選択し、OSの設定をカスタマイズしてください。
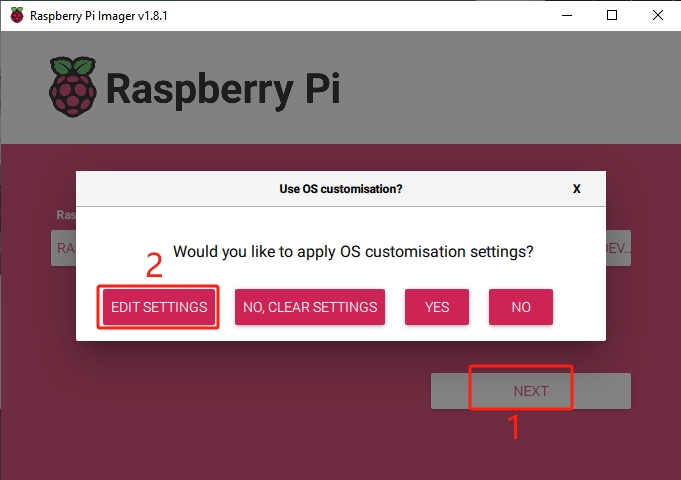
Raspberry Piの ホスト名 を設定してください。
注釈
ホスト名は、ネットワーク上でRaspberry Piが自身を識別するために使用する名前です。 <hostname>.local や <hostname>.lan を使用してPiに接続できます。
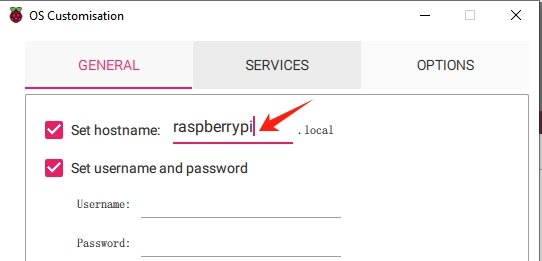
Raspberry Piの管理者アカウント用に ユーザー名 と パスワード を作成してください。
注釈
Raspberry Piにはデフォルトのパスワードがないため、セキュリティのために独自のユーザー名とパスワードを設定することが重要です。
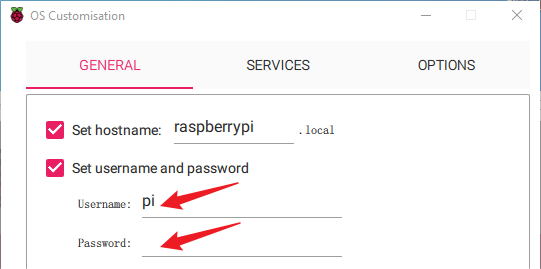
ネットワークの SSID と パスワード を入力して、無線LANを設定してください。
注釈
Wireless LAN countryshould be set the two-letter ISO/IEC alpha2 code for the country in which you are using your Raspberry Pi.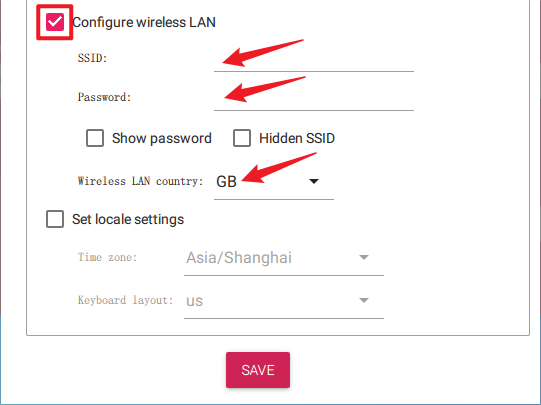
Click SERVICES and enable SSH for password-based remote access. Remember to click Save.
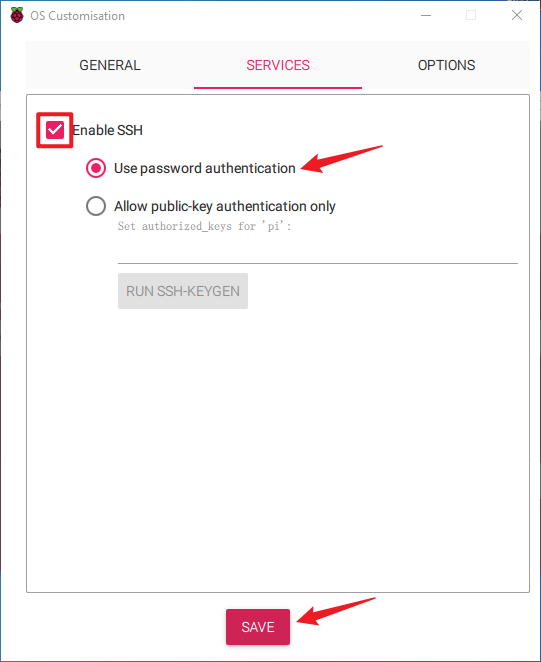
選択を確認するために はい をクリックしてください。
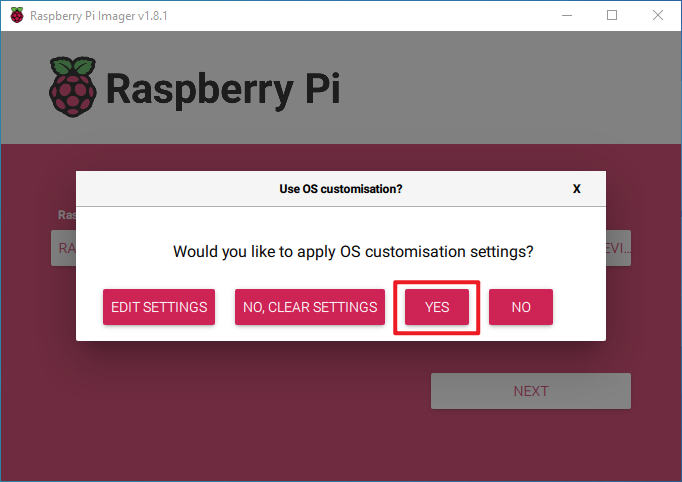
SDカードに既存のファイルがある場合は、データ損失を避けるためにバックアップを取ってください。バックアップが不要な場合は、 はい をクリックして進んでください。
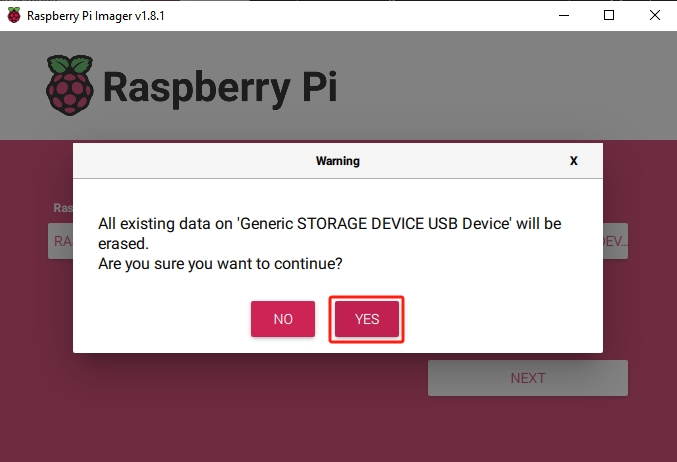
OSがSDカードに書き込まれるのを待ちます。完了すると、確認ウィンドウが表示されます。