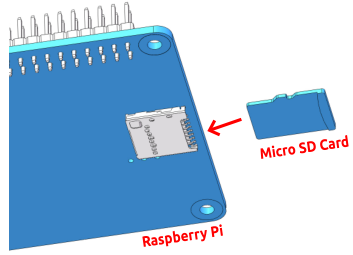EzBlock OS installieren¶
Laden Sie die Datei Raspberry Pi OS mit vorinstalliertem EzBlock hier herunter:
Entpacken Sie das heruntergeladene Paket und Sie werden die
.imgDatei darin finden.Bemerkung
Extrahieren Sie die .img Datei nicht.
Laden Sie das Tool - Raspberry Pi Imager von https://www.raspberrypi.org/software/ herunter. Klicken Sie auf den Link zum Raspberry Pi Imager, der zu Ihrem Betriebssystem passt. Nach dem Herunterladen klicken Sie darauf, um den Installer zu starten.
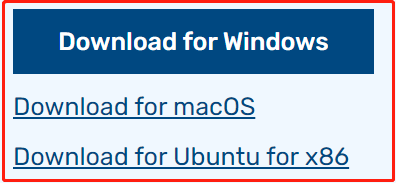
Wenn Sie den Installer starten, versucht Ihr Betriebssystem möglicherweise, Sie am Ausführen zu hindern. Zum Beispiel erhalte ich unter Windows folgende Nachricht. Wenn dieses Fenster erscheint, klicken Sie auf More info und dann auf Run anyway und folgen Sie den Anweisungen, um den Raspberry Pi Imager zu installieren.
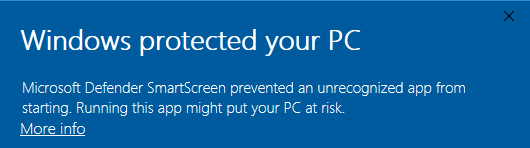
Legen Sie Ihre SD-Karte in den SD-Karten-Slot Ihres Computers oder Laptops. Dann öffnen Sie den Raspberry Pi Imager und klicken Sie auf CHOOSE OS.
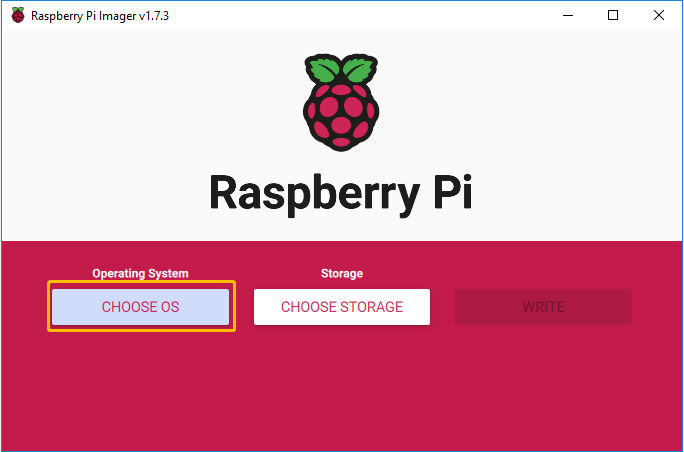
Gehen Sie zum Ende der Seite und wählen Sie Use Custom. Im Popup-Fenster wählen Sie RaspiOS-xxx_EzBlockOS-xxx.img, die Sie im Schritt 1 heruntergeladen haben, und klicken Sie auf Open.
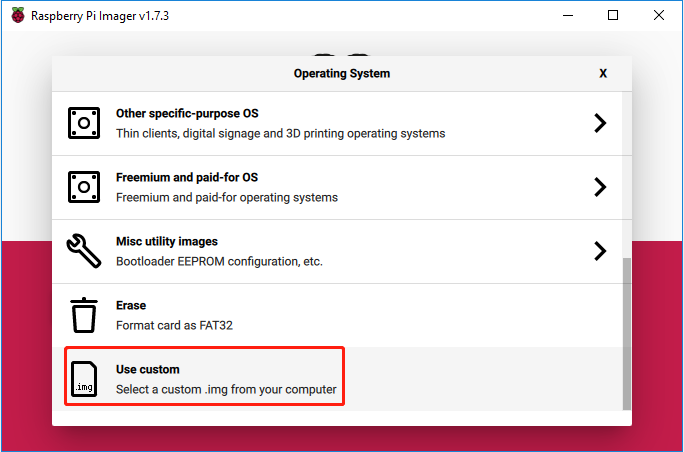
Wählen Sie die SD-Karte aus, die Sie verwenden.
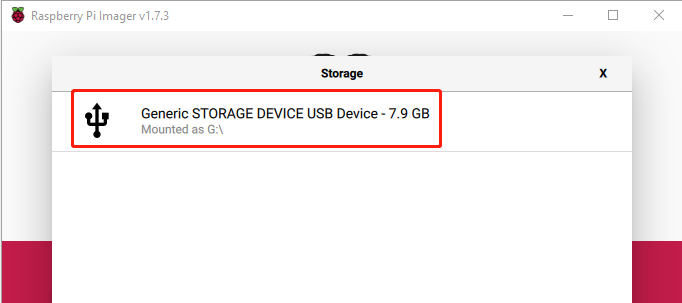
Drücken Sie Ctrl+Shift+X oder klicken Sie auf das settings Symbol, um die Advanced options Seite zu öffnen, um den Hostnamen festzulegen, SSH zu aktivieren und Benutzernamen und Passwort festzulegen. Sie können wählen, diese Bildanpassungsoptionen immer zu verwenden.
Bemerkung
Der Hostname wird festgelegt, damit Sie Wie man EzBlock in einem Browser verwendet nutzen können, um mit Ihrem Gerät über den Hostnamen zu verbinden. Sie können es auch unbelegt lassen.
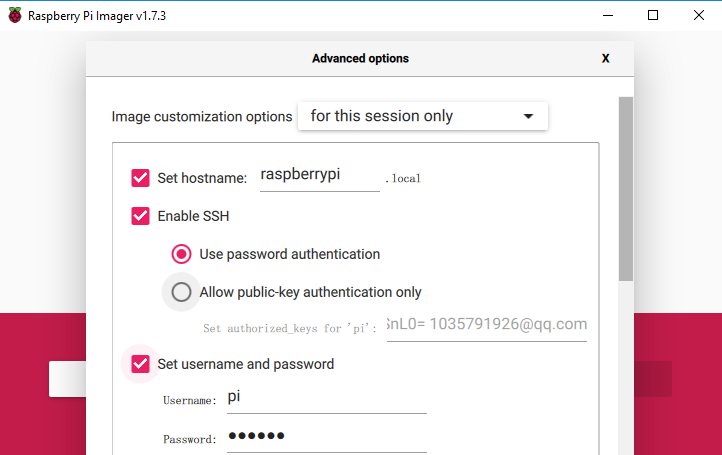
Scrollen Sie dann nach unten, um die WLAN-Konfiguration abzuschließen und klicken Sie auf SAVE.
Bemerkung
Das wifi country sollte mit dem zweibuchstabigen ISO/IEC alpha2 code des Landes festgelegt werden, in dem Sie Ihren Raspberry Pi verwenden.
Dieser Schritt ist optional, wenn Sie in diesem Schritt WIFI nicht konfigurieren, können Sie es später direkt über die App konfigurieren.
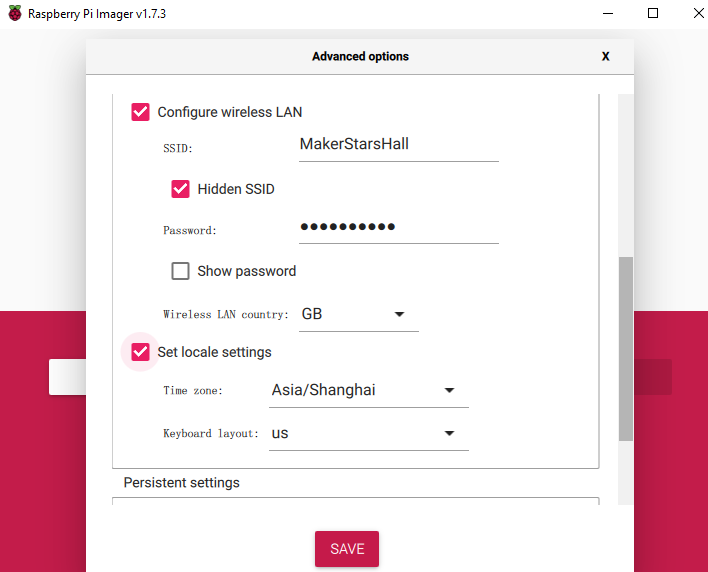
Klicken Sie auf die Schaltfläche WRITE.
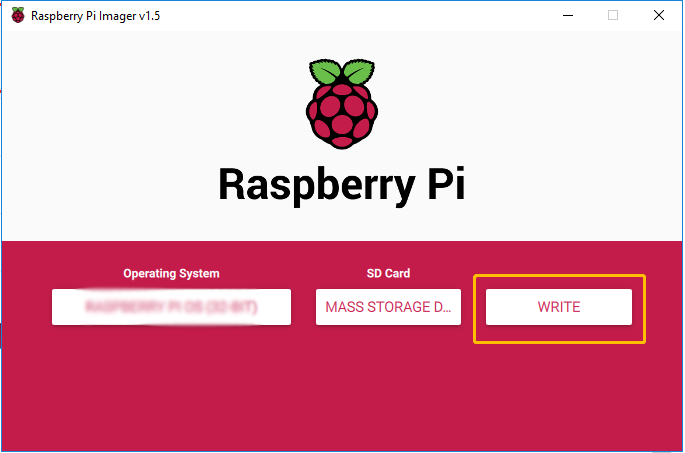
Nach einer Weile erhalten Sie eine Meldung, die besagt, dass das Image auf Ihre Micro SD-Karte geschrieben wurde und Sie sie entfernen können. Dann können Sie sie in den Raspberry Pi einlegen.