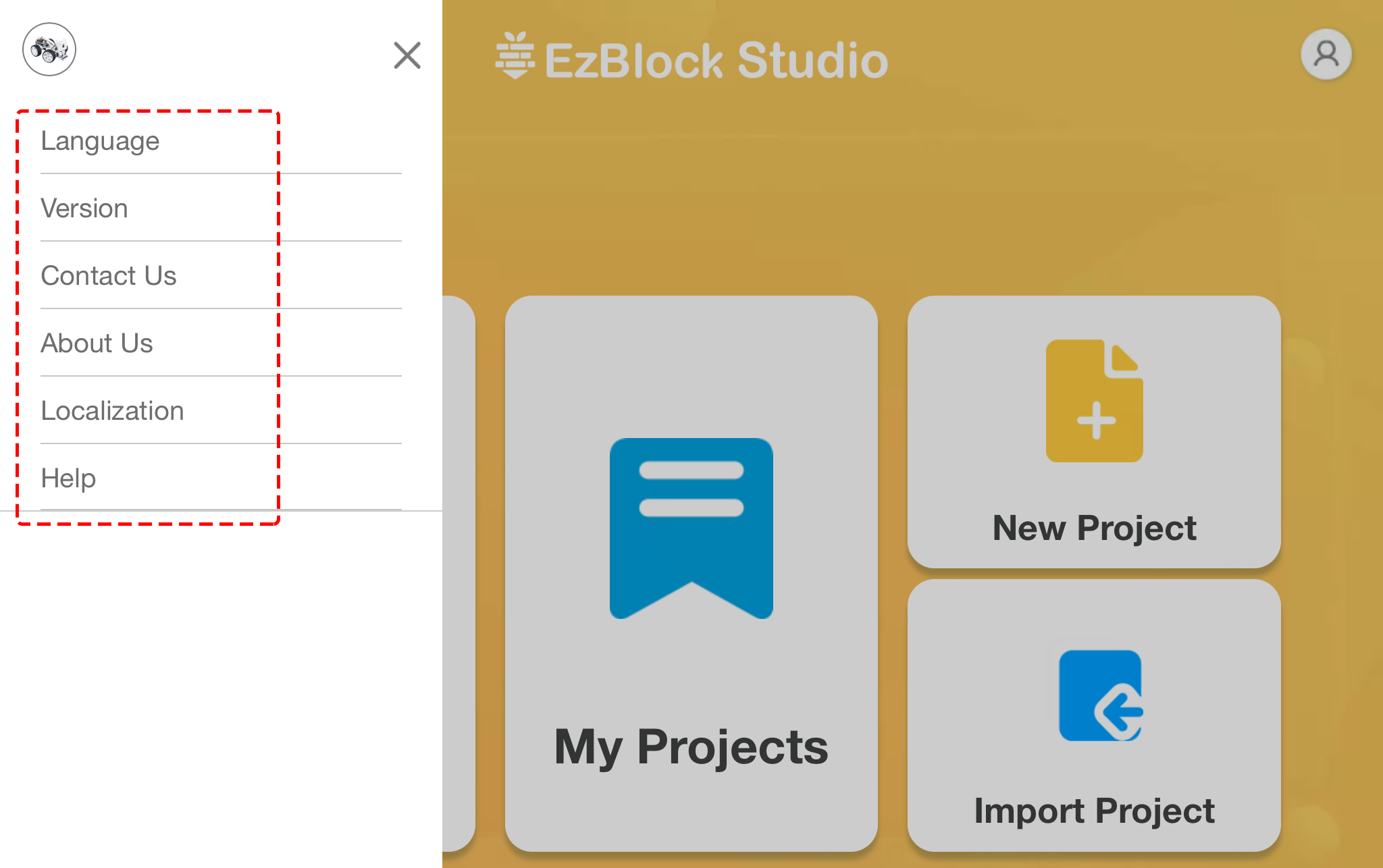Startseite¶
Wenn wir EzBlock öffnen, sehen wir die Startseite, wie unten dargestellt:
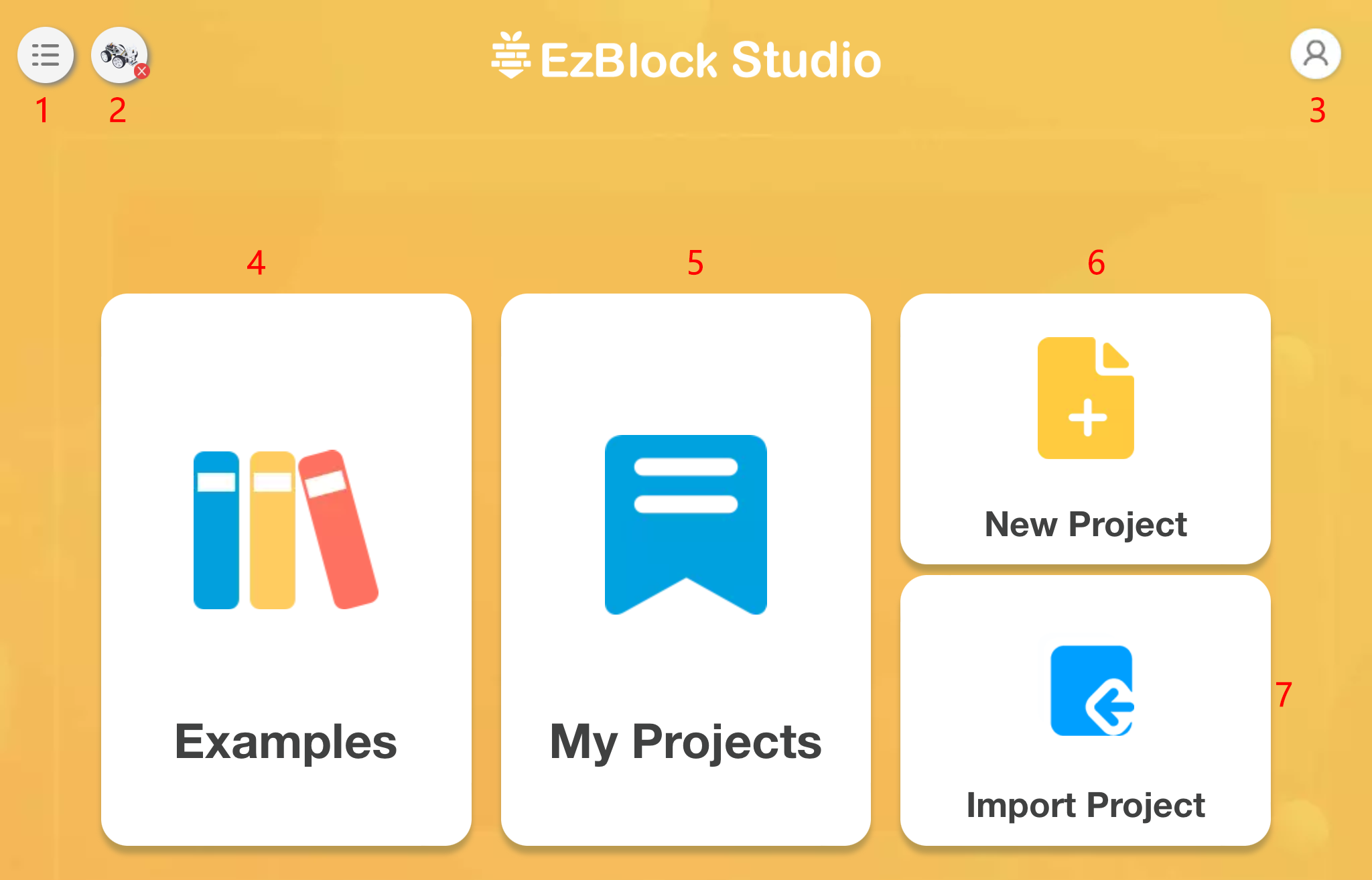
1. Menü: Nach dem Anklicken öffnet sich ein Menüfenster.
2. Produkt: Verbinden Sie hier Ihren Roboter. Siehe Schnelle Benutzeranleitung und Wie man EzBlock in einem Browser verwendet für spezifische Vorgänge.
3. Profil: Ab Version 3.2 müssen Sie sich nicht mehr registrieren oder in Ihrem Konto anmelden, und dieses Symbol wird entfernt.
4. Beispiele: Hier können Sie die voreingestellten Beispiele ansehen, um schnell loszulegen.
5. Meine Projekte: Ihr persönliches Projekt oder Bibliothek wird hier gespeichert.
6. Neues Projekt: Erstellen Sie ein neues Projekt.
Projekte/Bibliotheken importieren: Wird verwendet, um Projekte oder Bibliotheken zu importieren.
2. Produkt¶
Product Information
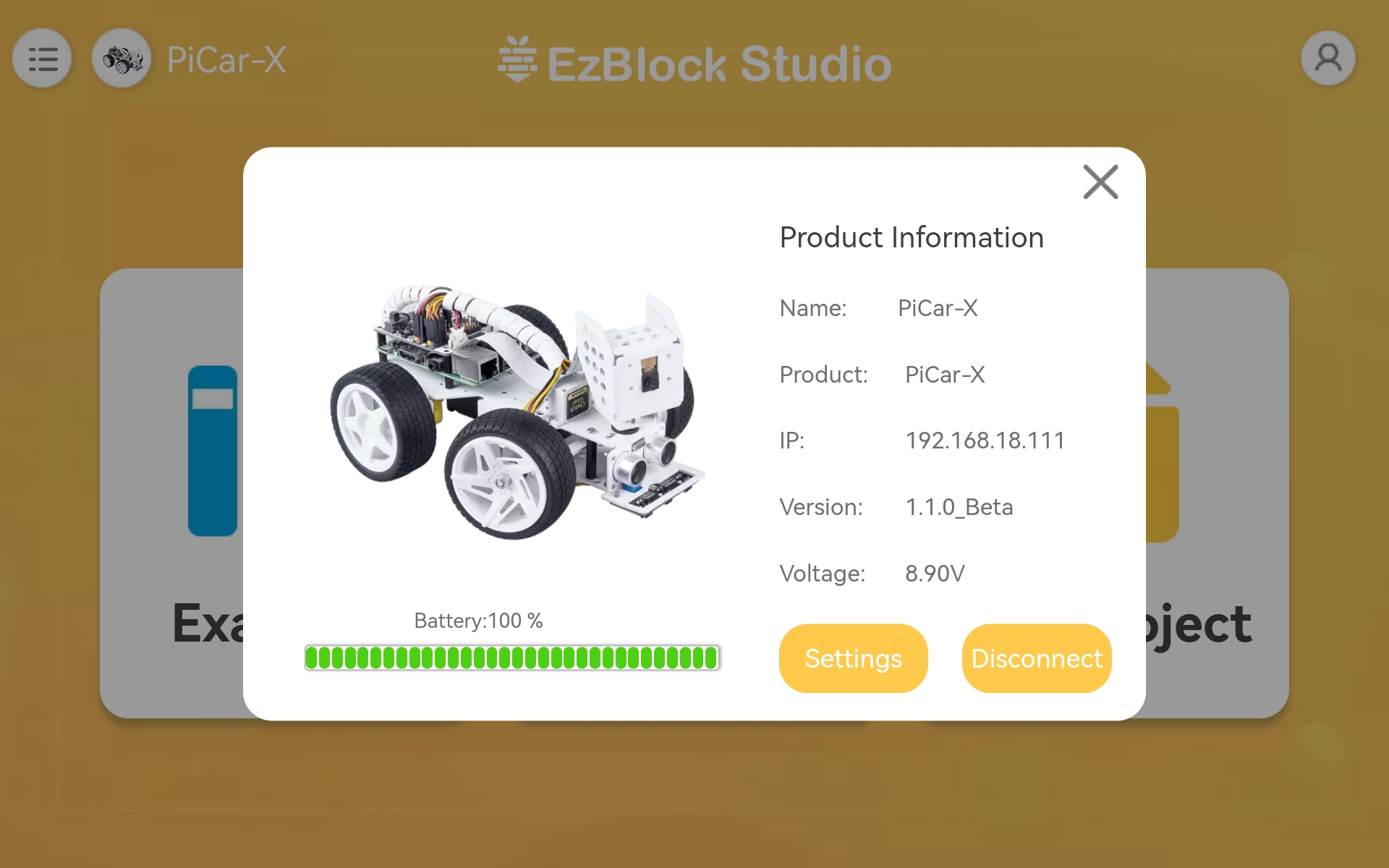
Dies ist die Produktinformationsseite, die den Produktnamen (den Sie vergeben), den Produkttyp, die Raspberry Pi IP, die APP-Version, die Betriebsspannung und die aktuelle Leistung des Produkts enthält.
Settings
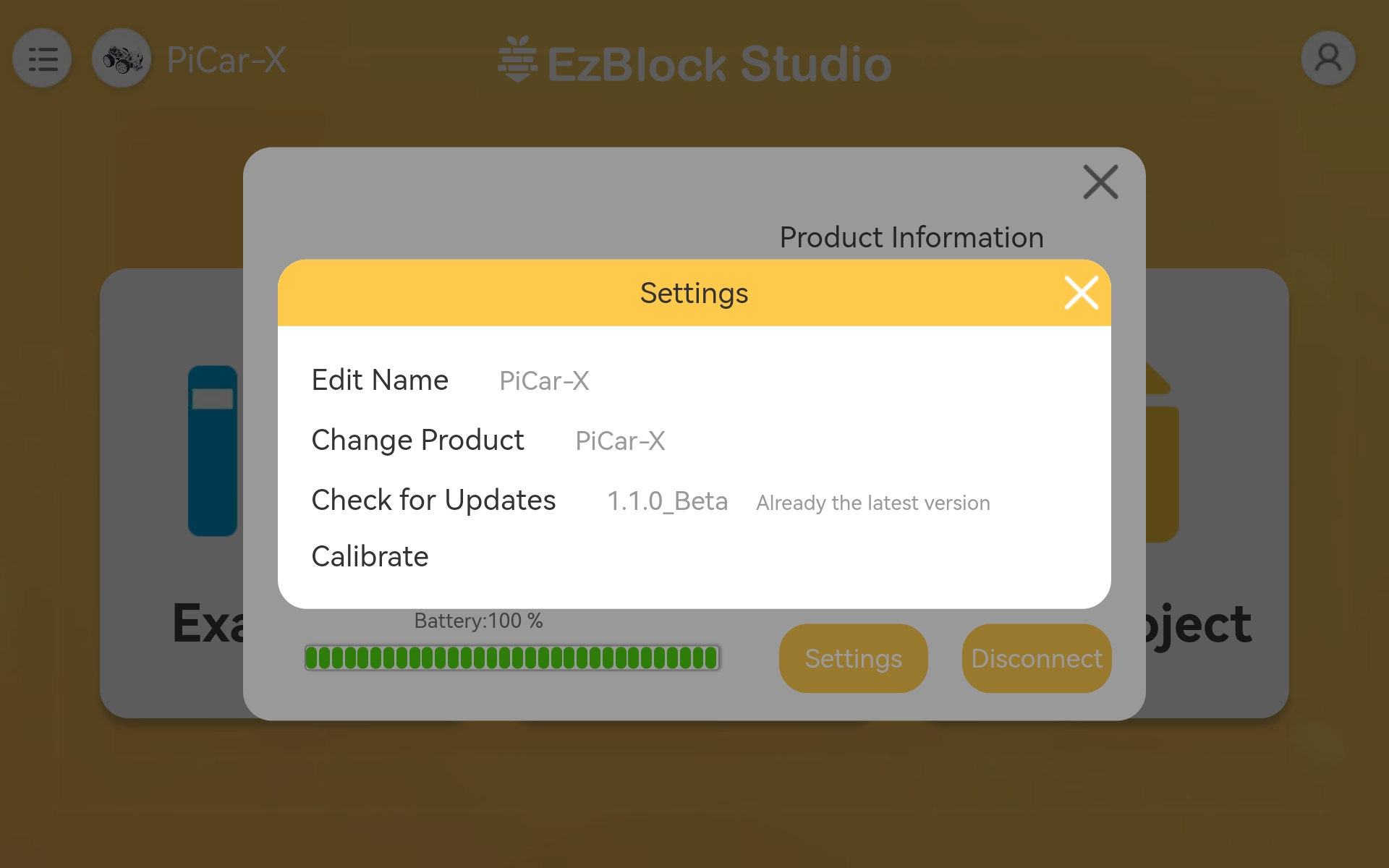
Edit Name: Wenn Sie mit dem zuvor vergebenen Namen nicht zufrieden sind, können Sie ihn hier ändern.
Change Product: Zu einem anderen Produkt wechseln.
Check for Updates: Überprüfen Sie die aktuelle Version der App und sehen Sie nach, ob eine neuere Version verfügbar ist.
Calibrate: Wenn Sie denken, dass Ihr Produkt während des Gebrauchs noch etwas abweicht, können Sie mit dieser Schaltfläche eine Neukalibrierung vornehmen.
4. Beispiele¶
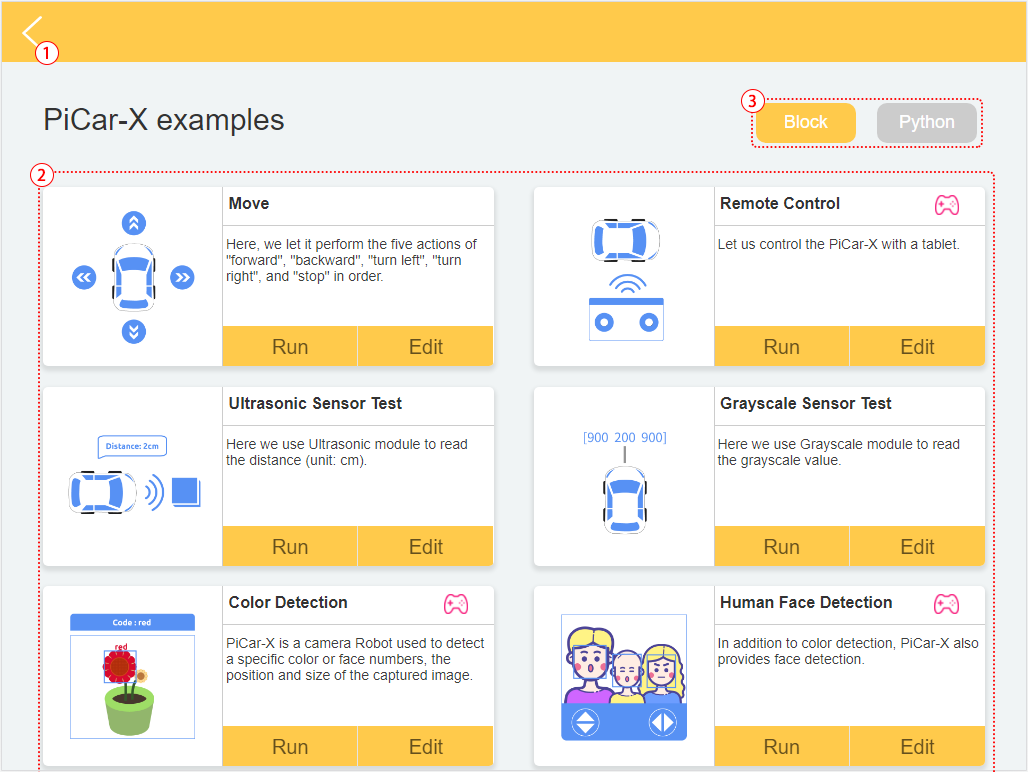
Zurück zur Startseite
Ein Beispiel auswählen. Klicken Sie auf Ausführen, um das Programm direkt zu flashen und auszuführen, und klicken Sie auf Bearbeiten, um zur Programmierschnittstelle zu gelangen.
Um eine Programmiersprache zu wählen, gibt es zwei Optionen: Blockly und Python.
Bemerkung
Bevor Sie die Beispiele-Seite betreten, müssen Sie zuerst das korrekte Produkt auswählen.
5. Meine Projekte¶
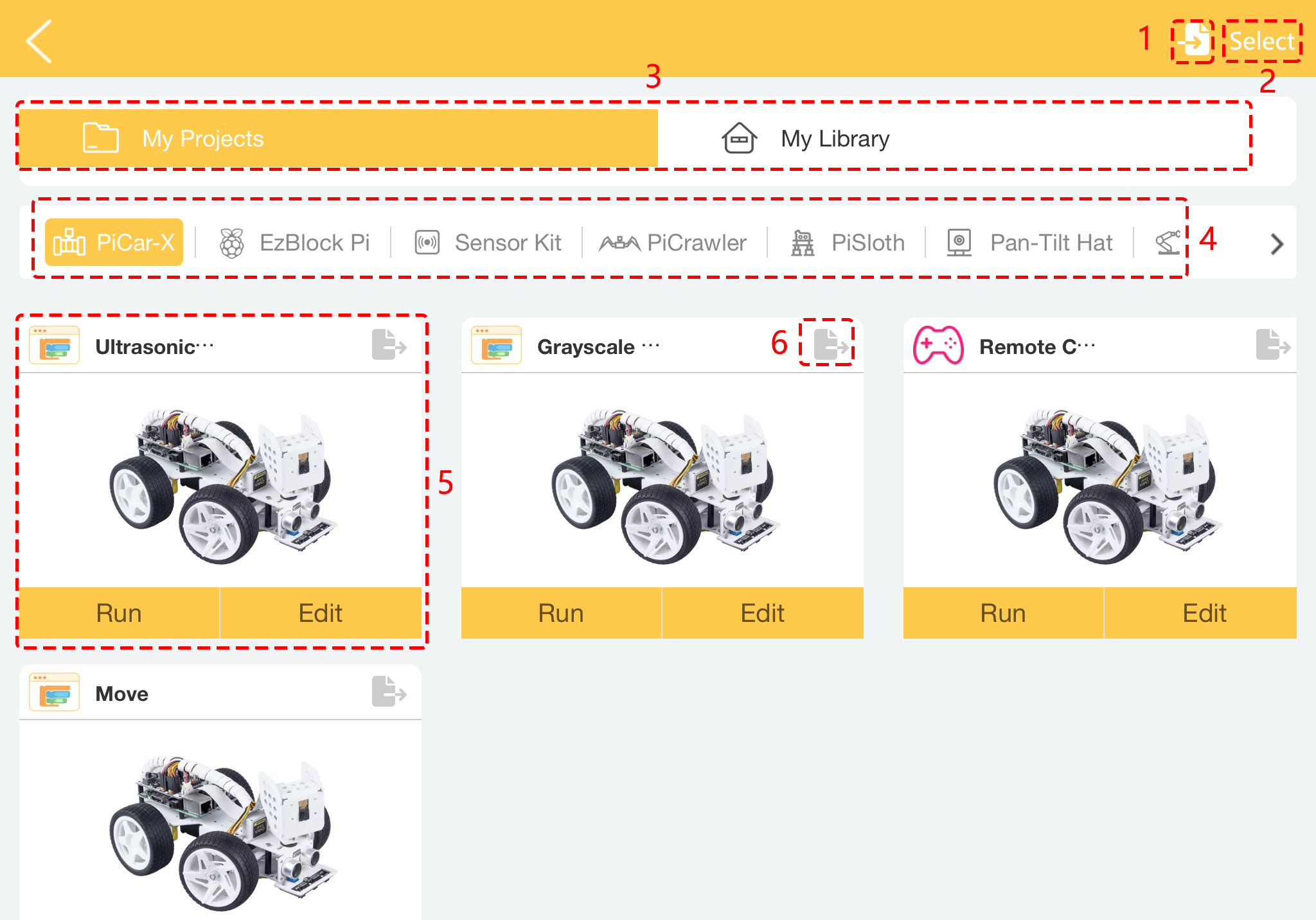
Projekte oder Bibliotheken importieren.
Auswahl-Button: Nach dem Klicken können Sie mehrere Projekte oder Bibliotheken auf einmal auswählen oder alle auswählen, um zu exportieren oder zu löschen.
Hier gibt es zwei Kategorien: Meine Projekte oder Meine Bibliothek.
Ihr Projekt wird unter der entsprechenden Produktkategorie gespeichert.
Wählen Sie hier Ihr persönliches Projekt aus. Sie können auf Run klicken, um das Programm direkt zu flashen und auszuführen (wenn das Projekt eine Fernsteuerung verwendet, werden Sie auch zur Fernsteuerungsseite weitergeleitet), und auf Edit klicken, um zur Programmierseite zu gelangen.
Das Export-Symbol befindet sich in der oberen rechten Ecke jedes Projekts oder jeder Bibliothek.
6. Neues Projekt¶
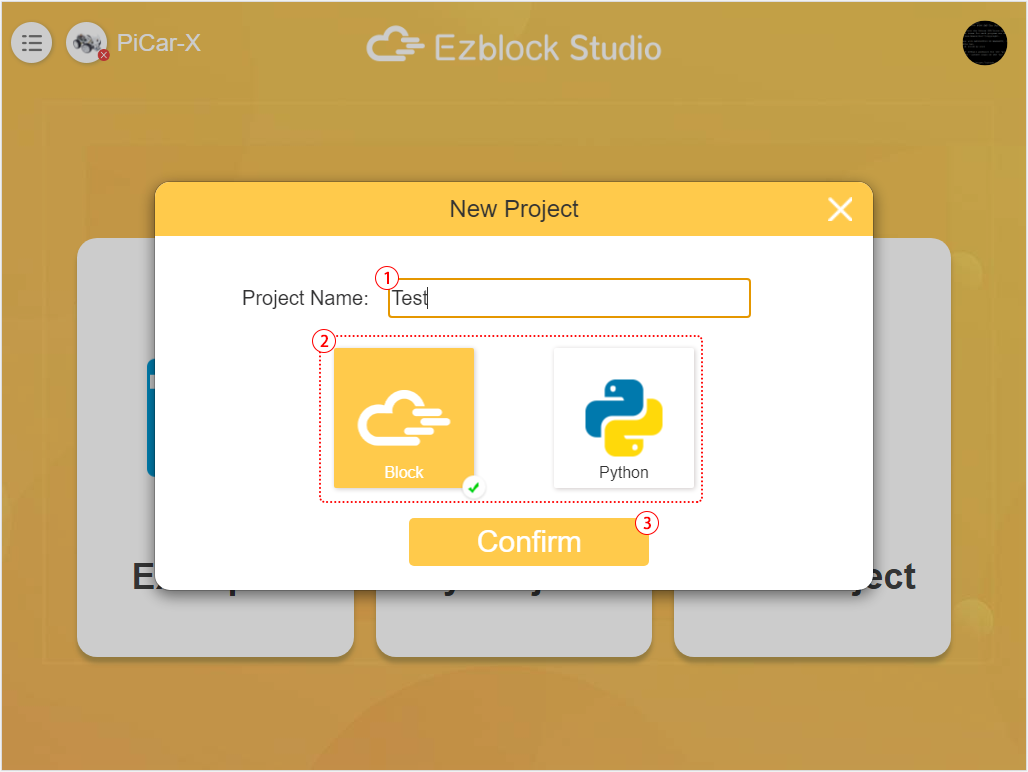
Geben Sie den Namen des Projekts ein.
Um eine Programmiersprache zu wählen, gibt es zwei Optionen: Blockly und Python.
Klicken, um zur Programmierschnittstelle zu gelangen.