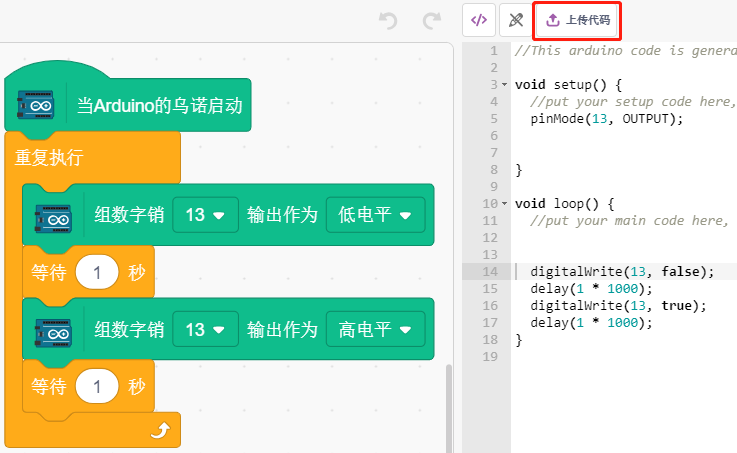1. PictoBlox的快速使用指南¶
现在开始制作我们的第一个项目来学习 PictoBlox 的 2 种模式。
另外,在Arduino Uno/Mega2560上有一个内嵌的LED连接在Pin 13,我们将学习在2个不同的模式下,让这个LED闪烁。
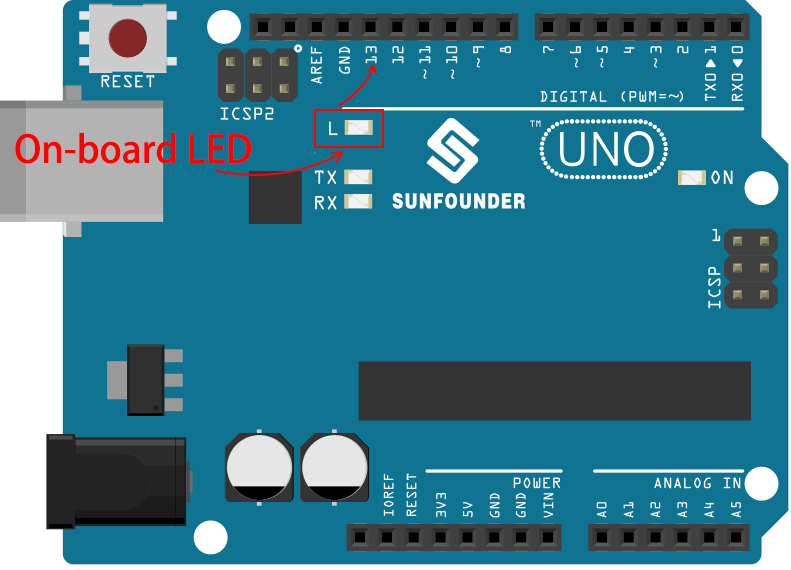
你将学习¶
舞台和上传模式
给引脚设置高低电平
设置时间间隔和让脚本无限循环
舞台模式¶
1.连接到Arduino板
用一根USB线将你的Arduino板子连接到电脑上,一般电脑会自动识别你的板子,最后分配一个COM端口.
打开PictoBlox, 你会看到右上角可进行模式切换。默认是 舞台模式,Tobi站在舞台上。
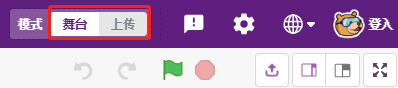
在右上角的导航栏点击 板。
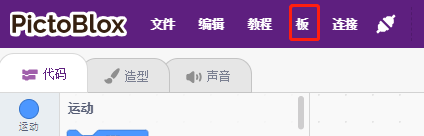
比如选择Arduino Uno
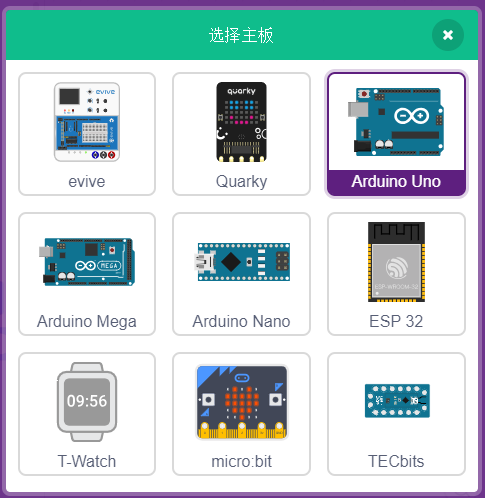
随即会弹出连接窗口让你选择特定的 设备名称 COMxx 来连接,连接完成后回到主页。若在使用过程中断链,你也可以重新连接。
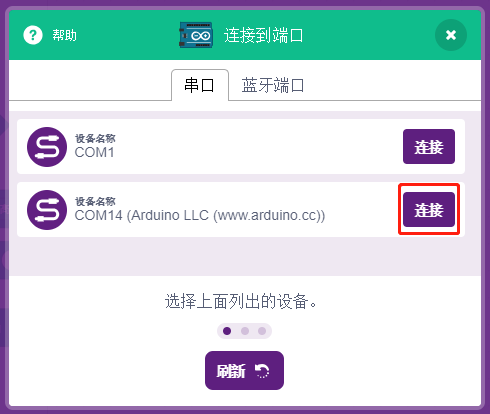
于此同时,与Arduino Uno相关的调色板,比如,Arduino的乌诺, 执行器等将出现在调色板区域中。
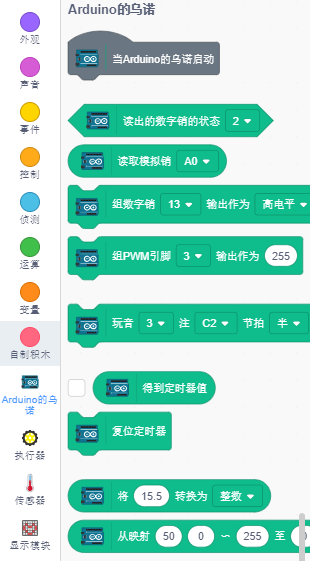
2. 上传固件
由于我们要在 舞台模式 下工作,我们必须将固件上传到板上,它将确保电路板和计算机之间的实时通信,上传固件是一个一次性过程。为此,请单击 上传固件 按钮。 等待一段时间后,上传成功提示将会出现。
备注
如果你是第一次在PictoBlox中使用这个Arduino板子,或者是这个Arduino之前用Arduino IDE上传的代码。那你在使用前,需要点 上传固件。
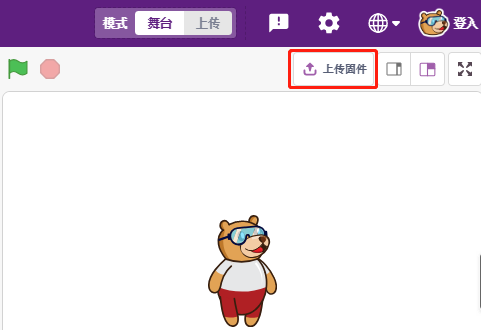
3. 编程
直接打开和运行脚本
当然,如果你想直接打开脚本运行它,你可以参考 下载资料,我们已经将所有脚本都已经上传。
你可以单击右上角的 文件 -》 打开。
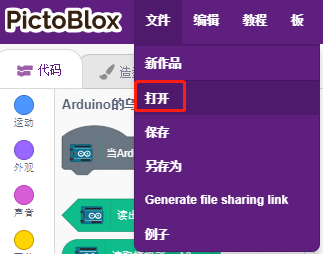
选择 从计算机上打开.
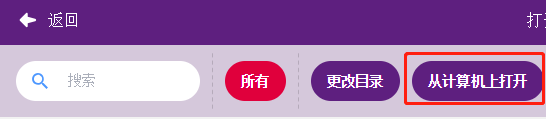
去到这个路径: SunFounder Uno R3学习套件\Scratch项目代码\代码 来打开 1. 舞台模式.sb3。请确保你已经参考 下载资料 来下载所需的代码.
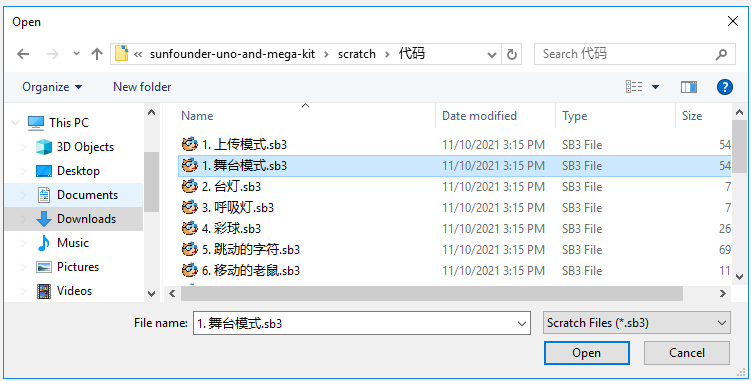
直接点击脚本运行,有些项目是点击绿旗或者点击精灵。
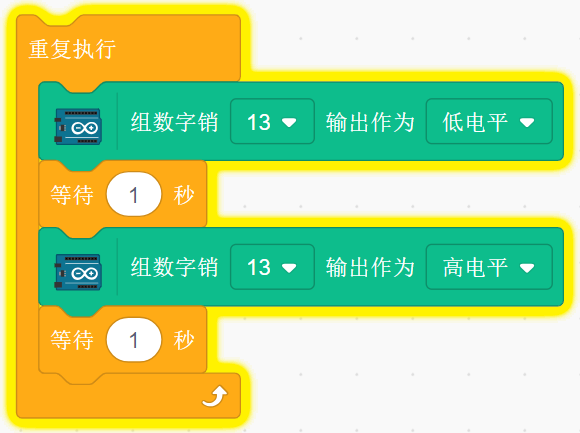
一步一步编程
你还可以按照以下步骤逐步编写脚本。
单击 Arduino乌诺 调色板。
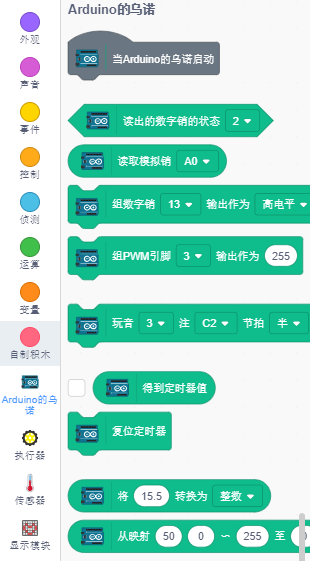
Arduino板上的LED由数字引脚13(只有 2 个状态高或低)控制,因此将 [组数字销()输出作为(高/低电平)] 块拖到脚本区域。
由于 LED 的默认状态是点亮的,现在将引脚 13 设置为低电平并单击此块,你将看到 LED 熄灭。
[组数字销()输出作为(高/低电平)]:将数字引脚(2~13)设置为(高/低)电平。
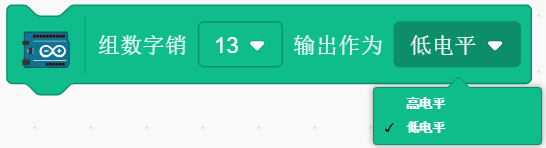
为了看到LED连续闪烁的效果,需要使用 控制 调色板中的[等待 1 秒]和[重复执行]块,如下图,写入后点击这些块,有黄色光晕意味着它正在运行。
[等待 1 秒]:来自控制调色板,用于设置 2 个块之间的时间间隔。
[重复执行]:来自控制调色板,允许脚本继续运行,除非手动暂停。
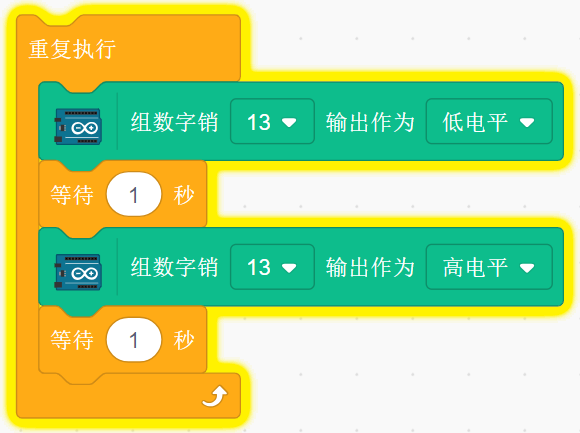
上传模式¶
1.连接Arduino板
用一根USB线将你的Arduino板子连接到电脑上,一般电脑会自动识别你的板子,最后分配一个COM端口.
在右上角的导航栏点击 板。
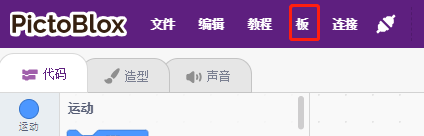
例如,选择 Arduino Uno.
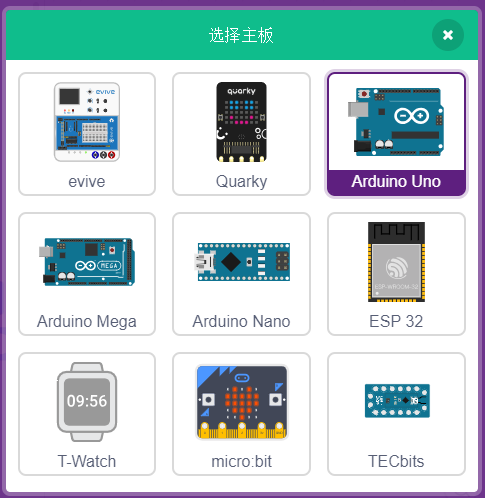
随即会弹出连接窗口让你选择特定的 设备名称 COMxx 来连接,连接完成后回到主页。若在使用过程中断链,你也可以重新连接。
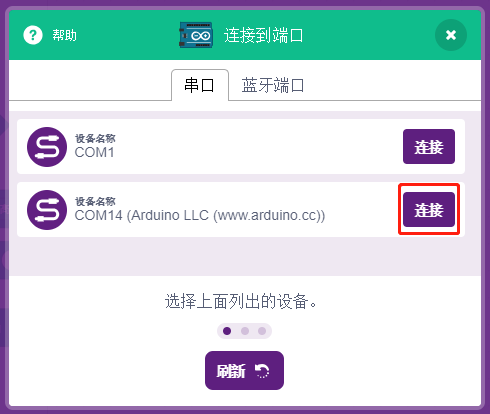
于此同时,与Arduino Uno相关的调色板,比如,Arduino的乌诺, 执行器等将出现在调色板区域中。
选择上传模式后,舞台区域就会替换成Arduino源码。
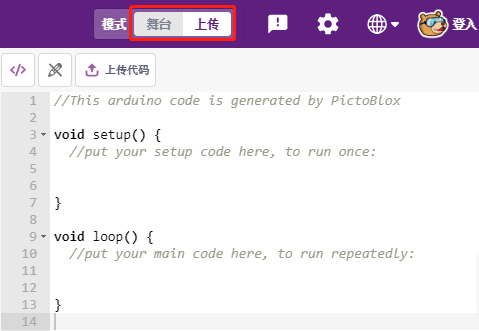
2. 编程
直接打开和运行脚本
你可以单击右上角的 文件 -》 打开。
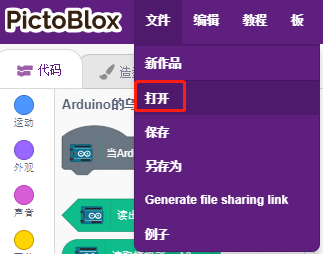
选择 从计算机上打开.
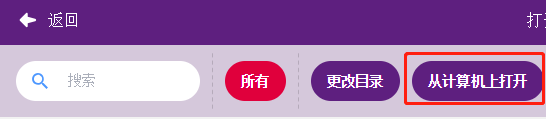
去到这个路径: SunFounder Uno R3学习套件\Scratch项目代码\代码 来打开 1. 上传模式.sb3。请确保你已经参考 下载资料 来下载所需的代码.
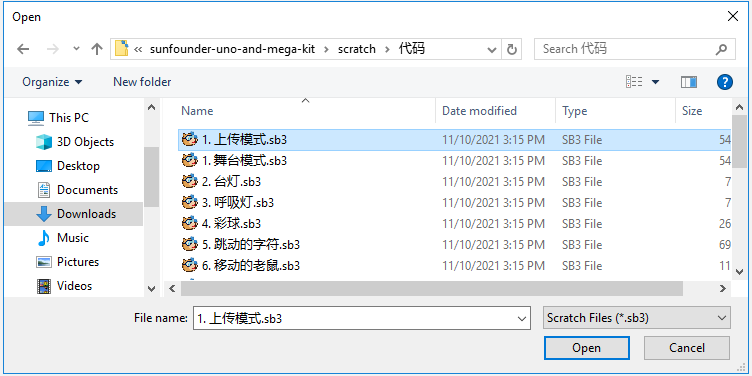
最后点击 上传代码 按钮。
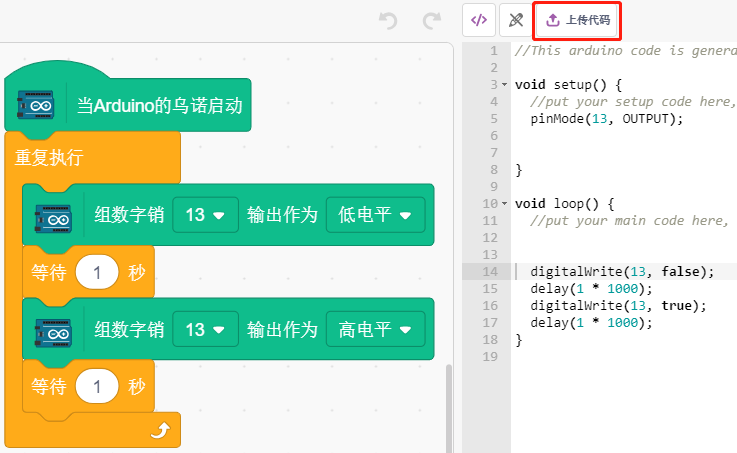
一步步编程
你还可以按照以下步骤逐步编写脚本。
单击 Arduino乌诺 调色板。
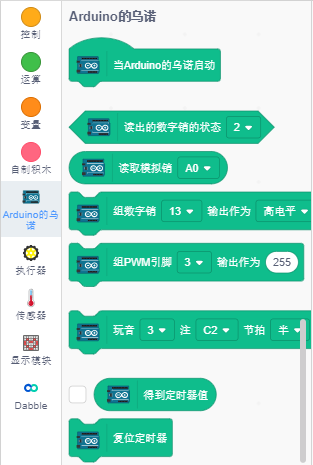
将[Arduino的乌诺启动]块拖到脚本区域,这个在上传模式中每个脚本都需要的。
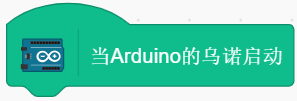
Arduino板上的LED由数字引脚13(只有 2 个状态高或低)控制,因此将 [组数字销()输出作为(高/低电平] 块拖到脚本区域。
由于 LED 的默认状态是点亮的,现在将引脚 13 设置为低电平并单击此块,你将看到 LED 熄灭。
[组数字销()输出作为(高/低电平)]:将数字引脚(2~13)设置为(高/低)电平。
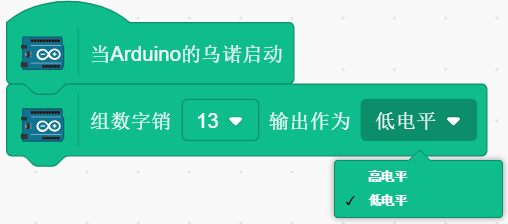
此时你将看到Arduino代码显示在右侧,如果你想要编辑这个代码,你可以将 编辑模式 打开。
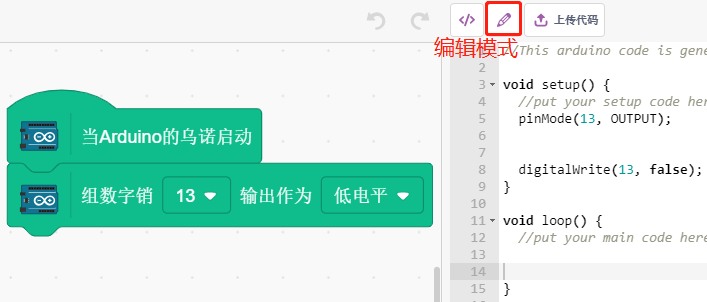
为了看到LED连续闪烁的效果,需要使用 控制 调色板中的[等待 1 秒]和[重复执行]块,如下图,写入后点击这些块,有黄色光晕意味着它正在运行。
[等待 1 秒]:来自控制调色板,用于设置 2 个块之间的时间间隔。
[重复执行]:来自控制调色板,允许脚本继续运行,除非手动暂停。
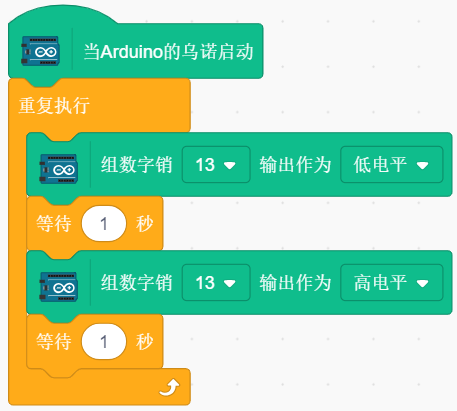
最后点击 上传代码 按钮。