安装和介绍Arduino IDE¶
Arduino 是一个软件和硬件简单的开源平台。即使您是初学者,也可以在短时间内掌握它。提供集成开发环境(IDE)进行代码编译,兼容多种控制板。所以你只需下载Arduino IDE,将代码文件上传到Arduino板上,然后你就可以看到相关的实验现象。有关更多信息,请参阅 https://www.arduino.cc/。
下载Arduino IDE¶
参考章节 下载资料 来下载相关的资料,然后进入到 SunFounder Uno R3学习套件\编程软件\Arduino IDE 路径中。在这个文件夹中,包含了Arduino IDE在不同系统的安装包,请根据你的系统来选择。
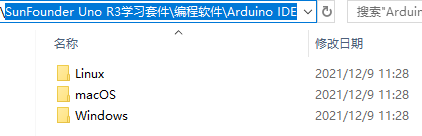
当然,如果你的英语还不错,你可以去Arduino官网:https://www.arduino.cc/en/software,下载最新版本的包装包。
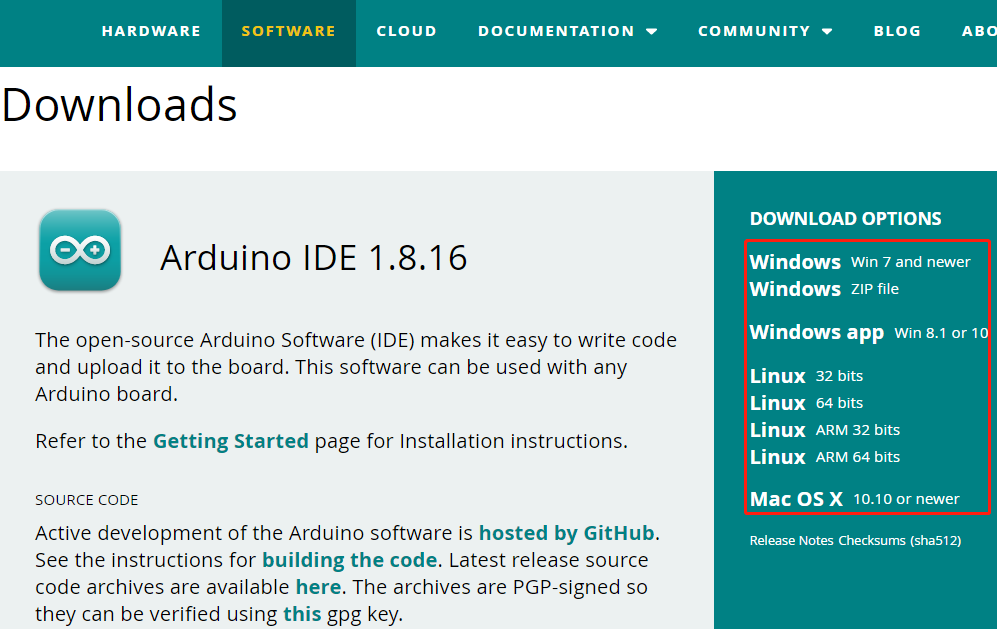
Windows安装步骤¶
下面是Windows系统的安装步骤,对于其他系统的安装教程,请参考:
第 1 步:进入到 SunFounder Uno R3学习套件\编程软件\Arduino IDE\Windows 路径中,双击 arduino-x.x.xx-windows.exe 文件。
第 2 步:在弹出的窗口,点击 I Agree。
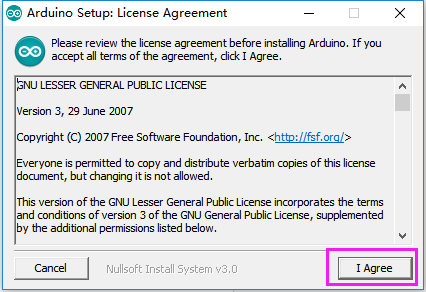
第 3 步:点击 Next。
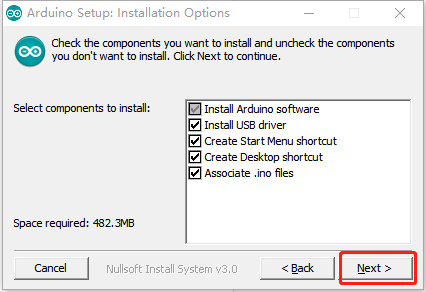
第 4 步:选择安装路径,默认情况下是安装在C盘。你可以点击 Browse 来选择其他的安装路径,然后点击 OK。
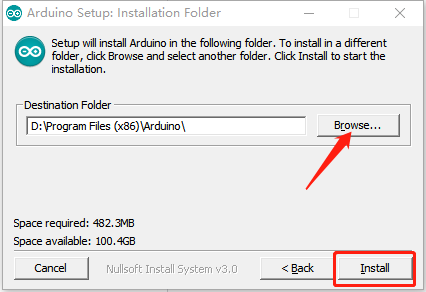
第 5 步:在安装过程中,会有窗口弹出安装需要的驱动,请选择 ‘Always trust software from “Arduino LLC” ’。安装完成后,点击 Close。
第 6 步:用一根USB线将Arduino板插入到电脑的USB端口,在左下角搜索设备管理器,双击来将它打开。
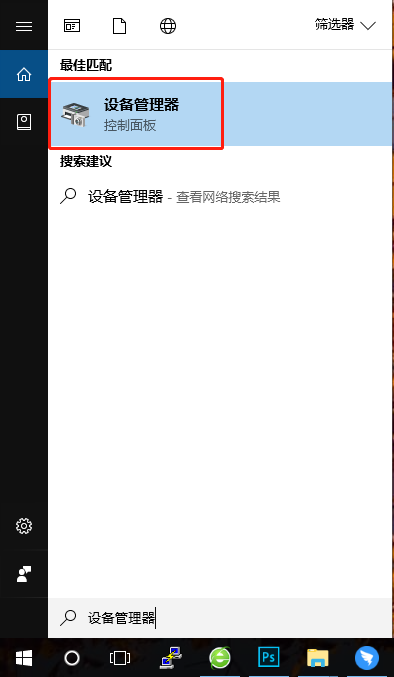
第 7 步:如果在端口处看到Arduino Uno (COMxx) 或者 Arduino Mega2560 (COMxx),说明电脑已经正确识别的你的Arduino板,请记住这个端口号。
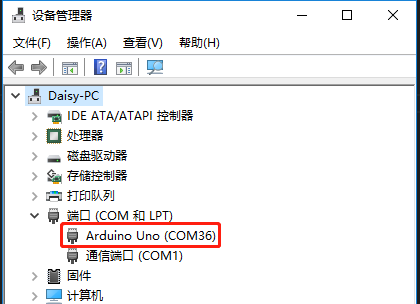
介绍Arduino IDE¶
双击安装过程创建的Arduino图标(arduino.exe)。

然后将出现 Arduino IDE。现在让我们来看下这个编程软件的基本介绍。
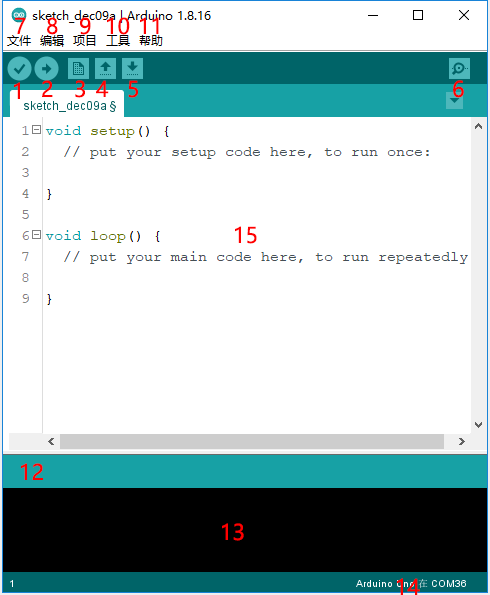
1、验证:编译您的代码,任何语法问题都会提示错误。
2、上传:将代码上传到您的开发板。当您单击按钮时,板上的 RX 和 TX LED 将快速闪烁,并且在上传完成之前不会停止。
3、新建:创建一个新的代码编辑窗口。
4、打开:打开Arduino代码文件。
5、保存:保存代码。
6、串行监视器:单击按钮,将出现一个窗口。它接收从您的控制板发送的数据。这对于调试非常有用。
7、文件:点击菜单,会出现一个下拉列表,包括文件的创建、打开、保存、关闭、一些参数配置等。
8、编辑:单击菜单。在下拉列表中,有剪切、复制、粘贴、查找等一些编辑操作,以及相应的快捷键。
9、项目: 包括验证、上传、添加文件等操作。更重要的功能是包含库——您可以在其中添加库。
10、工具:包括一些工具——最常用的Board(你使用的板)和Port(你的板所在的端口)。每次要上传代码时,都需要选择或检查它们。
11、帮助:如果您是初学者,您可以查看菜单下的选项并获得您需要的帮助,包括在IDE中的操作、介绍信息、故障排除、代码解释等。
12、在此消息区,无论何时编译或上传,都会出现摘要消息。
13、编译和上传过程中的详细信息。比如使用的文件在哪个路径,错误提示的详细信息。
14、开发板和端口: 这里可以预览选择的开发板和端口。如果有任何不正确,您可以通过工具 -> 开发板或端口再次选择它们。
15、IDE 的编辑区:你可以在这里写代码。