添加库¶
什么是库?¶
一个库,收集一些函数定义和头文件,通常包含两个文件:.h(头文件,包括函数语句、宏定义、构造函数定义等)和.cpp(执行文件,包括函数实现、变量定义和很快)。当需要使用某个库中的函数时,只需要添加一个头文件(例如 #include <dht.h>),然后调用该函数即可。这可以使您的代码更加简洁。如果不想使用该库,也可以直接编写该函数定义。尽管结果是代码会很长并且不方便阅读。
添加库 Arduino IDE 中已经内置了一些库,但可能需要添加其他一些库。那么现在让我们看看如何添加一个。有 3 种方法
方法一¶
直接在Arduino IDE中导入库(以下以Dht为例)。这种方法的优点是易于理解和操作,但另一方面,一次只能导入一个库。所以当你需要添加相当多的库时是不方便的。
第 1 步:选择 项目 -> 加载库 -> 添加.ZIP库。
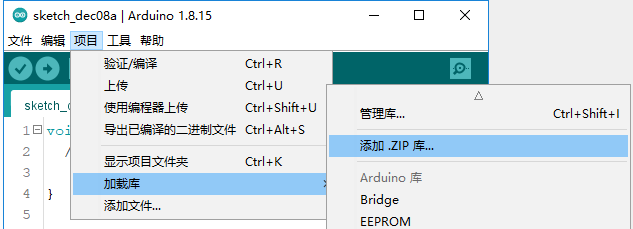
第 2 步:进入到 SunFounder Uno R3学习套件\Arduino库 路径, 请确保你已经参考了 下载资料 下载了相关资料。
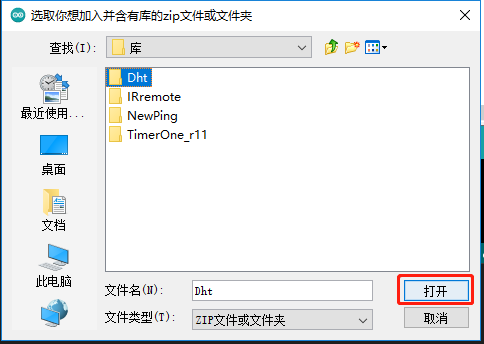
第 3 步:当您看到“库已经加入,请检查“导入库”菜单",表示您已成功添加库。然后请使用相同的方法添加其他库。
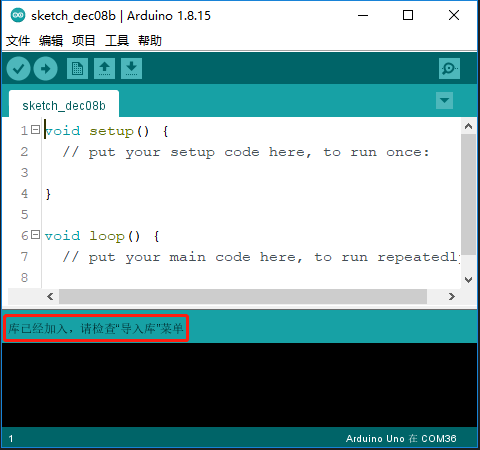
方法二¶
直接将库复制到 Arduino/libraries 路径。这种方法可以复制所有的库,一次添加,但缺点是这个路径比较难找到。
第 1 步:点击 文件 -> 首选项,在弹出的窗口中,找到项目文件夹位置。
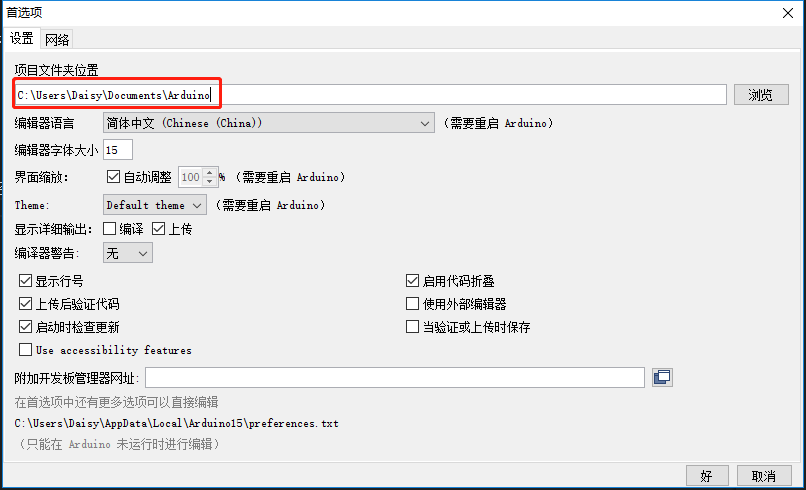
第 2 步:进入 SunFounder Uno R3学习套件\Arduino库 路径,复制所有的文件夹。

第 3 步:进入第一步所示的路径,你会看到有一个 libraries 文件夹,将它打开。
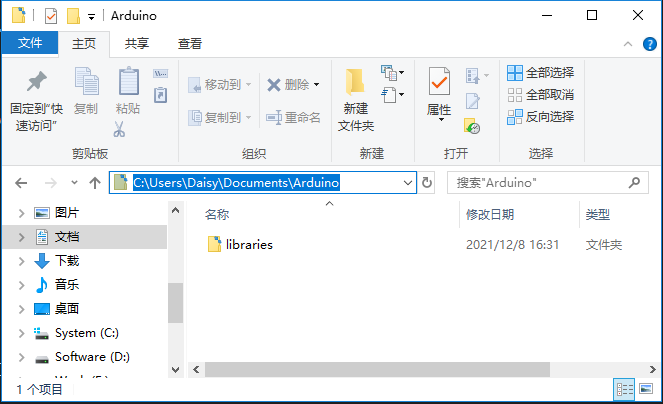
第 4 步:将之前复制的所有库粘贴到该文件夹中。然后你可以在库文件夹中看到它们。
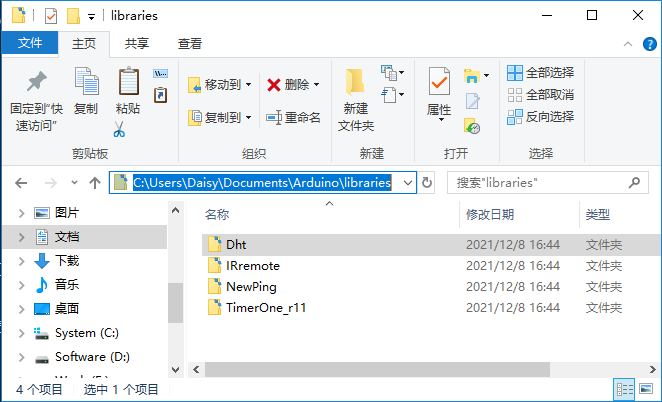
方法三¶
使用库管理器将新库安装到 Arduino IDE 中。不是很推荐用这个方法,因为使用这个方法添加的库可能会和我们提供的示例代码不兼容。
第 1 步:点击 项目 -> 加载库-> 管理库。
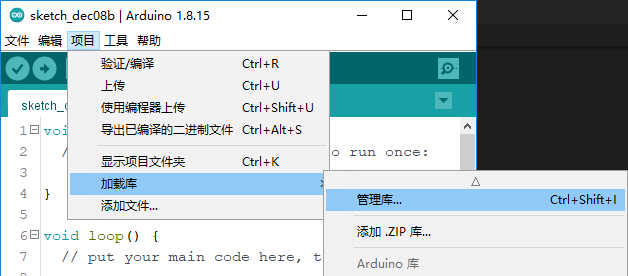
第 2 步:输入库名搜索,如dht,可以选择最新版本安装。
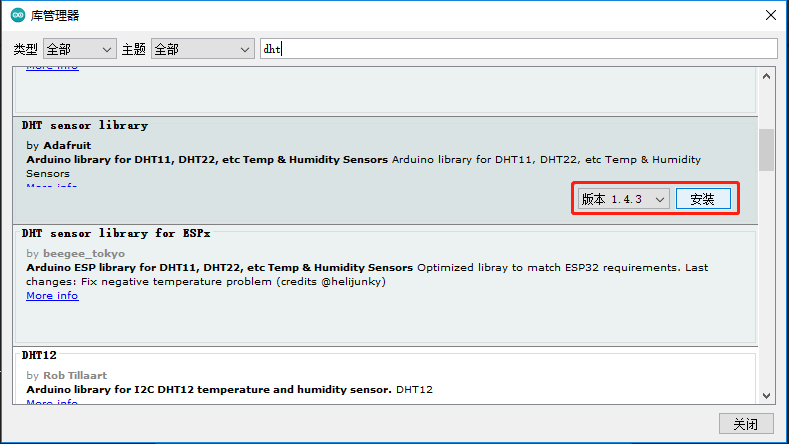
完成后,您可以关闭库管理器。