Bluetooth-Ampel¶
Dieses Projekt dient der Steuerung einer Verkehrsampel (rote, gelbe, grüne LEDs) über Bluetooth-Kommunikation. Der Nutzer kann einen Buchstaben (‚R‘, ‚Y‘ oder ‚G‘) von einem Bluetooth-Gerät senden. Bei Empfang eines dieser Zeichen leuchtet die entsprechende LED auf, während die beiden anderen LEDs ausgeschaltet bleiben.
1. Schaltung aufbauen¶
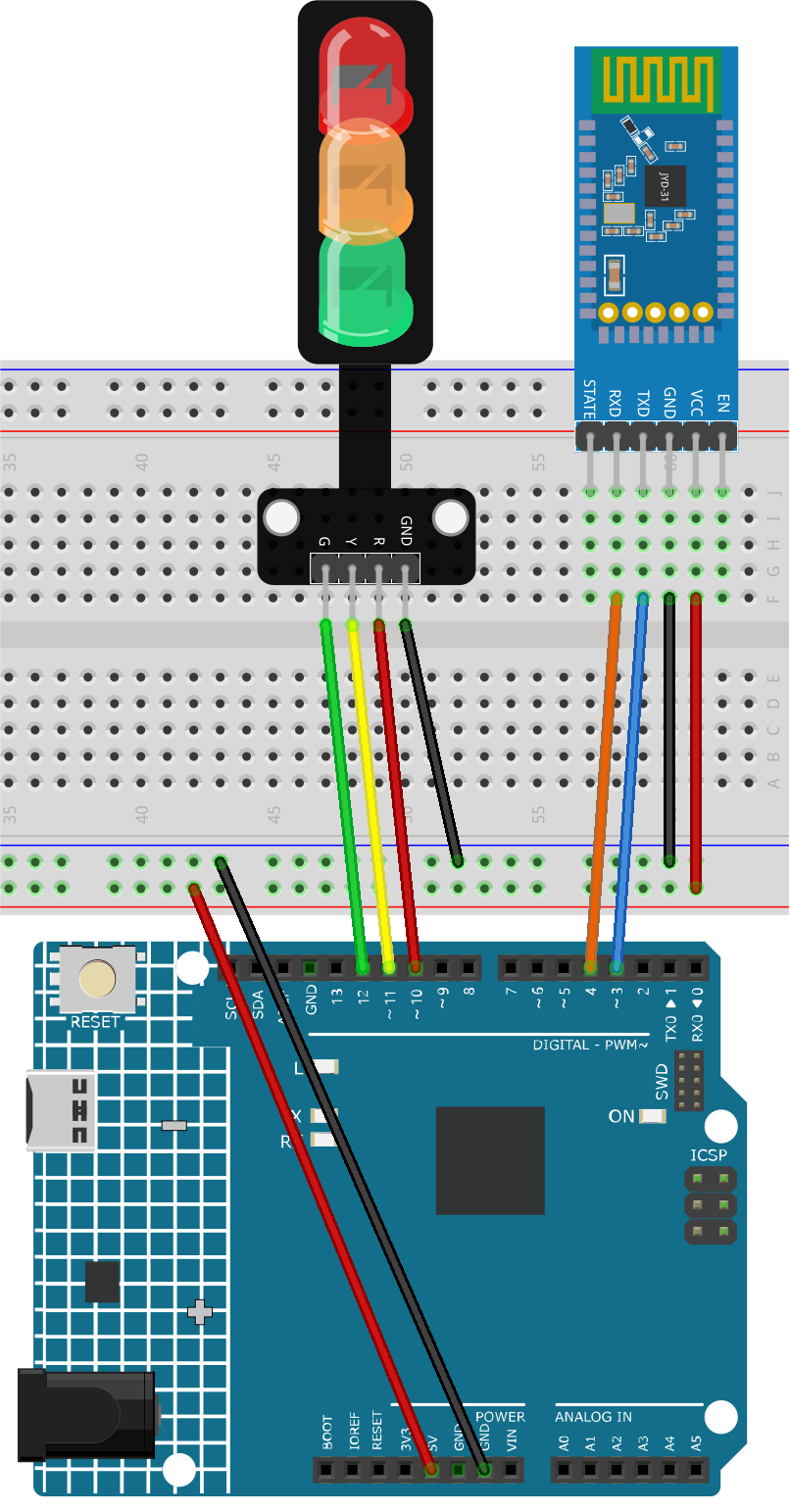
2. Code hochladen¶
Öffnen Sie die Datei
02-Bluetooth_traffic_light.inoim Pfadultimate-sensor-kit\iot_project\bluetooth\02-Bluetooth_traffic_lightoder kopieren Sie diesen Code in die Arduino IDE.Wählen Sie das korrekte Board und den entsprechenden Port aus, und klicken Sie auf den Hochladen-Button.
Öffnen Sie den Seriellen Monitor (Baudrate auf 9600 einstellen), um Debug-Meldungen anzuzeigen.
3. App und Bluetooth-Modul verbinden¶
Zur Kommunikation können wir die App „Serial Bluetooth Terminal“ verwenden, um Nachrichten vom Bluetooth-Modul an den Arduino zu senden.
Serial Bluetooth Terminal installieren
Laden und installieren Sie Serial Bluetooth Terminal über den Google Play Store.
Bluetooth verbinden
Aktivieren Sie zuerst Bluetooth auf Ihrem Smartphone.
Navigieren Sie zu den Bluetooth-Einstellungen auf Ihrem Smartphone und suchen Sie nach Namen wie JDY-31-SPP.
Nach dem Anklicken stimmen Sie der Kopplungsanfrage im Pop-up-Fenster zu. Falls nach einem Kopplungscode gefragt wird, geben Sie „1234“ ein.
Mit dem Bluetooth-Modul kommunizieren
Öffnen Sie das Serial Bluetooth Terminal und verbinden Sie sich mit „JDY-31-SPP“.

Befehle senden
Verwenden Sie die Serial Bluetooth Terminal App, um Befehle über Bluetooth an den Arduino zu senden. Senden Sie R, um das rote Licht einzuschalten, Y für gelb und G für grün.



4. Code-Erklärung¶
Initialisierung und Bluetooth-Konfiguration
// Set up Bluetooth module communication #include <SoftwareSerial.h> const int bluetoothTx = 3; const int bluetoothRx = 4; SoftwareSerial bleSerial(bluetoothTx, bluetoothRx);
Zunächst binden wir die SoftwareSerial-Bibliothek ein, um die Bluetooth-Kommunikation zu erleichtern. Danach definieren wir die TX- und RX-Pins des Bluetooth-Moduls und ordnen sie den Pins 3 und 4 am Arduino zu. Abschließend initialisieren wir das
bleSerial-Objekt für die Bluetooth-Kommunikation.Definition der LED-Pins
// Pin numbers for each LED const int rledPin = 10; //red const int yledPin = 11; //yellow const int gledPin = 12; //green
Hier legen wir fest, an welchen Arduino-Pins unsere LEDs angeschlossen sind. Die rote LED ist am Pin 10, die gelbe am 11 und die grüne am 12 angeschlossen.
Funktion setup()
void setup() { pinMode(rledPin, OUTPUT); pinMode(yledPin, OUTPUT); pinMode(gledPin, OUTPUT); Serial.begin(9600); bleSerial.begin(9600); }
In der Funktion
setup()setzen wir die LED-Pins alsOUTPUT. Des Weiteren starten wir die serielle Kommunikation sowohl für das Bluetooth-Modul als auch für die Standard-Serielle-Schnittstelle (verbunden mit dem Computer) mit einer Baudrate von 9600.Hauptloop() für die Bluetooth-Kommunikation
void loop() { while (bleSerial.available() > 0) { character = bleSerial.read(); Serial.println(character); if (character == 'R') { toggleLights(rledPin); } else if (character == 'Y') { toggleLights(yledPin); } else if (character == 'G') { toggleLights(gledPin); } } }
In unserer Haupt-Schleife
loop()prüfen wir fortlaufend, ob Daten vom Bluetooth-Modul verfügbar sind. Falls Daten empfangen werden, lesen wir das Zeichen aus und zeigen es im seriellen Monitor an. Je nach empfangenem Zeichen (R, Y oder G) schalten wir die jeweilige LED mit der FunktiontoggleLights()um.Funktion zum Umschalten der Lichter
void toggleLights(int targetLight) { digitalWrite(rledPin, LOW); digitalWrite(yledPin, LOW); digitalWrite(gledPin, LOW); digitalWrite(targetLight, HIGH); }
Diese Funktion,
toggleLights(), schaltet zuerst alle LEDs aus. Nachdem sichergestellt ist, dass alle LEDs ausgeschaltet sind, wird die spezifizierte Ziel-LED eingeschaltet. Dadurch wird gewährleistet, dass jeweils nur eine LED aktiv ist.


