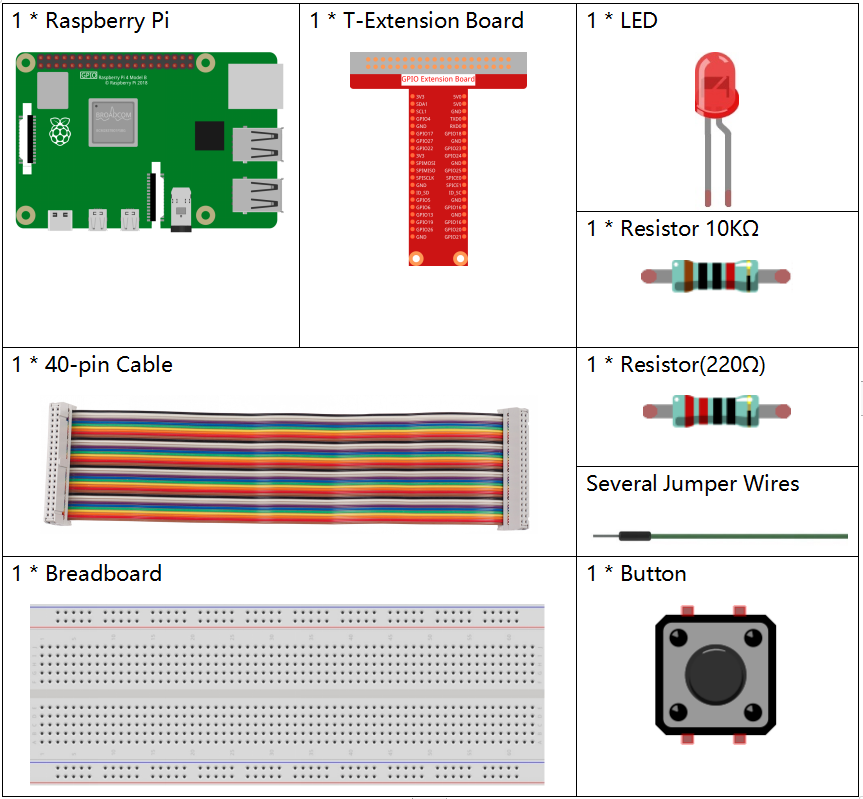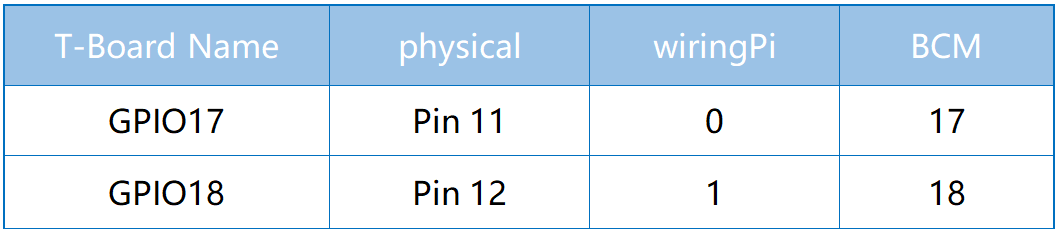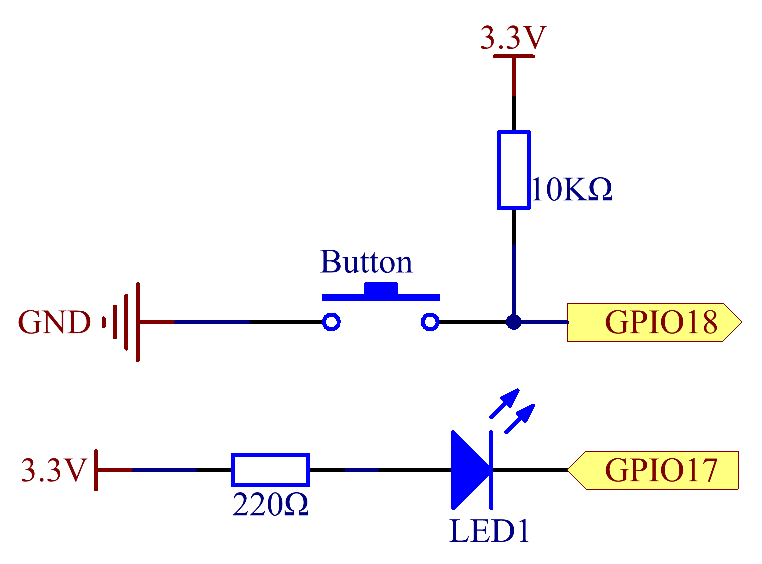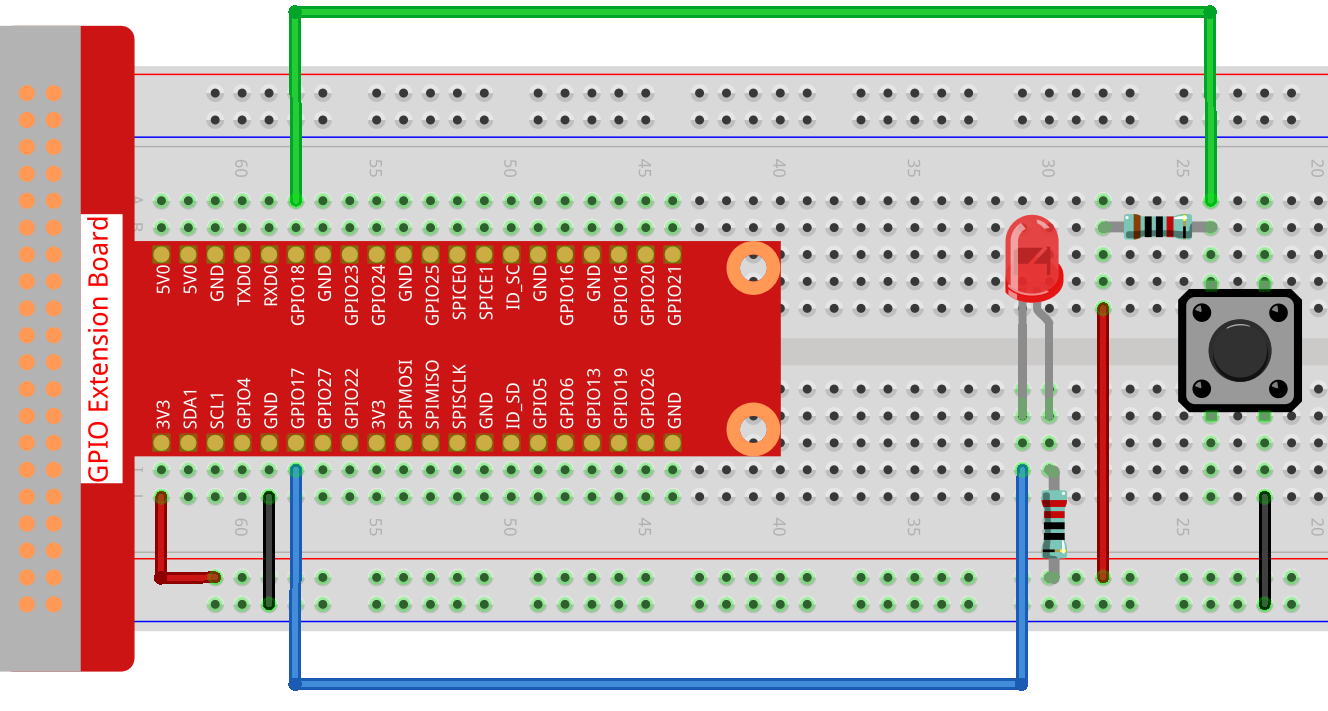Schematic Diagram
Use a normally open button as the input of Raspberry Pi, the connection
is shown in the schematic diagram below. When the button is pressed, the
GPIO18 will turn into low level (0V). We can detect the state of the
GPIO18 through programming. That is, if the GPIO18 turns into low level,
it means the button is pressed. You can run the corresponding code when
the button is pressed, and then the LED will light up.
Note
The longer pin of the LED is the anode and the shorter one is
the cathode.
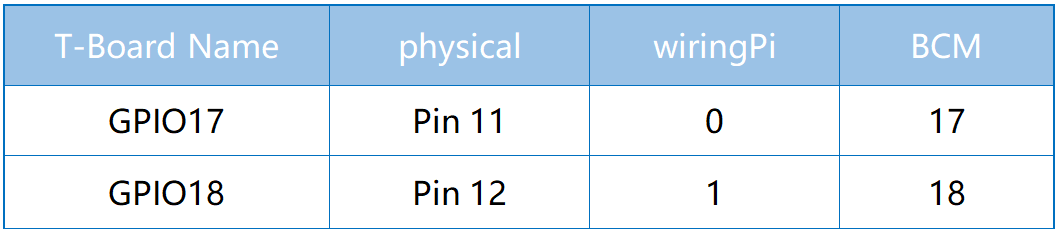
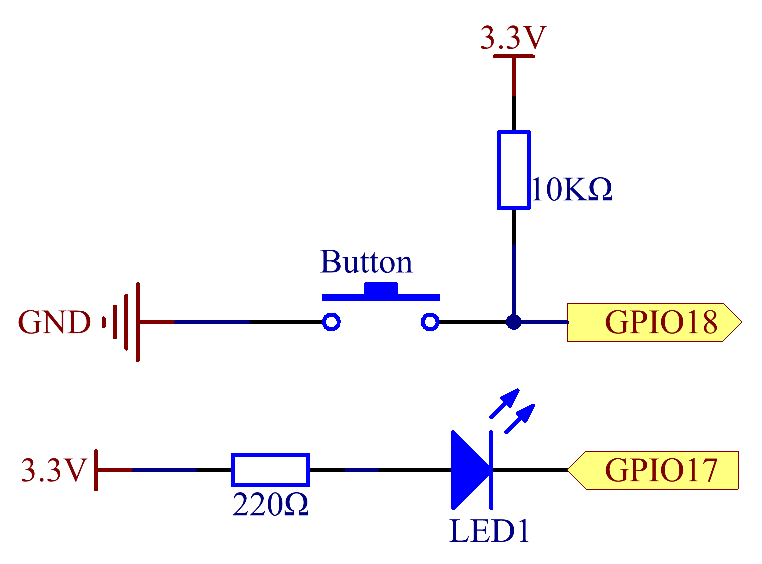
Experimental Procedures
Step 1: Build the circuit.
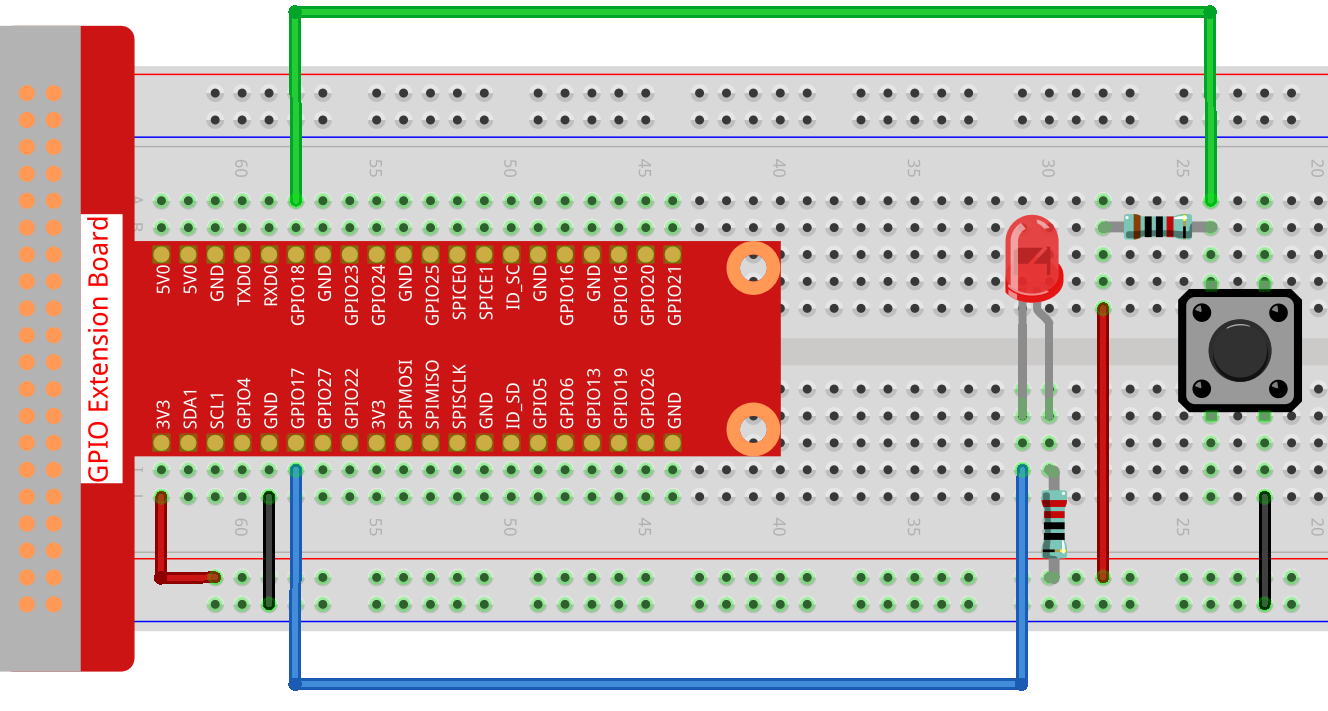
Step 2: Open the code file.
cd ~/raphael-kit/c/2.1.1/
Note
Change directory to the path of the code in this experiment via cd.
Step 3: Compile the code.
gcc 2.1.1_Button.c -lwiringPi
Step 4: Run the executable file.
After the code runs, press the button, the LED lights up; otherwise,
turns off.
Note
If it does not work after running, or there is an error prompt: "wiringPi.h: No such file or directory", please refer to Install and Check the WiringPi.
Code
#include <wiringPi.h>
#include <stdio.h>
#define LedPin 0
#define ButtonPin 1
int main(void){
// When initialize wiring failed, print message to screen
if(wiringPiSetup() == -1){
printf("setup wiringPi failed !");
return 1;
}
pinMode(LedPin, OUTPUT);
pinMode(ButtonPin, INPUT);
digitalWrite(LedPin, HIGH);
while(1){
// Indicate that button has pressed down
if(digitalRead(ButtonPin) == 0){
// Led on
digitalWrite(LedPin, LOW);
// printf("...LED on\n");
}
else{
// Led off
digitalWrite(LedPin, HIGH);
// printf("LED off...\n");
}
}
return 0;
}
Code Explanation
Pin GPIO17 in the T_Extension Board is equal to the GPIO0 in the
wiringPi.
ButtonPin is connected to GPIO1.
Set LedPin as output to assign value to it.
pinMode(ButtonPin, INPUT);
Set ButtonPin as input to read the value of ButtonPin.
while(1){
// Indicate that button has pressed down
if(digitalRead(ButtonPin) == 0){
// Led on
digitalWrite(LedPin, LOW);
// printf("...LED on\n");
}
else{
// Led off
digitalWrite(LedPin, HIGH);
// printf("LED off...\n");
}
}
if (digitalRead (ButtonPin) == 0) : check whether the button has been
pressed. Execute digitalWrite(LedPin, LOW) when button is pressed to
light up LED.
digitalRead() function is to read HIGH (high level) or LOW (low level) of
the input parameter word pin, it returns 1 when pin is HIGH and returns 0
when pin is LOW.
digitalWrite() function is to write HIGH (high level) or LOW (low level) to
the input parameter word pin.
Phenomenon Picture