Setting up Safe Shutdown¶
PiPower Pro has two pins that are pre-configured to monitor the power status (referred to as sub-devices below) of connected devices, enabling remote power on, power off, and automatic safe shutdown when the battery is low.
Note
If the host running HassOS is set as a sub-device of PiPower Pro, it will also lose its functionality when the host shuts down, and remote power-on will not be possible.
Pin 42 and sensor entity
binary_sensor.pipower_pro_sub_device_power_stateread the current state of the device.Pin 41 and entity
switch.pipower_pro_sub_device_powercontrol the sub-device power.
For example, let’s use PiPower Pro as a UPS power source for a Raspberry Pi, monitoring its status and automatically shutting it down safely when external power is lost and the battery level is low.
Step 1
Configure the Raspberry Pi.
Set the two Raspberry Pi pins to the Power Status Signal Pin and Shutdown Signal Pin respectively. This can be done through devicetree.
Insert the SD card with the Raspberry Pi system into your computer.
In the root directory of the boot partition, find config.txt.
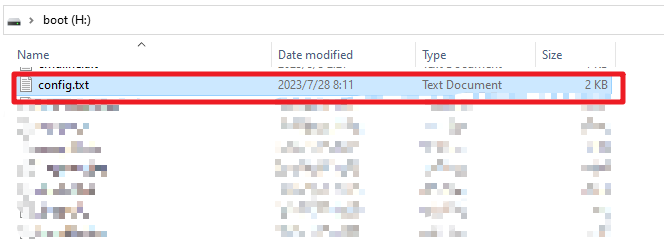
Open it and add the following two lines at the end under [all].
dtoverlay=gpio-poweroff,gpiopin=17
dtoverlay=gpio-shutdown,gpio_pin=18
gpio-poweroffis the Raspberry Pi’s power on/off status. After successful configuration, the Raspberry Pi will set this pin high when powered on and pull it low when powered off.gpio-shutdowncontrols the signal for shutting down the Raspberry Pi. After successful configuration, pulling this pin low will trigger the Raspberry Pi to shut down.
Step 2
Connect PiPower Pro’s pin 42 to the Raspberry Pi’s
gpio-poweroffpin, here using pin 17.Connect PiPower Pro’s pin 41 to the Raspberry Pi’s
gpio-shutdownpin, here using pin 18.
Step 3
Now test if the above two signals are working properly.
Add two entities to the Dashboard:
binary_sensor.pipower_pro_sub_device_power_stateswitch.pipower_pro_sub_device_power
If you add the Settings Card (see Add Card by Code Editor for instructions on adding cards), these two entities will be included, labeled as PiPower-Pro Sub Device Power State and PiPower-Pro Sub Device Power.
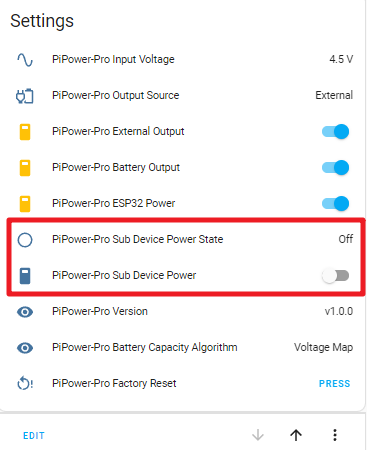
You can use the former to check if the Raspberry Pi is working and the latter to power off the Raspberry Pi.
Note
PiPower-Pro Sub Device Power can only power off the Raspberry Pi. To power it on, you still need to supply power to the Raspberry Pi (i.e., turn on the main switch on the PiPower Pro Card).
Step 4
Next, configure automations to enable PiPower Pro to safely shut down the Raspberry Pi:
Open the Home Assistant configuration page, click on “Settings” on the left sidebar, and choose “Automations.”
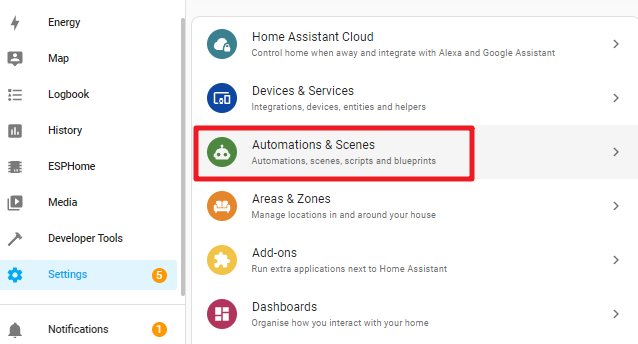
Create a new automation.
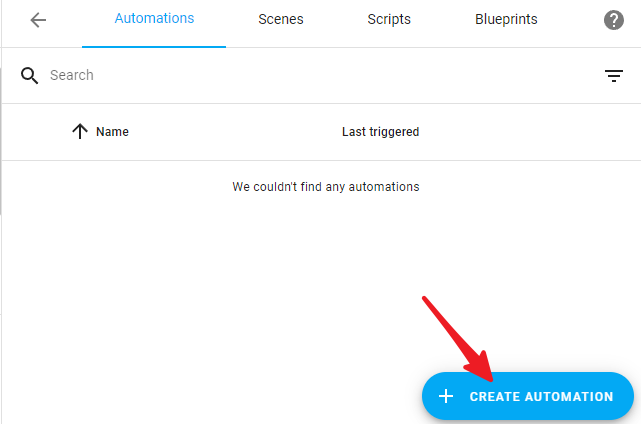
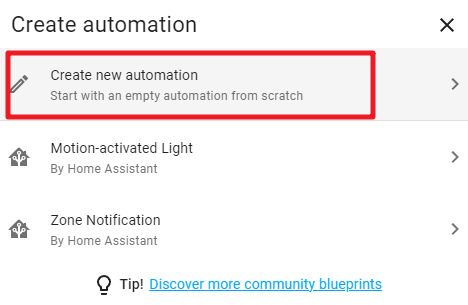
Click “Edit in YAML.”
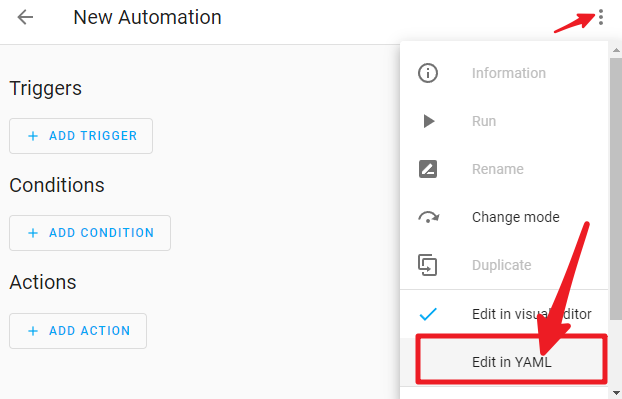
Replace the existing code with the following code.
alias: Safe shutdown RPi description: Turn off Raspberry Pi if no external power plug in and battery low trigger: - platform: state entity_id: - binary_sensor.pipower_pro_external_power from: "on" to: "off" - platform: numeric_state entity_id: sensor.pipower_pro_a03846_battery_level below: 25 condition: - condition: and conditions: - condition: state entity_id: binary_sensor.pipower_pro_a03846_external_power state: "off" - condition: and conditions: - condition: state entity_id: switch.pipower_pro_sub_device_power state: "on" action: - type: turn_off device_id: a0ee4e356c85c4f69f765ed72baad129 entity_id: switch.pipower_pro_sub_device_power domain: switch mode: single
Click “Save.”

Click “rename.”
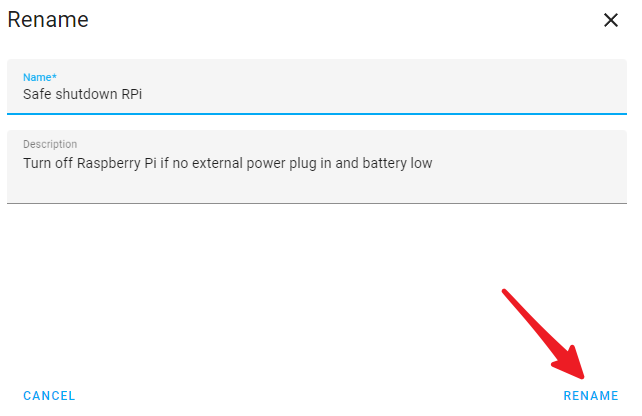
Go back one level. Now you should see the newly set automation.
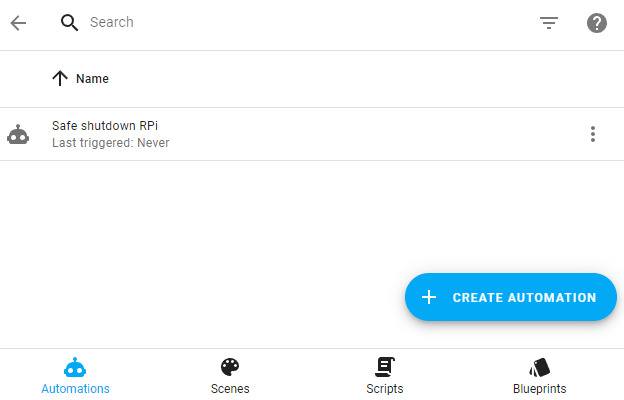
Note
We need to create a few more automations. Refer to the previous steps to complete them all.
Save Power
alias: Save Power
description: Turn off if raspberry pi power off
trigger:
- platform: state
entity_id:
- binary_sensor.pipower_pro_sub_device_power_state
from: "on"
to: "off"
condition:
- condition: state
entity_id: switch.pipower_pro_sub_device_power
state: "off"
action:
- delay:
hours: 0
minutes: 0
seconds: 2
milliseconds: 0
- type: turn_off
device_id: a0ee4e356c85c4f69f765ed72baad129
entity_id: switch.pipower_pro_a03846_power_switch
domain: switch
- type: turn_off
device_id: a0ee4e356c85c4f69f765ed72baad129
entity_id: switch.pipower_pro_a03846_esp32_power
domain: switch
mode: single
Sync Power Off RPi
alias: Sync Power Off RPi
description: Power Off Raspberry Pi is Switch Off
trigger:
- platform: state
entity_id:
- switch.pipower_pro_a03846_power_switch
from: "on"
to: "off"
condition: []
action:
- type: turn_off
device_id: a0ee4e356c85c4f69f765ed72baad129
entity_id: switch.pipower_pro_sub_device_power
domain: switch
mode: single
Sync Power On RPi
alias: Sync Power On RPi
description: Power On Raspberry Pi is Switch On
trigger:
- platform: state
entity_id:
- switch.pipower_pro_a03846_power_switch
from: "off"
to: "on"
condition: []
action:
- type: turn_on
device_id: a0ee4e356c85c4f69f765ed72baad129
entity_id: switch.pipower_pro_sub_device_power
domain: switch
mode: single
Step 5
We use a simulated low-power state to trigger the test:
Open the SERVICES interface in Developer Tools.
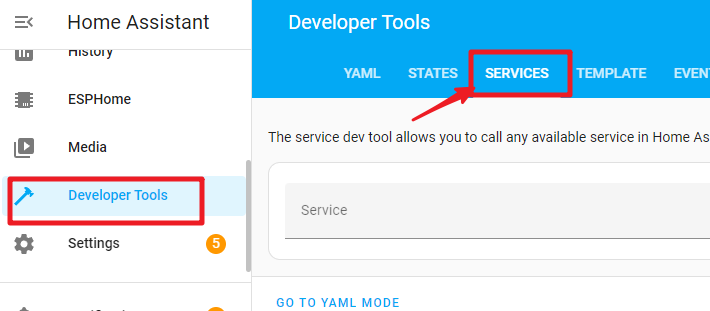
Find
ESPHome: pipower_pro_simulate_low_power, enable it, and click the “Call Service” button.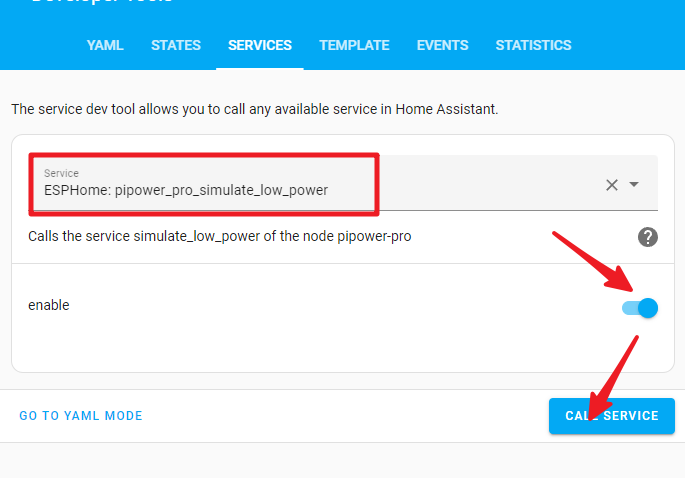
You will see the PiPower battery light go off, and the battery level drop to 10% in the overview.
The Raspberry Pi will then shut down, and 2 seconds after it completes the shutdown, the PiPower Pro will power off, and the PWR light will go off.