Take Photo¶
This is the first python example of Pan-tilt HAT.
After the program runs:
1. You can enter http://<Your Raspberry Pi IP>:9000/mjpg in the browser (such as chrome) to view the viewfinder screen.
2. Type q in Terminal and press Enter to take a photo.
Run the Code
cd /home/pi/pan-tilt-hat/examples
sudo python3 take_photo.py
View the Image
After the code runs, the terminal will display the following prompt:
No desktop !
* Serving Flask app "vilib.vilib" (lazy loading)
* Environment: production
WARNING: Do not use the development server in a production environment.
Use a production WSGI server instead.
* Debug mode: off
* Running on http://0.0.0.0:9000/ (Press CTRL+C to quit)
Then you can enter http://<your IP>:9000/mjpg in the browser to view the video screen. such as: http://192.168.18.113:9000/mjpg
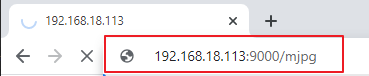
Code
from vilib import Vilib
def main():
Vilib.camera_start(vflip=True,hflip=True)
Vilib.display(local=True,web=True)
path = "/home/pi/Pictures/"
while True:
key = input()
if key == "q":
Vilib.take_photo(photo_name="new_photo",path=path)
print("Take Photo")
if key == "g":
Vilib.camera_close()
break
if __name__ == "__main__":
main()
How it works?
The content involved in this article is exactly the basic function of the vilib library. We have already installed this library in Download and Run the Code.
What you need to focus on is the following:
from vilib import Vilib
All functions related to computer vision are encapsulated in this library.
Vilib.camera_start(vflip=True,hflip=True)
Let the camera module enter the working state. If you modify the two parameters of this function to False, the screen will be flipped horizontally/vertically.
Vilib.camera_close()
Stop the camera module.
Vilib.display(local=True,web=True)
Allows you to see the picture taken by the camera module.
Its parameter local=True is used to open the viewfinder in the Raspberry Pi desktop, which is suitable for Remote Desktop or the situation where a screen is provided for the Raspberry Pi.
The parameter web=True allows you to view the image through the browser, which is the method suggested in this article. It is suitable for the situation where your PC and Raspberry Pi are connected to the same local area network.
Vilib.take_photo(photo_name="new_photo",path="/home/pi/Pictures/")
As the name suggests, this function takes pictures. The first parameter is the name of the generated image file, and the second parameter is the path where the file is located. They can all be customized.
Please see the next chapter for how to move and view the photos you have taken.